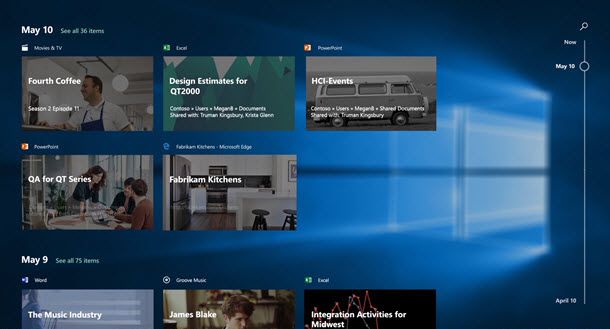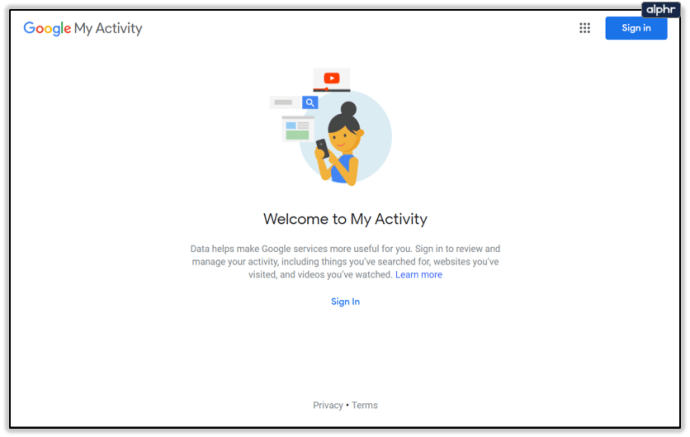O Google lançou sua primeira versão de teste do Planilhas em 2006 e rapidamente expandiu a versão de teste para a versão funcional que muitas pessoas usam hoje. Os usuários de planilhas gostam do Planilhas porque é uma ferramenta versátil com uma curva de aprendizado rápida e muitos recursos.

A realidade é que todo programa de software é um ato de equilíbrio entre muitos fatores - a dificuldade da curva de aprendizado, o conjunto de recursos, a confiabilidade do programa, o custo do programa e assim por diante.
Nenhum programa é perfeito; todos eles precisam fazer concessões entre as áreas de desempenho. Portanto, embora o Google Sheets tenha uma curva de aprendizado muito baixa e o preço ideal (grátis!), Isso é equilibrado por seu conjunto de recursos um tanto limitado. O Planilhas é quase tão rico em recursos quanto o Excel, embora seja mais complicado fazer coisas mais avançadas como tabelas dinâmicas com o Planilhas em comparação com o Excel e o Planilhas não tem tantos recursos.
Para a maioria dos usuários, isso nunca é um problema ... até chegar o momento em que você realmente precisa de um recurso que o Planilhas não tem integrado.
Felizmente, existem maneiras de contornar as limitações do Planilhas. Um recurso que muitos usuários expressaram desejo é a capacidade de filtrar por cor. Neste artigo, mostrarei algumas maneiras diferentes de filtrar por cor no Planilhas Google.
Existe uma maneira de filtrar por cor no Planilhas Google?
Sim, na verdade, existem pelo menos algumas maneiras diferentes de filtrar por cor no Planilhas.
O Planilhas tem uma ferramenta poderosa de formatação condicional, mas é baseada nos dados armazenados nas células, não nos atributos da célula, como cor. Para uma visão mais completa da formatação condicional, confira nosso guia para formatação condicional no Planilhas .
Portanto, parece que não há como filtrar por cor de célula no Planilhas, mas existem algumas maneiras diferentes de fazer isso.
Uma maneira é usar um script para identificar as células por sua cor e, em seguida, armazenar o valor hexadecimal dessa cor em outra célula; você pode filtrar com base no conteúdo DAQUELA célula e fazer com que o resultado pareça o mesmo, como se você estivesse filtrando por cor.
A outra abordagem usa complementos do Planilhas; há alguns bons que contêm essa funcionalidade. Vou mostrar como usar esses dois métodos.
como baixar gifs do twitter
Como faço para filtrar no Planilhas Google?
Essa abordagem é para o usuário mais técnico ou usuário avançado do Google Apps, pois usa o Google App Script com o Editor de scripts do Google para criar uma função que pode ser chamada a partir do Planilhas Google.
Neste cenário de exemplo, você tem uma planilha que contém todos os tíquetes pendentes (uma maneira de rastrear problemas de suporte ao cliente), codificados por cores por prioridade: baixa, média, alta e urgente. A classificação por cor pode ser útil neste cenário e você pode aplicar a ideia a qualquer situação em que queira classificar uma folha por cor.
O primeiro método é usar Scripts do Google Apps, que usuários técnicos e avançados do Google Apps podem achar útil porque oferece muita flexibilidade e poder para estender os recursos do Planilhas Google.
A maioria dos usuários do Planilhas preferirá pular para um complemento, que é muito mais fácil e rápido de implementar. Os complementos costumam ser a maneira mais fácil de realizar tarefas que não são o recurso principal do Planilhas Google.
O método de script do Google Apps
Vamos começar copiando e colando o próprio script no Editor de scripts do Google Apps.
- Primeiro, abra o Planilhas Google na página que deseja filtrar.
- Em seguida, selecione Editor de Script de Ferramentas menu suspenso.
- Copie e cole o seguinte código:
function GetCellColorCode(input)
{
var ss = SpreadsheetApp.getActiveSpreadsheet();
var cell = ss.getRange(input);
var result = cell.getBackground();
return result
}
Agora você pode chamar a função criada no Google Apps Script a partir das células da sua planilha.
Chame a função de sua planilha
Agora que você tem o script pronto, pode chamar a função no script a partir da planilha. Porém, primeiro crie uma coluna especial chamada cores ou algo parecido.

Para recuperar esses códigos hexadecimais, use a seguinte chamada de função em cada célula que tenha uma linha com uma cor de célula codificada que é C2 neste caso:
=GetCellColorCode('B'&ROW())
Observe que os parâmetros fazem referência a B, que é a coluna codificada por cores de e a linha. Neste exemplo, é a coluna B, mas, é claro, ajuste o número da coluna para se adequar à sua situação.
Em seguida, você pode simplesmente copiar a função para cada uma das outras células nessa coluna. O resultado será que você terá uma coluna de códigos hexadecimais, um para cada cor escolhida para o código de cores.
Crie o filtro
Agora que você completou o script e a chamada de função na planilha, criará um filtro para filtrar por uma ou mais cores:
- Selecione o cabeçalho da coluna da coluna de cores.
- De Dados menu suspenso, selecione Crie um filtro
- Em seguida, limpe os códigos hexadecimais das cores que deseja usar no filtro.
- Finalmente, selecione uma ou mais cores (códigos hexadecimais) que deseja ver.

Isso retornaria todas as linhas em que a prioridade era urgente (laranja). Claro, você pode selecionar qualquer uma das cores ou mais de uma cor, dependendo do que deseja ver na planilha.

Para usuários avançados, o uso de uma solução Google Apps Script oferece muita flexibilidade e poder para estender os recursos do Planilhas Google. Para a maioria dos usuários, é mais fácil usar apenas um complemento.
Usando o complemento Sort Range Plus
Eu encontrei um complemento ordenado por cor em funcionamento na página de complementos do Planilhas Google. A vantagem deste complemento é que ele pode classificar pela cor da célula ou pela cor do texto, mas a desvantagem é que você não pode alterar a ordem ou personalizá-la.
- Visite a página Sort Range Plus e selecione o botão azul + Grátis no canto superior direito para instalá-lo.
- Selecione as células da planilha que deseja classificar por cor.
- Selecione Add-ons e Sort Range Plus.
- Selecione Classificar intervalo.
- Use o add-on para classificar.
Nas configurações do aplicativo, você pode alterar a ordem de classificação para um dos três tipos predefinidos, o que oferece um pouco de capacidade de personalização.
Usando o complemento ColorArranger
Outro complemento útil para o Planilhas é Arranjador de cores . ColorArranger permite classificar planilhas usando uma representação visual da cor de fundo das células.
Os principais recursos do complemento incluem classificação a partir de um grande número de cores, detecção automática de dados e colunas de classificação, uma opção de correspondência mais próxima que coloca cores semelhantes juntas e o ajuste fino da ordem de classificação arrastando cores na paleta.
Usar ColorArranger é simples. Basta carregar sua planilha, atribuir as cores à coluna de dados e selecionar Add-Ons-> Color Arranger-> Classificar por cor. Uma caixa de diálogo aparecerá com sua coluna de dados detectada automaticamente. Gorjeta para o leitor da TechJunkie Sekhar por nos informar sobre esse complemento!
Temos alguns artigos do Planilhas Google sobre TechJunkie destinados a ajudá-lo a desenvolver suas habilidades, incluindo estes artigos de instruções:
- Guia para funções do Planilhas
- Como ocultar colunas em planilhas do Google
- Como adicionar um gráfico e editar a legenda no Planilhas Google
- Usando tabelas dinâmicas em planilhas !
Espero que você tenha achado este um guia útil para usar a cor das células como uma ferramenta para classificar e filtrar no Planilhas Google. Se você tiver suas próprias sugestões para fazer isso, sinta-se à vontade para compartilhá-las conosco na seção de comentários abaixo!