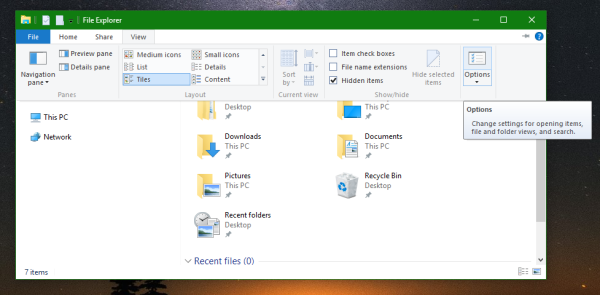Links de dispositivos
Usando a opção de arquivamento no Gmail, você pode salvar e-mails importantes e removê-los da sua caixa de entrada. É uma excelente maneira de garantir que você não os exclua por acidente. Embora seja fácil arquivar e-mails, encontrá-los depois não é tão simples, pois eles não têm sua própria pasta separada.
como fazer download de jogos Steam mais rápido

Se você deseja saber como encontrar e-mails arquivados no Gmail, veio ao lugar certo. Este artigo fornecerá um guia passo a passo sobre como localizá-los usando diferentes plataformas.
Como encontrar e-mails arquivados no Gmail em um iPhone
Existem várias maneiras de localizar e-mails arquivados no Gmail em um iPhone. Vamos examiná-los:
Encontre os e-mails arquivados usando todos os rótulos de e-mail
Ao arquivar um e-mail, você o remove da sua caixa de entrada. Mas ele permanece sob o rótulo All Mail até que você decida excluí-lo. Veja como encontrar um e-mail arquivado:
- Abra o Gmail no seu iPhone.

- Pressione o ícone de três linhas no canto superior esquerdo.

- Selecione Todos os Correios.

Dessa forma, você verá todos os seus e-mails em uma lista, incluindo os arquivados. Se você tem muitos e-mails e arquivou um há muito tempo, precisará rolar até encontrá-lo.
Dica: Os e-mails arquivados não terão o marcador Caixa de entrada ao lado deles.
Encontre os e-mails arquivados usando a barra de pesquisa
Outra maneira de localizar e-mails arquivados é usar a barra de pesquisa do Gmail. Para que isso funcione, você precisa conhecer o remetente ou o assunto. Essa opção permite que você encontre o e-mail que está procurando muito mais rapidamente.
Siga as etapas abaixo para encontrar um e-mail arquivado usando a barra de pesquisa:
- Abra o Gmail no seu iPhone.

- Digite o nome do remetente ou o assunto do e-mail na barra de pesquisa na parte superior da tela.

- Encontre o e-mail que você está procurando.

Embora esse método não seja perfeito, ele pode ajudá-lo a diminuir a lista de e-mails.
Além de usar o nome do remetente ou o assunto do e-mail, você também pode aplicar diferentes filtros de pesquisa, como:
- has:attachment – Somente emails com anexos aparecerão nos resultados.

- from:emailaddress – Veja apenas os e-mails de um endereço de e-mail específico.

- filename:example – Se você sabe o nome do anexo, mas não consegue lembrar o remetente ou o assunto, use este filtro.

Como encontrar e-mails arquivados no Gmail em um dispositivo Android
Muitos usuários do Android adoram o Gmail. Mas encontrar e-mails arquivados pode ser um desafio, pois não há uma pasta separada para eles. Felizmente, existem alguns métodos que você pode usar para facilitar a pesquisa:
Encontre os e-mails arquivados usando todos os rótulos de e-mail
Todos os emails arquivados são removidos da sua caixa de entrada e transferidos para uma pasta invisível. No entanto, eles ainda têm o rótulo All Mail. Você pode aproveitar isso para encontrar o e-mail arquivado:
- Abra o aplicativo Gmail no seu telefone.

- Toque no ícone de três linhas no canto superior esquerdo.

- Selecione Todos os Correios.

O Gmail exibirá todos os seus e-mails em ordem cronológica. Isso pode ser útil se você souber quando o e-mail arquivado foi enviado, mas também pode ser uma desvantagem. Se você tiver centenas de e-mails, precisará rolar um pouco até encontrar um. Para tornar a rolagem mais rápida e fácil, procure apenas e-mails sem o rótulo Caixa de entrada.
Encontre os e-mails arquivados usando a barra de pesquisa
Se você se lembrar do nome do remetente ou do assunto do e-mail, poderá usar a barra de pesquisa do Gmail para localizar o e-mail arquivado. Veja como fazer:
como encontrar o url do seu instagram
- Inicie o aplicativo Gmail no seu dispositivo Android.

- Digite o nome do remetente ou o assunto do e-mail na barra de pesquisa.

- Encontre o e-mail que você está procurando.

Este método ajuda você a restringir sua pesquisa.
O Gmail também tem diferentes filtros de pesquisa que você pode usar:
- has:attachment – Use este filtro para ver apenas e-mails com anexos.

- from:name OR from:name – Se você não tiver certeza de quem enviou o e-mail arquivado, use este filtro. Por exemplo, se você não consegue lembrar se Amy ou John enviou o e-mail, digite from:amy OR from:john na barra de pesquisa.

- filename:example – Se você se lembrar do nome do anexo, aplique este filtro.

Como encontrar e-mails arquivados no Gmail em um PC
Muitos acham o Gmail mais fácil de navegar em seus computadores. Por mais simples que seja arquivar e-mails, não é tão fácil encontrá-los. Veja como você pode fazer isso:
Encontre os e-mails arquivados usando todos os rótulos de e-mail
Depois de arquivar um e-mail, ele é removido da sua caixa de entrada. Você pode encontrá-lo usando o marcador Todos os e-mails que mostra todos os e-mails que você possui, exceto spam e aqueles que estão na lixeira.
Siga as etapas abaixo para encontrar os e-mails arquivados usando este método:
- Abra seu navegador e vá para Gmail . Faça login se necessário.

- Passe o mouse sobre o menu do lado esquerdo, role para baixo e pressione Mais.

- Selecione Todos os Correios.

Você verá todos os seus e-mails em ordem cronológica. Examine-os e procure aqueles sem o rótulo Caixa de entrada.
Encontre os e-mails arquivados usando a barra de pesquisa
Você pode encontrar o e-mail arquivado digitando o nome do remetente ou o assunto do e-mail na barra de pesquisa:
- Abra seu navegador e vá para Gmail . Faça login na sua conta, se solicitado.

- Digite o nome do remetente ou o assunto do e-mail na barra de pesquisa na parte superior.

- Localize o e-mail que você está procurando.

Ao usar o nome do remetente ou o assunto do e-mail, você restringirá significativamente sua pesquisa.
como obter nat tipo 2 no ps4
Além disso, você pode usar alguns dos filtros de pesquisa do Gmail:
- has:attachment – Os resultados exibirão apenas emails com anexos.

- has:youtube – Os resultados mostrarão apenas os e-mails que contêm links do YouTube.

- filename:example – Use este filtro se você souber o título do anexo.

Como encontrar e-mails arquivados no Gmail em um iPad
Os usuários do iPad que não conseguem encontrar e-mails arquivados no Gmail devem verificar os métodos abaixo:
Encontre os e-mails arquivados usando todos os rótulos de e-mail
Embora os e-mails arquivados não estejam na sua caixa de entrada, eles ainda carregam o rótulo Todos os e-mails. Você pode usar isso para encontrar o e-mail arquivado que está procurando:
- Inicie o aplicativo Gmail no seu iPad.

- Toque nas três linhas no canto superior esquerdo.

- Pressione Todos os Correios.

Você verá todos os seus e-mails, exceto spam e os que você excluiu. Os e-mails arquivados não terão o marcador Caixa de entrada ao lado deles, facilitando a localização.
Encontre os e-mails arquivados usando a barra de pesquisa
Você também pode usar a barra de pesquisa do Gmail para encontrar e-mails arquivados. Se você souber o nome do remetente ou o assunto do e-mail, use essas informações para restringir sua pesquisa:
- Abra o Gmail no seu iPad.

- Digite o nome do remetente ou o assunto do e-mail na barra de pesquisa.

- Localize o e-mail arquivado.

O Gmail também oferece filtros de pesquisa para ajudá-lo com sua pesquisa:
- after:date – Se você não consegue identificar a data exata em que recebeu o e-mail arquivado, mas tem uma estimativa aproximada, esse filtro pode ser incrivelmente útil. Por exemplo, se você souber que recebeu o e-mail após 2 de março de 2021, digite após:03/02/2021 na barra de pesquisa.

- filename:example – Saber o nome do anexo pode ajudá-lo a encontrar o e-mail mais rapidamente.

E-mails arquivados estão escondidos no Gmail
O Gmail não possui uma pasta Arquivado que facilitará a localização de e-mails arquivados. Em vez disso, você precisa usar métodos diferentes para encontrá-los. Felizmente, essas técnicas não são complicadas e exigem apenas alguns minutos do seu tempo.
Você já teve problemas para encontrar e-mails arquivados no Gmail? Que método você usou para localizá-los? Conte-nos na seção de comentários abaixo.