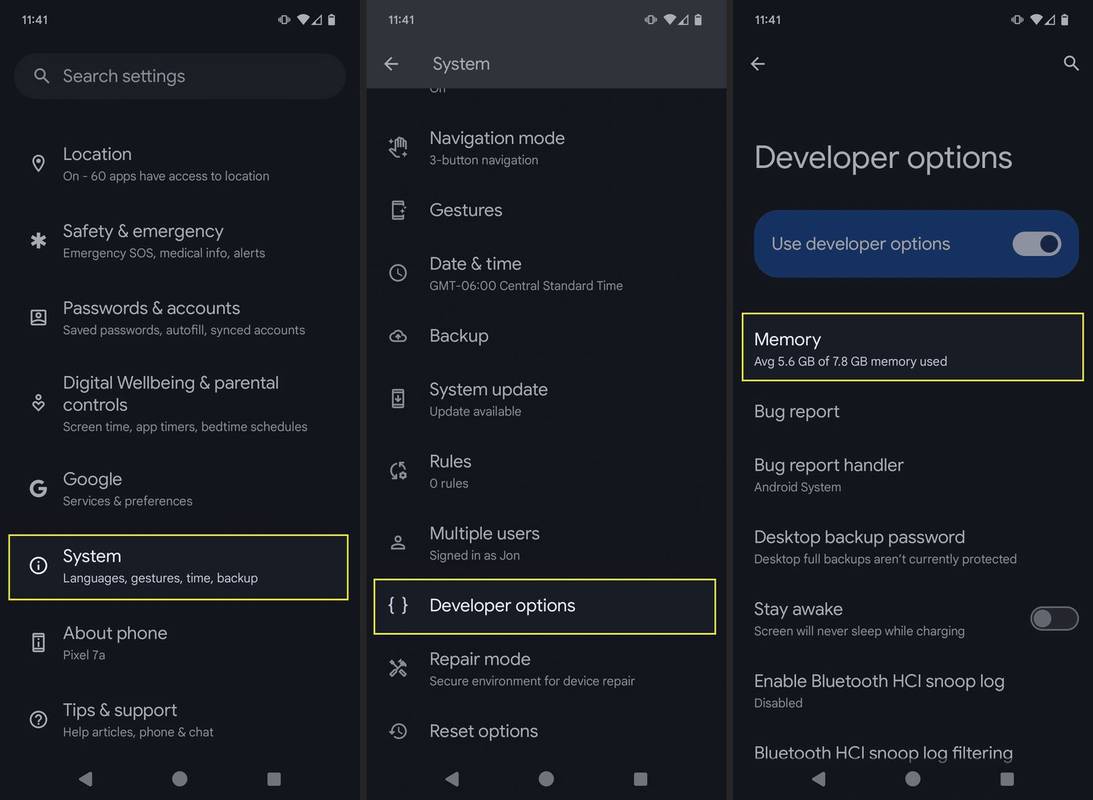Hoje, muitos PCs vêm com telas de resolução muito alta, mesmo que o formato do PC seja menor, por exemplo, um Ultrabook ou um tablet. Ou você pode ter um monitor de desktop com resolução de 4K. Nessas resoluções, o Windows ativa automaticamente o dimensionamento de DPI para que tudo na tela fique maior. No entanto, existem alguns aplicativos de terceiros, que não são renderizados corretamente em telas de alto DPI. Eles parecem pequenos demais para a resolução da tela. Vamos ver como corrigi-los se o Windows 8.1 ou Windows 10 não escaloná-los corretamente.

Normalmente, esses aplicativos foram escritos antes que as exibições de alto DPI aparecessem e não foram atualizados adequadamente para oferecer suporte a alto DPI. Eles aparecem muito pequenos na tela com fontes impossíveis de ler e não são dimensionados corretamente. Freqüentemente, os botões estão perdidos ou muito pequenos para clicar em aplicativos antigos que não foram atualizados para telas de alto DPI. O Windows normalmente dimensiona todos os aplicativos automaticamente usando o dimensionamento de estilo XP, bem como virtualização de DPI para aqueles aplicativos que não informam ao Windows que estão cientes de DPI. No entanto, existem alguns aplicativos que mentem para o Windows que têm alto DPI mesmo se não estiverem, é por isso que o Windows não os dimensiona. Esses aplicativos são renderizados de maneira inadequada em resoluções full HD ou 4K.
Para corrigi-los, pode ser feito um truque que força o Windows a dimensionar o aplicativo usando virtualização de DPI. No entanto, de acordo com meus testes, isso só pode ser feito com segurança no Windows 8.1 e no Windows 10. O procedimento é longo e um pouco complexo para usuários novatos, mas não há uma interface gráfica rápida no Windows para forçar a virtualização DPI para um aplicativo específico. Fazer o ajuste do Registro envolvido nesse ajuste no Windows 7 ou Windows 8.0 causou alguns comportamentos estranhos e efeitos colaterais, como o desaparecimento dos ícones da bandeja do sistema, por sua própria conta e risco se você executar esses sistemas operacionais. Se você estiver executando o Windows 8.1 ou Windows 10, continue com estas instruções.
Propaganda
- Crie um arquivo de texto em branco no menu Novo clicando com o botão direito em qualquer lugar, por exemplo na área de trabalho ou em uma pasta. O arquivo de texto deve ter o nome do programa EXE, que fica muito pequeno, seguido do texto '.manifest'. Por exemplo, se o nome do programa que você usa e parece pequeno for SearchTool.exe, o arquivo de texto que você cria deve se chamar 'SearchTool.exe.manifest'. Se você não souber o nome do EXE, clique com o botão direito na barra de tarefas e abra o Gerenciador de tarefas enquanto o aplicativo está em execução. Selecione o aplicativo e clique com o botão direito nele e clique em Ir para detalhes. Na guia Detalhes, o nome do EXE será mostrado. Em seguida, você pode criar o arquivo de texto com o nome apropriado. por exemplo. Processname.exe.manifest.

- Baixe e instale o programa Resource Hacker gratuito aqui: http://www.angusj.com/resourcehacker/ . É uma ferramenta de edição de recursos. Precisamos disso porque o manifesto do aplicativo às vezes é armazenado dentro de um EXE e o Windows prefere esse manifesto interno do aplicativo por padrão. Não queremos ignorar completamente o manifesto do aplicativo interno se ele existir, ou seja, se o desenvolvedor do aplicativo o adicionou, pois além do dimensionamento de DPI, ele contém outras informações importantes sobre a configuração lado a lado do aplicativo e a elevação do UAC.
- Inicie o Resource Hacker e abra o EXE do aplicativo nele, que parece incomumente pequeno em sua tela de alta resolução.
- O recurso de manifesto do programa (EXE) é geralmente armazenado como Tipo de recurso 24. Verifique se esse recurso 24 existe. Se esse recurso # 24 não existir dentro do EXE que você abriu, feche o Resource Hacker e abra o arquivo que você criou na etapa 1 no Bloco de notas e copie e cole o seguinte texto dentro dele e salve e feche o arquivo de texto:
Falso
Agora pule diretamente para a etapa 9 para o caso em que não havia recurso 24 dentro do EXE que você abriu e você executou a etapa acima.
- Se, em vez disso, existir um recurso 24 no EXE que você abriu no Resource Hacker, expanda o nó chamado 24 -> 1 e clique no item 1033 (é 1033 para as edições em inglês). Clique com o botão direito no painel direito e clique em Selecionar tudo. Em seguida, clique com o botão direito no texto selecionado novamente e clique em Copiar e feche o Resource Hacker. Não faça nenhuma alteração no manifesto interno do EXE porque o EXE pode ser assinado digitalmente ou compactado. Não queremos modificar o EXE original.
- Abra o Bloco de notas, abra o arquivo que você criou na etapa 1 no Bloco de notas e cole o que você copiou do Resource Hacker no Bloco de notas e salve esse arquivo no menu Arquivo.
- Neste arquivo, veja se há uma seção que tem um sinalizador dpiaware definido como True (isso significa que o aplicativo afirma ter reconhecimento de DPI se parecer pequeno em uma tela de alto DPI):
Verdadeiro
Se existir, altere de True para False. Se nenhuma seção relacionada ao reconhecimento de DPI existir nas informações de manifesto do aplicativo, adicione o bloco de texto acima logo após a seguinte linha no arquivo de manifesto:
- Altere o sinalizador do dpaware de True para False, salve as alterações no arquivo e feche-o.
- Copie o arquivo para a pasta EXE. Por exemplo, se o programa estiver instalado em C: Arquivos de programas Contoso SearchTool.exe, copie o manifesto para o diretório C: Arquivos de programas Contoso.
- Agora precisamos ajustar o Windows para informá-lo a preferir arquivos de manifesto externos aos internos embutidos no EXE. Este ajuste do Registro deve ser feito * apenas * para Windows 8.1 e Windows 10. Se você estiver executando o Windows 7 ou Windows 8.0 RTM, fazer o seguinte ajuste do Registro pode causar efeitos colaterais inesperados, como alguma funcionalidade do sistema ou aplicativos travando.
- Abra o Editor do Registro (Regedit.exe) no Windows 8.1 ou Windows 10. Navegue até a seguinte subchave do registro:
HKEY_LOCAL_MACHINE> SOFTWARE> Microsoft> Windows> CurrentVersion> SideBySide
- Clique com o botão direito, selecione NOVO> Valor DWORD (32 bits). Dê a ele um nome: PreferExternalManifest e pressione ENTER.
- Clique com o botão direito do mouse em PreferExternalManifest e clique em Modificar. Insira os dados do valor 1. Clique em OK. Saia do Editor do Registro.
- Agora reinicie o Windows e execute o aplicativo para o qual você adicionou este manifesto.

O aplicativo deve ser dimensionado pelo recurso de virtualização de DPI do Windows e não parecerá mais pequeno com controles inutilizáveis. O texto pode parecer borrado, mas isso é porque o desenvolvedor do aplicativo não atualizou o aplicativo para alto DPI. Texto ligeiramente desfocado é tolerável do que interface de usuário de tamanho ilegível com controles minúsculos.
Se o aplicativo ainda estiver sendo desenvolvido ativamente, você deve entrar em contato com o desenvolvedor para que ele realmente faça a escala adequada em DPI alto e não apenas marque o EXE como ciente de DPI alto. Se o aplicativo não está mais sendo mantido, você está sem sorte. Isso é tão bom quanto a aparência do aplicativo (com texto levemente borrado). No entanto, o aplicativo deve ser utilizável agora.