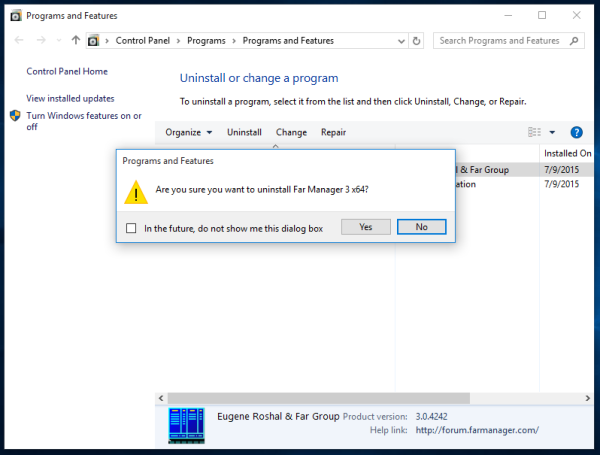Uma maneira particularmente frustrante pela qual seu computador pode não iniciar é quando você encontra um problema durante o processo de inicialização do Windows, mas não tem nada para continuar – nenhuma Tela Azul da Morte (BSOD) ou outra mensagem de erro.
Talvez o Windows 7 trave na inicialização, forçando você a olhar para 'Iniciando o Windows' por uma hora. Você é forçado a reiniciar manualmente, apenas para vê-lo congelar no mesmo lugar novamente. Ou talvez o seu computador com Windows 10 reinicie automaticamente algum tempo depois de começar a carregar, causando o que é chamado de ‘loop de reinicialização’.
Como consertar inicialização lenta do PCÀs vezes, seu computador pode até parar em um ponto onde você pode mover o mouse, mas nada acontece. Pode parecer que o Windows ainda está tentando iniciar, mas, eventualmente, você terá que reiniciar manualmente o computador, apenas para ver o mesmo comportamento novamente!
Este guia se aplica a qualquer versão do Windows, incluindo Windows 10 até Windows XP.
Como consertar um computador que não ligaComo corrigir problemas de parada, congelamento e reinicialização durante a inicialização do Windows
-
Desligue o computador e ligue-o novamente. Infelizmente, você não pode reiniciar o Windows corretamente porque ele não está totalmente carregado, então você terá que fazer isso manualmente.
Muitas coisas acontecem em segundo plano quando o Windows é inicializado. Às vezes, as coisas não funcionam exatamente como deveriam, especialmente depois que o Windows instalou atualizações ou houve outras mudanças importantes no sistema operacional na última vez em que ele foi instalado e executado. Uma reinicialização pode ser tudo o que o Windows precisa para voltar aos trilhos.
Seu computador pode estar configurado para reiniciar após um BSOD. Você pode desativar a reinicialização automática em caso de falha do sistema se você quiser.
-
Inicie o Windows no modo de segurança, se puder, e então reinicie seu computador corretamente .
Isso mesmo - nãofazerqualquer coisa no modo de segurança, basta entrar e reiniciar. Como você leu na primeira ideia acima, às vezes atualizações ou outras coisas ficam travadas. Se uma reinicialização total forçada não funcionar, tente no modo de segurança. Isso funciona com mais frequência do que você imagina.

-
Repare a instalação do Windows. Um motivo comum para o Windows travar ou reiniciar automaticamente durante o processo de inicialização do Windows é porque um ou mais arquivos importantes do Windows estão danificados ou ausentes. Reparar o Windows substitui esses arquivos importantes sem remover ou alterar mais nada no seu computador.
No Windows 10, isso é chamado Redefinir este PC . O Windows 8 chama isso Reinicie o seu PC ou Atualize seu PC . No Windows 7 e no Vista, isso é chamado de Reparo de inicialização . O Windows XP refere-se a ele como um Instalação de reparo .
A instalação de reparo do Windows XP é mais complicada e tem mais desvantagens do que as opções de reparo disponíveis em outros sistemas operacionais. Portanto, se você é um usuário XP, pode querer esperar até tentar as etapas 4 a 6 antes de tentar.
-
Inicie o Windows usando a última configuração válida. Se você acabou de fazer uma alteração em seu computador que você suspeita que possa ter feito o Windows parar de inicializar corretamente, começar com a última configuração válida pode ajudar.
Isso retornará muitas configurações importantes aos estados em que estavam na última vez que o Windows foi iniciado com êxito, resolvendo esse problema e permitindo que você volte ao Windows.
-
Inicie o Windows no Modo de Segurança e use a Restauração do Sistema para desfazer alterações recentes. O Windows pode congelar, parar ou reiniciar durante o processo de inicialização devido a danos em um driver de dispositivo, arquivo importante ou parte do registro . Uma restauração do sistema retornará todas essas coisas ao último estado de funcionamento, o que pode resolver totalmente o seu problema.
Dependendo do motivo pelo qual o Windows não está iniciando, talvez você nem consiga entrar no Modo de Segurança. Felizmente, você também pode executar uma restauração do sistema nas opções avançadas de inicialização no Windows 10 ou Windows 8, ou nas opções de recuperação do sistema no Windows 7 ou Windows Vista, bem como no DVD de configuração do Windows.
Saiba que você não poderá desfazer uma restauração do sistema se ela for feita no modo de segurança ou nas opções de recuperação do sistema. Você pode não se importar, já que não consegue iniciar o Windows normalmente, mas é algo que você deve estar ciente.
-
Faça uma varredura em seu computador em busca de vírus, novamente, no modo de segurança. Um vírus ou outro tipo de malware pode ter causado um problema sério o suficiente em uma parte do Windows para fazer com que ele pare de iniciar corretamente.
Se você não conseguir entrar no modo de segurança, ainda poderá verificar se há vírus usando um dos melhores scanners de malware inicializáveis.
-
Limpe o CMOS . Limpando o BIOS memória em seu placa-mãe retornará as configurações do BIOS aos níveis padrão de fábrica. Uma configuração incorreta do BIOS pode ser o motivo do congelamento do Windows durante a inicialização.
onde encontrar a contração da chave do stream
Se limpar o CMOS Se o problema de inicialização do Windows for corrigido, certifique-se de que as alterações futuras no BIOS sejam concluídas, uma de cada vez, para que, se o problema retornar, você saiba qual alteração causou o problema.
-
Substitua a bateria do CMOS se o seu computador tiver mais de três anos ou se estiver desligado por um longo período de tempo.
As baterias CMOS são muito baratas e uma que não mantém mais a carga pode certamente ser a causa do congelamento, parada ou reinicialização do Windows durante a inicialização.
-
Reassentar tudo o que você puder colocar em suas mãos. Isso restabelecerá as várias conexões dentro do seu computador e muitas vezes é uma solução “mágica” para problemas de inicialização como esse, especialmente loops de reinicialização e congelamentos.
Tente recolocar o seguinte hardware e veja se o Windows inicializa corretamente:
- Recoloque todos os dados internos e cabos de alimentação
- Recoloque os módulos de memória
- Recoloque todas as placas de expansão
Desconecte e reconecte seu teclado, mouse e outros dispositivos externos também.
-
Verifique as causas dos curtos-circuitos dentro do computador. Um curto-circuito costuma ser a causa de loops de reinicialização e congelamentos fortes durante a inicialização do Windows.
-
Teste a RAM . Se um dos módulos de RAM do seu computador falhar completamente, o computador nem ligará. Na maioria das vezes, porém, a memória falha lentamente e funciona até certo ponto.
Se a memória do sistema estiver falhando, o computador poderá ligar, mas congelar, parar ou reinicializar continuamente em algum momento durante a inicialização do Windows.
Substitua a memória do seu computador se o teste de memória mostrar algum tipo de problema.
-
Teste a fonte de alimentação. Só porque o seu computador liga inicialmente não significa que o fonte de energia está funcionando. Embora possa não ser comum que o seu computador chegue ao processo de inicialização do Windows com uma fonte de alimentação danificada, isso acontece e vale a pena dar uma olhada.
Substitua sua fonte de alimentação se seus testes mostrarem algum problema.
-
Substitua o cabo de dados do disco rígido. Se o cabo que conecta o disco rígido à placa-mãe estiver danificado ou não funcionar, você poderá ver todos os tipos de problemas enquanto o Windows está carregando – incluindo congelamento, parada e loops de reinicialização.
Não tem um cabo de dados sobressalente do disco rígido? Você pode comprar um em qualquer loja de eletrônicos ou pegar emprestado aquele que outra unidade está usando, como o seu. drive óptico , supondo, é claro, que seja o mesmo tipo de cabo. As unidades mais recentes usam cabos SATA e as unidades mais antigas usam PADRÃO cabos.
Certifique-se de ter tentado o seu melhor para concluir as etapas de solução de problemas até esta. As etapas 14 e 15 envolvem soluções mais difíceis e destrutivas para problemas de congelamento, parada e reinicialização contínua durante a inicialização do Windows. Pode ser que uma das soluções abaixo seja necessária para resolver o seu problema, mas se você não foi diligente na solução de problemas até este ponto, não pode ter certeza de que uma das soluções mais fáceis acima não é a certa um.
-
Teste o disco rígido com um programa gratuito de teste de disco rígido . Um problema físico com o disco rígido é certamente um motivo pelo qual o Windows pode reiniciar continuamente, congelar completamente ou parar. Um disco rígido que não consegue ler e gravar informações corretamente certamente não consegue carregar um sistema operacional corretamente.
Substitua seu disco rígido se seus testes mostrarem um problema. Depois de substituir o disco rígido, você precisará reinstalar o Windows.
Se o seu disco rígido passar no teste, ele está fisicamente bem; portanto, a causa do problema deve ser o Windows; nesse caso, a próxima etapa resolverá o problema.
-
Execute uma instalação limpa do Windows. Este tipo de instalação irácompletamenteapague a unidade e instale o Windows novamente do zero.
Na Etapa 3, recomendamos que você tente resolver os problemas de inicialização causados pelo Windows reparando o Windows. Como esse método de consertar arquivos importantes do Windows não é destrutivo, certifique-se de ter tentado isso antes da instalação limpa de último recurso completamente destrutiva nesta etapa.
- Por que meu computador está congelando aleatoriamente?
Se seu computador continua congelando , a causa provavelmente está relacionada ao software. Outros possíveis culpados incluem drivers corrompidos, malware ou hardware danificado.
como instalar o google play store no amazon fire stick
- Por que meu computador fica congelando quando jogo?
Pode ser devido ao alto uso de CPU ou RAM, atraso na Internet ou pouco espaço em disco. Também pode ser que sua placa gráfica seja insuficiente ou os drivers estejam desatualizados. Certifique-se de que seu computador atenda aos requisitos mínimos recomendados.
- Por que o mouse do meu computador continua congelando?
Se o mouse não estiver funcionando, pode ser devido a drivers desatualizados ou a interferência entre o mouse e a superfície de trabalho. Outros possíveis culpados incluem bateria fraca ou danos ao hardware.