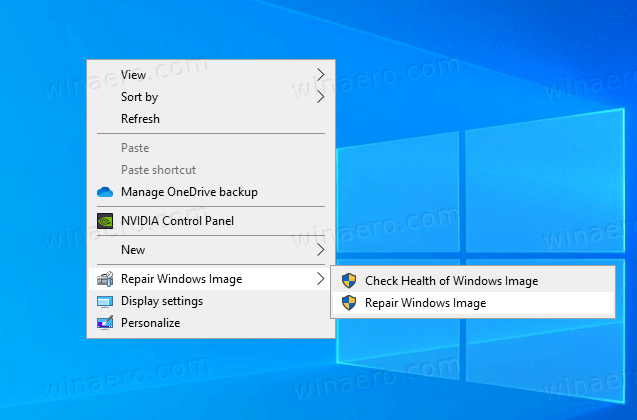As sugestões a seguir ajudarão você a resolver quando copiar e colar não está funcionando corretamente.
As dicas abaixo funcionarão principalmente para Windows 10 e Windows 11, mas também podem resolver problemas de copiar e colar em versões mais antigas do Windows.
Por que meu copiar e colar não está funcionando?
Problemas com copiar e colar que não funcionam podem aparecer de uma das seguintes maneiras.
- Outros aplicativos ou processos em execução podem usar a área de transferência e interferir na sua tentativa de copiar e colar.
- Malware ou vírus podem corromper ou desabilitar a área de transferência.
- Um grande histórico da área de transferência que não foi apagado recentemente pode causar problemas.
- Um teclado ou mouse com defeito pode não permitir copiar ou colar corretamente.
- Arquivos de sistema ou drivers corrompidos podem interferir na área de transferência.
Esses problemas podem ocorrer a qualquer momento e podem parecer um tanto imprevisíveis.
Como consertar quando copiar e colar não funciona no Windows 10/11
As correções a seguir farão com que copiar e colar funcione novamente em seu PC com Windows.
-
Desinstale qualquer aplicativos de terceiros que assumem as funções de copiar e colar.
Uma das causas mais comuns de problemas de copiar e colar no Windows é quando um aplicativo instalado interfere na área de transferência. Desinstale esses aplicativos para ver se isso resolve o problema. =
Se você tiver dificuldade para removê-los, tente usando programas desinstaladores para forçar a exclusão deles.
-
Faça uma varredura em busca de vírus ou malware.
Execute uma verificação manual com seu aplicativo antivírus para ver se há vírus ou malware. Se você não usa software antivírus, tente executar uma verificação antivírus online. Se você estiver com dificuldades para remover esse software, tente executar um aplicativo antivírus diferente.
Se você descobrir que possui malware, tente usar uma ferramenta de remoção de malware.
-
Feche todos os outros aplicativos e processos. Feche todos os outros aplicativos que você abriu.
Além disso, use Gerenciador de tarefas para revisar todos os processos em execução. Se você vir processos de software que não deveriam estar em execução, talvez seja necessário forçar o fechamento desses aplicativos .
-
Teste copiar e colar no modo de segurança.
O modo de segurança garante que nenhum outro software não crítico ou de sistema seja executado em segundo plano. Testar copiar e colar neste ambiente garantirá que não haja algum aplicativo, malware ou vírus interferindo na sua capacidade de copiar e colar.
-
Limpe a área de transferência.
download do tema clássico do windows
Se você estiver vendo algum erro na área de transferência, limpar o histórico da área de transferência geralmente os resolverá e fará com que copiar e colar funcione novamente.
-
Use a ferramenta de solução de problemas de teclado. Você pode acessar este aplicativo Configurações do Windows, selecionando Sistema , Solucionar problemas , e então Outros solucionadores de problemas . Role para baixo até Teclado e então Correr o solucionador de problemas.
Você também vai querer certifique-se de que seu teclado não esteja bloqueado . Se o seu teclado ainda não estiver funcionando, siga as etapas de solução de problemas para consertar o teclado.
-
Reinicie o processo do Windows Explorer. Esta é uma solução comum para problemas como uma barra de tarefas congelada ou o Windows Search não funciona. Para fazer isso, basta abrir o Gerenciador de Tarefas, encontrar o processo do Windows Explorer e reiniciá-lo.
-
Reparar arquivos de sistema corrompidos do Windows . Para fazer isso, você precisará verificar os arquivos do sistema usando ferramentas como o Verificador de arquivos do sistema.
Enquanto você está nisso, você pode querer reservar um tempo para verificar e corrigir um registro do Windows corrompido. Arquivos de sistema corrompidos ou um registro corrompido podem afetar sua capacidade de copiar e colar.
-
Restaure a integridade do Windows. RestoreHealth é um parâmetro da ferramenta DISM integrada do Windows, que irá verificar e reparar problemas comuns com a imagem do Windows.
Para executar este comando, abra o Prompt de Comando como Administrador e digite o comando: DISM /Online /Imagem de limpeza /RestoreHealth .
Assim que o comando for concluído, teste se você pode copiar e colar novamente.
-
Atualize todos os drivers do seu dispositivo . Como o teclado ou mouse é outro dispositivo, faria sentido que um driver de dispositivo desatualizado pudesse causar problemas.
Você pode encontrar e baixar o driver no site do fabricante ou usar ferramentas de atualização de driver . Se você atualizou recentemente o driver antes do problema começar, tente reverter o driver para uma versão .
-
Execute as atualizações mais recentes do Windows. Um sistema Windows desatualizado pode levar a problemas inesperados, como copiar e colar não funcionar. A instalação das atualizações mais recentes do Windows geralmente corrige esses problemas.
-
Execute a Restauração do Sistema do Windows. A ferramenta Restauração do sistema do Windows permitirá que você reverta a imagem do Windows para um ponto de restauração antes que o problema de copiar e colar comece a acontecer.
Este deve ser o último recurso, mas também é a solução mais provável para funcionar.
- Qual é o atalho para copiar e colar em um computador Windows?
Os atalhos de teclado na maioria dos programas são Ctrl + C copiar e Ctrl + EM colar. Você também pode clicar com o botão direito em um item e escolher cópia de e Colar no menu de opções.
- Como faço para recortar e colar no Windows?
O atalho de teclado para o comando cortar na maioria dos programas do Windows Ctrl + X . Alternativamente, vá para Editar > Corte ou clique com o botão direito e selecione Corte do cardápio. Para colar, use Ctrl + EM .