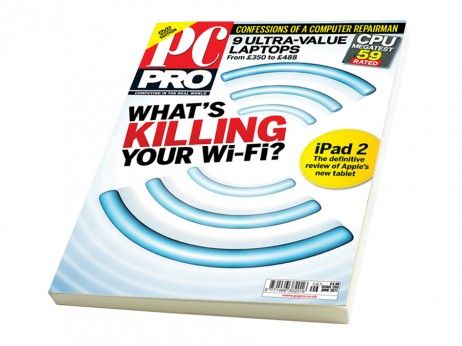O que saber
- Abrir Gerenciador de Dispositivos . Localize o dispositivo para o qual deseja reverter o driver. Clique com o botão direito no nome do dispositivo e escolha Propriedades .
- No Motorista guia, selecione o Reverter driver botão. Selecione Sim para confirmar a reversão.
- Após a conclusão da reversão, feche a tela de propriedades do dispositivo. Selecione Sim para reiniciar o computador.
Este artigo explica como reverter um driver no Windows. Esta informação se aplica ao Windows 11, Janelas 10 , Janelas 8 , Janelas 7 , Windows Vista , ou janelas XP .
Como reverter um driver no Windows
O recurso Roll Back Driver é usado para desinstalar o driver atual por um hardware dispositivo e, em seguida, instale automaticamente o driver instalado anteriormente. O motivo mais comum para usar o recurso de reversão de driver é ‘reverter’ uma atualização de driver que não funcionou bem.
Pense em reverter um driver como uma maneira rápida e fácil de desinstalar o driver mais recente e reinstalar o anterior. O processo é o mesmo, independentemente do driver que você precisa reverter.
-
Abra o Gerenciador de Dispositivos . Fazer isso por meio do Painel de Controle (que esse link explica em detalhes, se necessário) é provavelmente mais fácil.
Se você estiver usando o Windows 11, 10 ou 8, o menu do usuário avançado, por meio do GANHAR+X atalho, oferece acesso ainda mais rápido. Ver Qual versão do Windows eu tenho? se você não tiver certeza do que está executando.
como obter pontuação instantânea
-
Em Gerenciador de Dispositivos , localize o dispositivo para o qual deseja reverter o driver.
Navegue pelas categorias de hardware clicando no > ou ícone [+], dependendo da sua versão do Windows. Você pode encontrar os dispositivos específicos que o Windows reconhece nas principais categorias de hardware que você vê no Gerenciador de Dispositivos.

-
Depois de encontrar o hardware, toque e segure ou clique com o botão direito no nome ou ícone do dispositivo e escolha Propriedades . A janela Propriedades do dispositivo será aberta.

-
De Motorista guia, selecione Reverter driver .
Se esse botão estiver desativado, o Windows não possui um driver anterior para reverter, portanto você não poderá concluir este processo. Veja as notas na parte inferior da página para obter mais ajuda.

-
Selecione os Sim botão para 'Tem certeza de que deseja reverter para o software de driver instalado anteriormente?' pergunta. Você também pode ser solicitado a selecionar um motivo para reverter o driver.
No Windows XP, essa mensagem diz'Tem certeza de que deseja reverter para o driver anterior?'mas é claro que significa exatamente a mesma coisa.

-
O driver instalado anteriormente será restaurado. Você deverá ver o botão Reverter driver desabilitado após a conclusão da reversão. Feche a tela de propriedades do dispositivo.
-
Selecione Sim na caixa de diálogo Alteração das configurações do sistema que diz 'Suas configurações de hardware foram alteradas. Você deve reiniciar o computador para que essas alterações tenham efeito. Deseja reiniciar seu computador agora?'
Se esta mensagem estiver oculta, fechar a janela do Painel de Controle pode ajudar. Você não poderá fechar o Gerenciador de Dispositivos.
Dependendo do driver de dispositivo que você está revertendo, é possível que você não precise reinicie seu computador . Se você não vir a mensagem, considere a reversão concluída.
-
Seu computador será reiniciado automaticamente.
em que ano é minha tv samsung
Quando o Windows iniciar novamente, ele será carregado com o driver de dispositivo para este hardware que você tinhaanteriormenteinstalado.
Isso geralmente leva menos de 5 minutos, mas pode levar até 10 minutos ou mais, dependendo do driver e do hardware a que se destina.
Mais sobre o recurso de reversão do driver
Infelizmente, o recurso Driver Roll Back não está disponível para drivers de impressora, por mais útil que seja. Funciona apenas para hardware gerenciado no Gerenciador de dispositivos.
Além disso, isso só permite reverter um driveruma vez. Em outras palavras, o Windows mantém apenas uma cópia do último driver instalado. Ele não armazena um arquivo de todos os drivers instalados anteriormente para o dispositivo.
Se não houver nenhum driver para reverter, mas você sabe que há uma versão anterior disponível que gostaria de instalar, basta ‘atualizar’ o driver com a versão mais antiga. Ver Como atualizar drivers no Windows se precisar de ajuda para fazer isso.
Perguntas frequentes- Como atualizo meus drivers gráficos no Windows?
Para atualizar drivers gráficos do Windows , abrir Gerenciador de Dispositivos > clique com o botão direito no adaptador de vídeo que deseja atualizar > selecione Atualizar driver > Pesquisar automaticamente software de driver . Para atualização manual, abra Gerenciador de Dispositivos > clique com o botão direito no driver > selecione Atualizar driver > Procure software de driver em meu computador .
- Como instalo drivers de impressora no Windows?
Para instalar um driver de impressora no Windows , selecione Começar > Configurações > procure por instalação do dispositivo > selecione Alterar as configurações de instalação do dispositivo > Sim > Salvar alterações . A seguir, pesquise impressora e selecione Adicione uma impressora em Configurações > Impressoras e scanners > Adicione uma impressora ou scanner > escolha sua impressora.