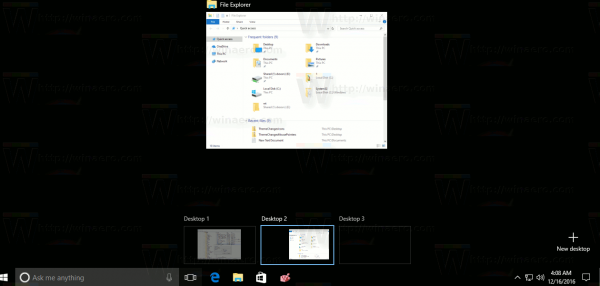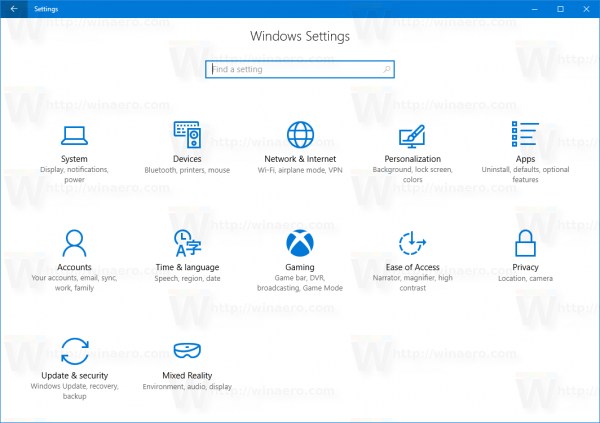O que saber
- Procurar Gerenciador de Dispositivos na barra de pesquisa.
- Localize-o a partir do Hardware e Som área do Painel de Controle em W11/10/8.
- Executar devmgmt.msc na caixa Executar ou no prompt de comando.
Este artigo explica como acessar o Gerenciador de Dispositivos no Windows 11, Windows 10, Windows 8, Windows 7, Windows Vista e Windows XP, além de quando você deseja usá-lo.
Como abrir o Gerenciador de dispositivos através do painel de controle
Ele não está listado ao lado de seus programas regulares, por isso pode ser difícil encontrá-lo se você ainda não souber onde está. O Painel de controle método é provavelmente a maneira mais direta de chegar lá, mas examinamos todas as suas opções abaixo.
VerOutras maneiras de abrir o Gerenciador de dispositivosna parte inferior da página para outros métodos possivelmente mais rápidos em pelo menos algumas versões do Windows.
-
Abra o Painel de Controle. Nas versões mais recentes do Windows, você pode pesquisá-lo no utilitário de pesquisa na barra de tarefas.
Como faço para parar de anúncios pop-up na tela inicial do meu telefone Android

Dependendo da sua versão do Windows, o Painel de Controle também está disponível no menu Iniciar ou na tela Aplicativos, às vezes em um submenu chamado Painel de controle .

-
O que você fará a seguir depende do sistema operacional Windows que você está usando:
- No Windows 11, 10 e 8, selecione Hardware e Som .
- No Windows 7, escolha Sistema e Segurança .
- No Windows Vista, selecione Sistema e Manutenção .
- No Windows XP, escolha Performance e manutenção .
Se você não vir essas opções, a visualização do Painel de Controle pode estar configurada para Ícones grandes , Ícones pequenos , ou Vista Clássica , dependendo da sua versão do Windows. Se sim, encontre e escolha Gerenciador de Dispositivos da grande coleção de ícones que você vê e pule para a Etapa 4 abaixo.

-
Nesta tela do Painel de Controle, procure e escolha Gerenciador de Dispositivos :
No Windows 11, 10 e 8, verifique no Dispositivos e Impressoras cabeçalho. No Windows 7, procure em Sistema .No Windows Vista, você encontrará Gerenciador de Dispositivos em direção à parte inferior da janela.

No Windows XP, você tem algumas etapas extras, pois o Gerenciador de Dispositivos não está tão facilmente disponível na sua versão do Windows. Na janela aberta do Painel de Controle, selecione Sistema , escolha o Hardware guia e, em seguida, use o Gerenciador de Dispositivos botão.

Propriedades do sistema no Windows XP.
Com o Gerenciador de dispositivos aberto, você pode visualizar o status de um dispositivo, atualizar os drivers do dispositivo , habilitar dispositivos , desabilitar dispositivos ou fazer qualquer outro gerenciamento de hardware que você veio fazer aqui.
como deletar fotos do iphone
Outras maneiras de abrir o Gerenciador de dispositivos
Se você estiver usando teclado e mouse no Windows 8 ou mais recente (em algumas versões), a maneira mais rápida de acessar o Gerenciador de Dispositivos é através do Menu do Usuário Avançado - basta pressionar o botão GANHAR (Windows) e a tecla X pressione juntos para vê-lo listado nesse menu.
Se você se sentir confortável com Prompt de comando , uma maneira realmente rápida de iniciar o Gerenciador de Dispositivos em qualquer versão do Windows é por meio de seu comando :
 Como acessar o Gerenciador de dispositivos no prompt de comando
Como acessar o Gerenciador de dispositivos no prompt de comando O método de linha de comando é realmente útil quando você precisa abrir o Gerenciador de Dispositivos, mas o mouse não funciona ou o computador está com um problema que o impede de usá-lo normalmente.
Embora você provavelmente nuncaprecisarpara abri-lo desta forma, você deve saber que também está disponível em todas as versões do Windows via Gerenciamento de Computador , parte do conjunto de utilitários integrados chamados Ferramentas Administrativas (o Windows 11 o chama de Ferramentas do Windows).
O Gerenciador de Dispositivos assume uma aparência ligeiramente diferente no Gerenciamento do Computador. Basta selecioná-lo na margem esquerda e usá-lo como um recurso integrado do utilitário à direita.
Outro método que funciona no Windows 7 é através do GodMode. Esta é uma pasta especial que dá acesso a inúmeras configurações e controles encontrados em todo o sistema operacional. Se você já usa GodMode, abrir o Gerenciador de Dispositivos pode ser sua forma preferida de acessá-lo.
Para que serve o Gerenciador de Dispositivos
Existem vários motivos pelos quais você pode precisar abrir o Gerenciador de Dispositivos no Windows, mas geralmente é para solucionar algum tipo de problema com o hardware do seu computador.
como se livrar da âncora na palavra
Não importa se você está atualizando drivers de dispositivos, ajustando recursos do sistema, encontrando códigos de erro do Gerenciador de dispositivos ou apenas verificando o status de um dispositivo – você precisará abrir este utilitário antes de fazer qualquer coisa.
Perguntas frequentes- Como executo o Gerenciador de Dispositivos como administrador?
A maneira mais fácil de executar como administrador é criar um atalho na área de trabalho clicando com o botão direito em um espaço vazio da área de trabalho e selecionando Novo > Atalho . A seguir, insiradevmgmt.msce selecione Próximo > dê um nome ao seu atalho > Terminar . Agora, clique com o botão direito no atalho e selecione Executar como administrador .
- Onde está o Gerenciador de Dispositivos em Macs?
Para um aplicativo como o Gerenciador de dispositivos, use as informações do sistema no macOS Lion ou posterior. Para chegar lá, vá para Ir > Serviços de utilidade pública > Informação do sistema . Alternativamente, vá para o Menu Maçã > Sobre este Mac > Mais informações > Relatório do sistema .