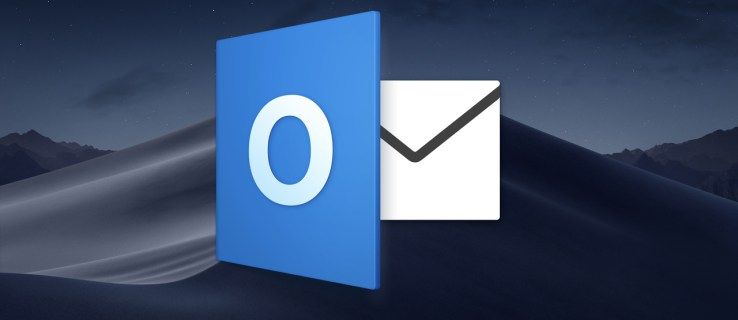A maioria dos MacBooks vem com uma porta de exibição externa útil para ajudá-lo a conectar um monitor externo. Monitores externos podem ser usados para estender sua área de trabalho, criar mais espaço visual para mais aplicativos ou minimizar distrações em espaços públicos.

Há apenas um problema: os MacBooks nem sempre detectam quando monitores externos estão conectados. Se você tentar conectar um, tudo o que poderá obter é uma tela morta e em branco. O monitor pode até acender por alguns segundos, apenas para ficar preto alguns momentos depois. Isso pode ser frustrante, especialmente se você tiver algo urgente para trabalhar.
Mas não se preocupe. Existem vários métodos de solução de problemas que podem ajudá-lo a resolver o problema.
Neste artigo, analisaremos cada possível correção para ajudá-lo a voltar aos trilhos.
Como corrigir quando um MacBook não está detectando a exibição externa
A maioria dos proprietários de MacBook adora a ideia de um monitor externo devido aos muitos benefícios que ele oferece:
- Ele pode ajudá-lo a garantir uma experiência de jogo mais imersiva, ampliando sua área de jogo.
- Se você é um artista ou editor de vídeo, pode exibir seus resultados em um monitor enquanto usa a outra tela como área de trabalho.
- Amenidades como multitarefa e redimensionamento de telas podem ser feitas com mais eficiência em um monitor externo grande do que em uma pequena tela integrada.
- Se você planeja usar vários aplicativos simultaneamente, o maior espaço na tela ajudará você a se manter organizado. Você não terá suas janelas batendo em todo o lugar - algo que pode economizar um tempo valioso.
Mas, apesar de todos os seus benefícios, os monitores externos nem sempre são sincronizados perfeitamente com os MacBooks. Seu Mac pode até detectar o monitor por um tempo, mas perder a conexão após uma reinicialização.
Se isso já aconteceu com você, não precisa entrar em pânico. A situação pode surgir por vários motivos e, nesta entrada, abordaremos alguns dos mais comuns.
Também forneceremos dicas sobre como corrigir esses problemas para que você possa voltar ao trabalho sem demora.
Método de solução de problemas 1 - Verifique a conexão do cabo
Antes de tentar qualquer coisa complexa, certifique-se de que ambas as extremidades do cabo que conectam os dois dispositivos estejam firmemente conectadas e que estejam conectadas a portas compatíveis (como HDMI ou Mini DisplayPort). Se a conexão parecer boa, mas o seu MacBook ainda não conseguir detectar o monitor externo, você pode tentar alternar as portas de conexão.
Método de solução de problemas 2 - Reinicie seu computador
Se o seu computador ainda não conseguir detectar o monitor externo, mesmo depois de confirmar que todos os cabos estão conectados corretamente e com segurança, você deve tentar reiniciar o seu Mac. Uma reinicialização é um dos métodos de solução de problemas mais antigos que podem resolver uma infinidade de problemas de conectividade, incluindo problemas de detecção de monitores externos.
Ao reiniciar o computador, você não deve desconectar o monitor externo. Basta clicar no logotipo da Apple e selecionar Reiniciar.
Se a reinicialização não funcionar, você pode tentar colocar seu MacBook em repouso. Para fazer isso, clique no logotipo da Apple e selecione Dormir. Em seguida, espere um minuto ou dois antes de ativar o seu MacBook.
Você também pode ativar o modo de suspensão simplesmente fechando o seu MacBook.
Método de solução de problemas 3 - Verifique suas preferências de exibição
Se você estiver tendo problemas para conectar um monitor externo ao seu MacBook, uma possibilidade é que suas configurações de exibição não estejam configuradas corretamente. Para ser específico, um monitor externo pode não funcionar se as configurações de brilho e resolução do seu Mac não estiverem corretas.
veja todas as fotos que alguém curtiu no instagram 2020
Felizmente, é fácil ajustar suas preferências de exibição. Veja como:
- Clique no logotipo da Apple e selecione Preferências do Sistema.

- Clique em Exibir.

- Clique em Reunir exibições no canto inferior direito da tela. Isso permitirá que você visualize as configurações de exibição de todos os monitores conectados ao seu sistema.
- Tente ajustar o brilho e as opções de cor do seu monitor externo. Para desfazer qualquer alteração, basta clicar na tecla Escape.
- Para ajustar o tamanho da imagem em seu monitor, clique nos menus deslizantes Overscan ou Underscan.

Além das configurações de exibição em seu sistema, você também pode considerar verificar as preferências de exibição de seu monitor externo. Alguns modelos precisam de configurações de exibição específicas para funcionar.
Método de solução de problemas 4 - Conecte um monitor de teste
Às vezes, o problema pode se resumir a um monitor defeituoso. Se o monitor externo que você está tentando conectar estiver com defeito, os ajustes das configurações não resolverão o problema. Você terá que comprar um novo monitor.
Para descobrir se o seu monitor está com defeito, desconecte-o e conecte um segundo monitor externo. Se o segundo monitor funcionar bem, significa que o primeiro está quebrado ou incompatível com o seu MacBook.
Método de solução de problemas 5 - Atualize seu sistema operacional
Atualizar o software e o firmware do seu computador pode ser uma ótima maneira de resolver muitos problemas de exibição que surgem em MacBooks.
Veja como realizar uma atualização de software:
- Conecte seu computador à internet.
- Clique no logotipo da Apple no canto superior esquerdo da tela.

- Selecione Atualizações de software no menu resultante.

- Siga as instruções na tela para baixar e instalar qualquer software disponível e atualizações de firmware.
Transforme seu MacBook em um cavalo de batalha
Com um monitor externo, você pode transformar um MacBook já produtivo em um cavalo de batalha. Além de criar espaço para mais aplicativos, você pode evitar confusão ou até mesmo bloquear uma experiência de jogo mais imersiva.
Dito isto, problemas de conexão de tela externa são relativamente comuns. Se o seu MacBook não estiver detectando um monitor externo, descrevemos vários métodos de solução de problemas. Qualquer um deles pode resolver o problema e configurá-lo bem com um ambiente de computação mais produtivo.
Você encontrou algum problema ao conectar um monitor externo ao seu MacBook? Como você contornou eles? Deixe-nos saber na seção de comentários abaixo.