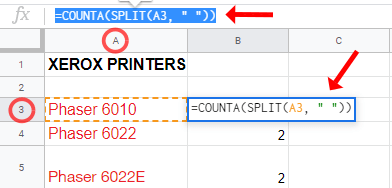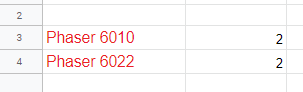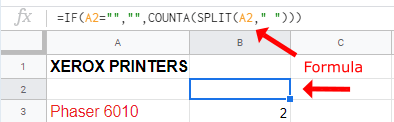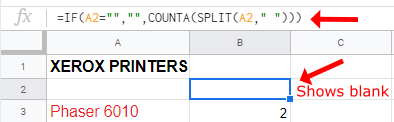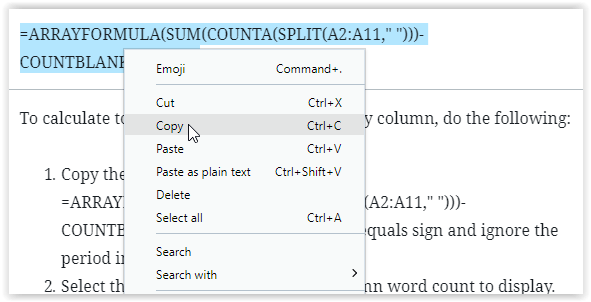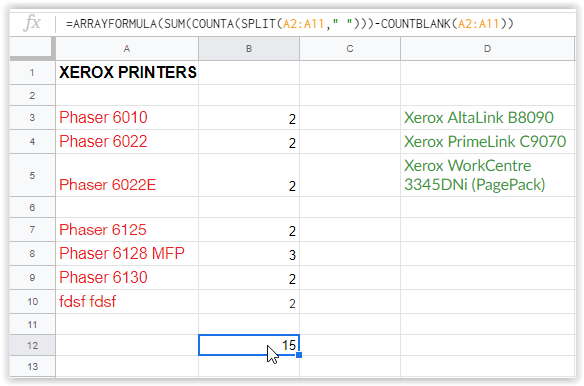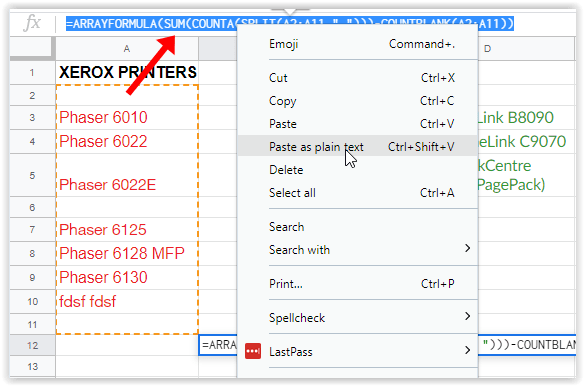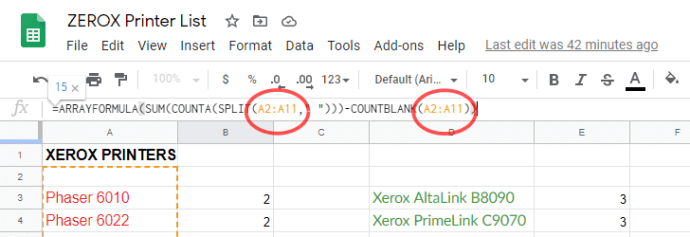Embora o Planilhas Google seja feito principalmente para ser usado com números, as palavras são uma parte importante de qualquer planilha. Você precisa de palavras para calcular, verificar e controlar o que cada ponto de dados representa. Às vezes, você tem limites de contagem de palavras por célula. Rótulos, meses, dias, produtos - todos eles também precisam de palavras específicas para a lista.As fórmulas desempenham um grande papel na funcionalidade da planilha, e a contagem de palavras no Planilhas Google exige isso. Assim como usando instruções IF / THEN para conjuntos de dados no Planilhas Google , as contagens de palavras usam COUNTA, SPLIT, SUM, ARRAYFORMULA e muito mais. Então, o que as declarações fornecem para as planilhas do Google? Aqui estão mais informações.
Contagem de palavras no Google Docs e no Planilhas Google
O Google Docs permite que você verifique facilmente a lista de palavras em qualquer documento, fornecendo uma contagem de todo o documento e do conteúdo realçado com o mouse. É realmente fácil descobrir quanto tempo um documento do Google Doc é em termos de comprimento de palavra, mas infelizmente (à primeira vista), essa opção de contagem de palavras tradicional não está presente no Google Sheets. Se você está procurando uma maneira de descobrir quantas palavras estão em sua planilha do Google Sheets em comparação com o Google Docs, existe uma solução fácil que qualquer um pode usar. Vamos dar uma olhada.
Opções de contagem de palavras para planilhas do Google
As planilhas do Planilhas Google têm a capacidade de contar palavras dentro do documento, mas não é uma ação clicável como no Documentos. Embora não haja uma ferramenta oficial de contagem de palavras, o Planilhas exibe uma contagem de texto em colunas, linhas e células específicas ao usar fórmulas.
Contagem de texto por célula no Planilhas Google
A contagem de palavras por célula no Planilhas Google tem duas fórmulas diferentes com base em necessidades específicas. A primeira fórmula mostrada abaixo calcula a contagem total de palavras por célula quando não há células em branco no intervalo especificado, como de A2 a A8. Se você tiver células vazias entre o intervalo especificado, consulte a segunda fórmula abaixo.
Opção nº 1: contagem de palavras por célula sem células vazias no intervalo especificado
Para visualizar contagens de palavras por célula quando não houver células vazias entre elas, use as instruções a seguir.
- Destaque a célula em branco onde deseja exibir seus resultados e cole a seguinte fórmula: = CONT.valores (SPLIT (A3, ) ) Onde A3 especifica a célula.
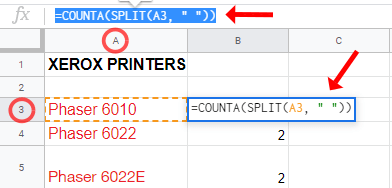
- Clique na célula de exibição ou pressione Enter para aplicar a fórmula.
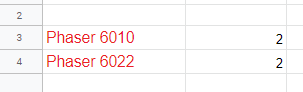
Como você pode ver acima, a célula A3 contém duas palavras. Aqui está o detalhamento da fórmula usada, que foi = CONT.valores (Dividido (A3,)) .
- CONT.valor conta automaticamente as palavras na célula.
- DIVIDIR conta tudo separado por um espaço como um ponto individual de dados (seu conteúdo pode ser contado como uma palavra, mesmo que seja apenas um número).
- A2 se traduz em coluna, número da linha, onde PARA é a coluna e dois é o número da linha, que totaliza a contagem de palavras na célula especificada.
Opção nº 2: contagem de palavras por célula com células vazias no intervalo especificado
Para visualizar contagens de palavras por célula com algumas células vazias dentro do intervalo especificado, use as instruções a seguir.
como copiar texto em massa
- Destaque a célula em branco onde deseja exibir seus resultados e cole a seguinte fórmula: = SE (A2 = ,, CONTAR.VAL (SPLIT (A2,))) Onde A2 especifica a célula a ser contada.
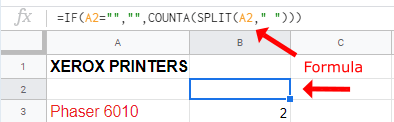
- Clique na célula de exibição ou pressione Enter para aplicar a fórmula.
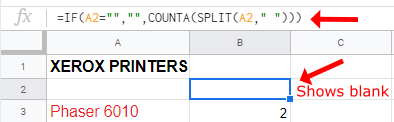
Na fórmula 2 acima, o uso do comando IF determina se há células vazias e, em caso afirmativo, não conta as células como 1 palavra. A Fórmula 1 acima conta cada célula vazia como 1 palavra.
Contagem de texto por coluna em planilhas
Você poderia usar o método de célula para contar cada célula específica para receber uma contagem total de palavras, mas como você pode imaginar para documentos maiores, isso levará mais tempo do que você gostaria.
Para fornecer adequadamente a contagem de palavras para o seu documento usando um método muito mais rápido, você pode contar o seu texto na Planilha usando cada coluna, em vez de cada célula.
A fórmula usada para a contagem de palavras do Planilhas Google em colunas também tem duas opções, mas a segunda abrange os dois cálculos. Em vez de perder tempo adicionando duas fórmulas diferentes (uma para colunas sem células em branco e outra para colunas com elas), você pode usar a fórmula a seguir.
= MATRIZ FÓRMULA (SOMA (CONTAR.VAL (SPLIT (A2: A11,))) - CONTAR EM BRANCO (A2: A11))
Para calcular a contagem total de palavras do Planilhas Google por coluna, faça o seguinte:
- Copie a fórmula mostrada acima: = ARRAYFORMULA (SUM (COUNTA (SPLIT (A2: A11,))) - COUNTBLANK (A2: A11)). Comece com o sinal de igual e ignore o ponto final no final ao copiar.
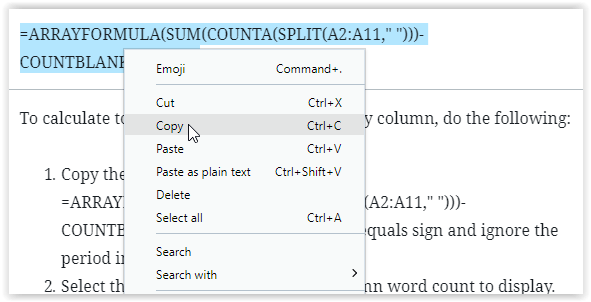
- Selecione a célula onde deseja que a contagem de palavras da coluna seja exibida.
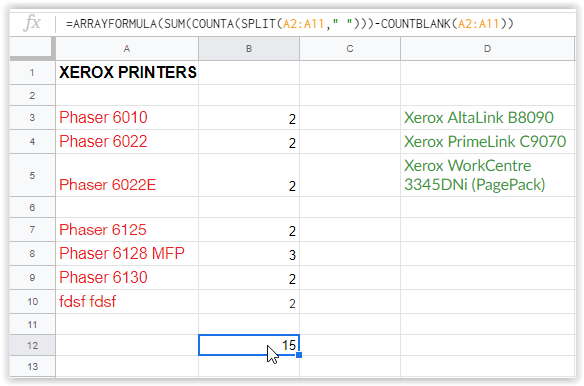
- Clique com o botão direito na caixa de texto na parte superior que mostra o conteúdo da célula e escolha Colar como texto simples. Isso garante que a fonte e os caracteres corretos sejam colados.
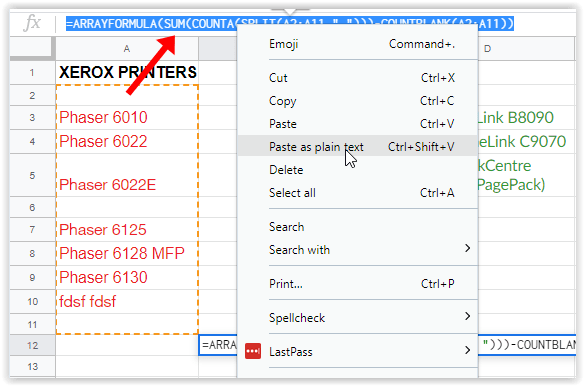
- Edite a fórmula na caixa de texto para refletir o intervalo de células correto e pressione Enter para salvá-la.Não clique em outra célula para salvá-la ou isso pode alterar seu intervalo de células.
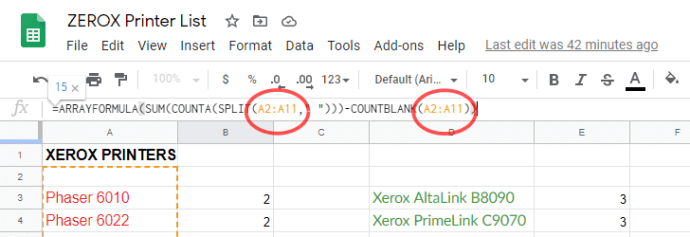
Sim, é uma fórmula mais complexa, mas o método de uso é tão simples quanto você pode esperar do Planilhas Google. A fórmula para contagens de coluna ignora células em branco (sem contá-las como 1) e conta as palavras em cada célula da coluna para fornecer uma contagem total de palavras para o intervalo de coluna especificado.
***
Embora seja uma pena que seu conteúdo não possa ser contado automaticamente, como acontece no Google Docs, não é muito difícil usar a ferramenta de fórmulas do Planilhas Google para adicionar conteúdo ao seu documento de forma rápida e fácil e adicionar uma certa contagem de palavras . Com apenas a aplicação rápida de uma fórmula, você pode acessar os dados que desejar, quando quiser.