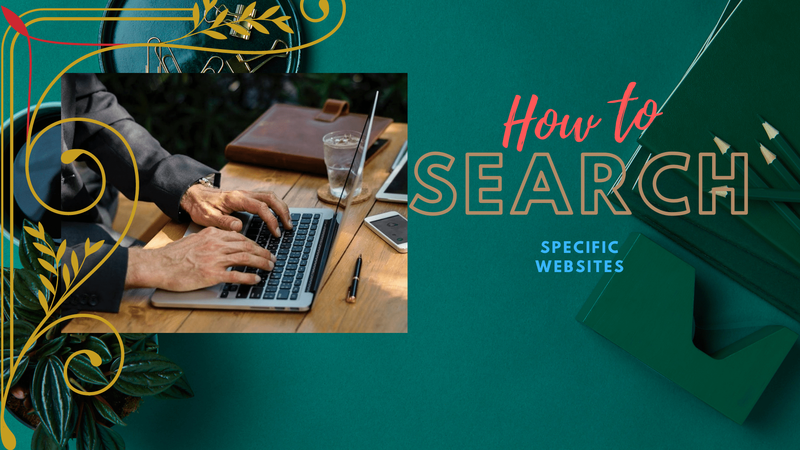O que saber
- Você precisa de uma nova cópia do macOS, uma unidade USB, ferramentas gratuitas chamadas UniBeast e MultiBeast, e hardware de PC compatível.
- As etapas abaixo descrevem a instalação de um macOS Catalina 10.15.6 em um PC e foram testadas usando um Intel NUC DC3217IYE.
- Pode ser necessário alterar algumas definições de configuração dependendo dos componentes do PC que você usa.
Este artigo aborda o que você precisa para construir um Hackintosh e por que criar um, como criar uma unidade USB inicializável de instalação do Hackintosh e como instalá-la em um PC.
Como criar uma unidade USB inicializável de instalação do Hackintosh
A primeira etapa para instalar o macOS em um PC e criar seu próprio Hackintosh é criar um USB inicializável com o macOS nele. Isso requer um Mac funcional que tenha acesso à Mac App Store, um pen drive USB e algum tempo. Não é difícil, mas consome um pouco de tempo e é importante ter certeza de que você acertou cada passo.
Role até o final para ver uma lista completa do que você precisa para construir um Hackintosh.
Antes de continuar, considere fazer backup do seu Mac caso você tenha algum problema durante a criação inicial da mídia de instalação.
Se você tiver seu Mac e um pen drive USB prontos, poderá seguir estas instruções para criar um macOS USB inicializável:
-
Usando um Mac, abra o Mac App Store .

-
Faça login usando seu identificação da Apple se solicitado.
-
Procure e baixe o versão mais recente do macOS .

-
Reinicie o seu Mac, mantendo pressionado Comando + R enquanto ele reinicia. Isso permitirá que você carregue no modo de recuperação.
-
Liberar Comando + R quando você vê o ícone da Apple e a barra de progresso aparecerem.
-
Aguarde o carregamento da recuperação do macOS.

-
Clique Serviços de utilidade pública > terminal .

-
Com o terminal aberto, digite desabilitar csrutil e então pressione digitar .

-
Aguarde até que o terminal exiba uma mensagem informando que o SIP foi desativado.

-
Clique no Cardápio de maçã > Reiniciar .

-
Depois que o seu Mac for inicializado, conecte sua unidade USB.
-
Abrir Utilitário de Disco .

-
Selecione sua unidade USB na coluna da esquerda e clique em Apagar .
como verificar qual ram eu tenho windows 10

-
No menu pop-up, digite um nome para sua unidade USB, selecione Mac OS estendido (registrado em diário) e clique em Apagar .

-
Clique Feito .

-
Execute o aplicativo UniBeast.
Se você ainda não baixou antes, baixe a versão mais recente do UniBeast na seção de download de ferramentas Tonymacx86.
-
Clique Continuar .

-
Clique Continuar .
como adicionar bots em discórdia

-
Clique Continuar .

-
Clique Continuar .

-
Clique Concordar .

-
Clique no pendrive que você configurou anteriormente e clique em Continuar .

-
Selecione Catarina , então clique Continuar .

-
Selecione Modo de inicialização UEFI ou Modo de inicialização legado , então clique Continuar .

O modo de inicialização UEFI é recomendado para todos os sistemas capazes de usar UEFI. Selecione o modo de inicialização herdado apenas se você tiver hardware mais antigo que só possa usar BIOS .
-
Se você estiver usando uma placa gráfica NVIDIA ou ATI, faça a seleção apropriada e clique em Continuar .

-
Dê uma olhada em suas seleções e clique em Continuar se você não cometeu nenhum erro.

-
Digite sua senha, se solicitado, e clique em OK .

-
UniBeast agora criará sua mídia de instalação. Esse processo pode demorar um pouco, então deixe-o como está até que seja concluído.
Como instalar o macOS em um PC usando o USB de instalação
Depois de criar com sucesso o USB de instalação do macOS, você precisará removê-lo do Mac e conectá-lo ao PC que deseja transformar em um Hackintosh. Este é um processo bastante longo que envolve a formatação da unidade no seu PC e a execução de uma instalação limpa do macOS. Se não quiser formatar ou apagar sua unidade, você terá que removê-la e instalar outra antes de continuar.
Para este tutorial, um Intel NUC DC3217IYE foi usado como base do PC para criar um Hackintosh, e as configurações vistas nas capturas de tela referem-se especificamente a essa configuração de hardware. Certifique-se de selecionar configurações compatíveis com o seu hardware.
Veja como instalar o macOS no seu PC:
-
Na tela de inicialização do Clover, selecione Inicialize a instalação do macOS a partir de Instalar o macOS Catalina .

Se o seu PC estiver configurado para inicializar a partir de USBs, você verá esta tela sem precisar fazer nada. Caso contrário, você terá que pressionar F8, F11, F12 ou a tecla apropriada da sua placa-mãe para escolher sua unidade USB como dispositivo de inicialização.
-
Selecione o desejado Linguagem e clique na seta para frente.

-
Selecione Utilitário de Disco no menu macOS Utilitários.

-
Clique no seu Disco rígido do PC na coluna da esquerda.

-
Clique Apagar .

-
Digite um novo nome para a unidade, selecione APFS para o formato e clique em Apagar .

-
Clique Feito .

-
Retorne ao menu principal do macOS Utilities, selecione Instale o macOS e clique em Continuar .

-
Clique Continuar para prosseguir com a instalação do macOS em seu PC.

-
Ao concluir o processo de instalação, seu PC será reiniciado. Pode ser necessário selecionar manualmente o macOS Catalina no gerenciador de inicialização se o macOS não carregar automaticamente.
Conclua a configuração do seu Hackintosh
Seu PC tem o macOS instalado neste momento e provavelmente funcionará de uma forma ou de outra, dependendo do hardware específico que você usou. Você pode descobrir que alguns periféricos não funcionam corretamente, os gráficos não são exibidos corretamente ou há outros problemas.
como assistir vídeos vr sem fone de ouvido
Mesmo que o seu novo Hackintosh pareça funcionar, a etapa final da instalação do macOS em um PC é executar a ferramenta MultiBeast gratuita do Tonymacx86. Este aplicativo configura a instalação do macOS para funcionar perfeitamente com o hardware do seu PC, portanto, não é aconselhável pular esta etapa.
-
Execute o aplicativo Multibeast. De Começo rápido menu, selecione Modo de inicialização UEFI se o seu PC suportar UEFI ou Modo de inicialização legado se ele suportar apenas BIOS.

Se você ainda não baixou antes, baixe a versão mais recente do MultiBeast na seção de download de ferramentas Tonymacx86. Este é um aplicativo diferente do UniBeast, mas você pode encontrá-lo no mesmo local.
-
Clique Motoristas e selecione os drivers de áudio necessários para o seu hardware.

-
Clique Diversos e selecione os drivers necessários.

Pode ser necessário selecionar também drivers de disco, rede ou USB, dependendo do seu hardware.
-
Clique Carregadores de inicialização e selecione o bootloader desejado.

-
Clique Construir , verifique suas configurações e clique em Salvar para salvar suas configurações do Multibeast. Se você tiver problemas com essas configurações, poderá carregá-las e alterá-las posteriormente para ajustar as coisas.

-
Clique Instalar .

-
Clique Concordar .

-
Digite sua senha, se solicitado, e clique em Instalar ajudante .

-
Ao ver esta tela, você pode reiniciar seu Hackintosh. Se funcionar conforme o esperado, pronto. Caso contrário, você precisará executar o MultiBeast novamente e certificar-se de ter selecionado todos os drivers e configurações corretos para o hardware individual do seu PC.

O que você precisa para construir um Hackintosh
Construir um Hackintosh é um processo de várias etapas que não é excepcionalmente difícil, mas é demorado e também muito preciso. Embora você possa construir tecnicamente um Hackintosh sem qualquer conhecimento ou experiência especializada, ter experiência em construção de PC e algum conhecimento de macOS ajuda.
Este é o hardware e software que você precisa antes de construir um Hackintosh:
- Como você atualiza o Mac OS?
Para atualizar Macs executando macOS Mojave (10.14) ou posterior, selecione Preferências do Sistema > Atualização de software . Você pode atualizar Macs executando macOS High Sierra (10.13) ou anterior por meio do Loja de aplicativos .
- Como você pode executar o sistema operacional Windows em um computador Mac?
Para executar o Windows em um Mac, a opção mais conhecida é Treinamento . Este utilitário está incluído gratuitamente no seu Mac e permite instalar o Windows diretamente no hardware do seu Mac.
Por que fazer um Hackintosh?
Existem muitos motivos para fazer um Hackintosh em vez de apenas comprar um Mac, mas o principal fator é o custo. Você pode construir um Hackintosh com especificações mais poderosas do que qualquer Mac por menos dinheiro. Se você prefere o macOS a outros sistemas operacionais, mas deseja economizar algum dinheiro montando seu próprio sistema, construir um Hackintosh é uma opção atraente.
A desvantagem é que a Apple não oferece suporte a esse procedimento e até o desencorajou ativamente. Você não conseguirá obter suporte técnico para macOS em seu PC, e a Apple também poderá bloquear serviços como Facetime e iMessage em seu Hackintosh personalizado. Se você estiver disposto a arriscar, poderá economizar algum dinheiro e ter um nível de controle muito maior sobre suas escolhas de hardware do que teria com um Mac pronto para uso.
 Perguntas frequentes
Perguntas frequentesArtigos Interessantes
Escolha Do Editor

Como fazer adesivos para o TikTok
Os adesivos estão na moda em todas as mídias sociais. O Facebook foi o primeiro a adicioná-los ao aplicativo Messenger, e a tendência disparou. TikTok, sendo a plataforma extremamente popular, é claro, apresenta adesivos. Muitos querem saber como personalizar
Como consertar um ícone do AirPlay ausente no iPhone e Mac
Quando o ícone do AirPlay estiver faltando no seu iPhone ou Mac, certifique-se de estar conectado ao Wi-Fi e usando um dispositivo compatível com AirPlay.

Baixe Old Classic Sticky Notes para Windows 10
Old Classic Sticky Notes para Windows 10. Se desejar voltar o aplicativo de desktop clássico Sticky Notes no Windows 10, basta usar o instalador fornecido. O pacote oferece suporte ao Windows 10 de 32 bits e ao Windows 10 de 64 bits. Ele vem com quase o conjunto completo de arquivos MUI, portanto, estará em seu

Como remover as barras pretas ao jogar CSGO
Barras pretas na tela são bastante comuns em filmes, mas vê-las ocupar um espaço valioso no monitor de um jogo pode ser muito irritante. Na maioria das vezes, barras pretas em jogos aparecem devido a configurações incorretas do monitor ou exibição

FuboTV vs. Sling: The Ultimate Review
O corte de cabos está no auge no momento, com tantos serviços de streaming competindo por sua assinatura. Se você está tendo dificuldade em escolher entre fuboTV e Sling TV, isso não é surpreendente, porque ambos os serviços são escolhas excelentes.

Corrigir reinicializações (reinicializações) do Windows 10 em vez de desligar
Vários usuários do Windows 10 têm um problema relacionado ao desligamento. Quando eles clicam em desligar no menu Iniciar, o Windows 10 não desliga, mas reinicia.