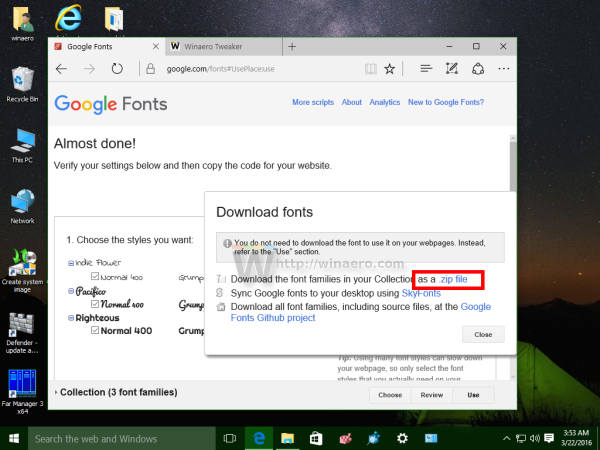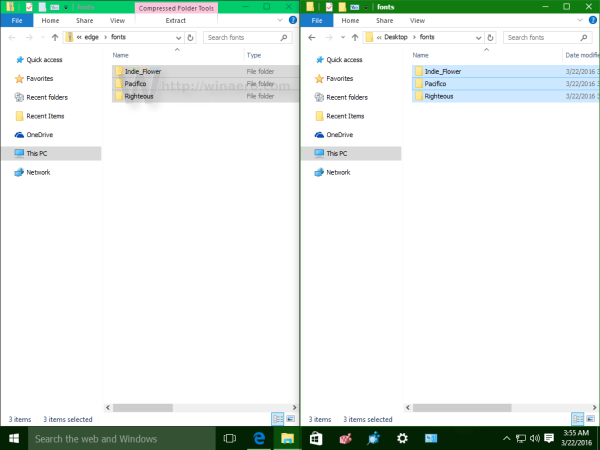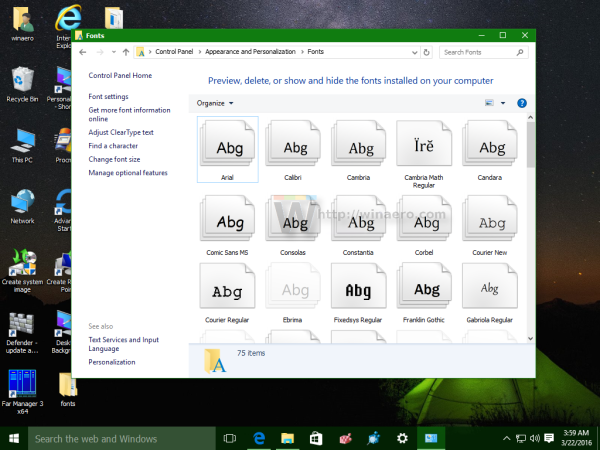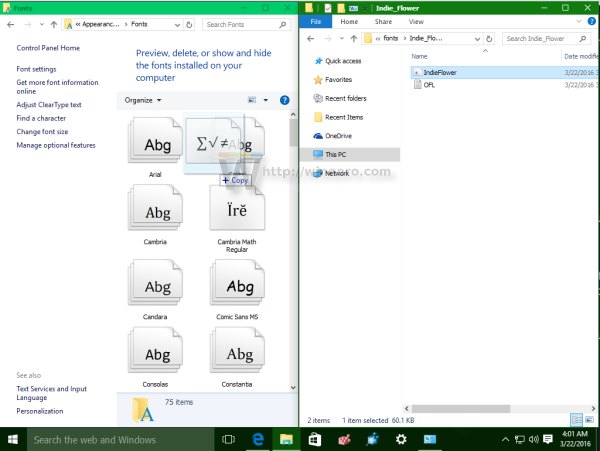O Google tem um excelente serviço gratuito chamado Google Fonts. Ele fornece uma série de fontes freeware, de código aberto e de alta qualidade que qualquer um pode usar em seu próprio site ou em seu próprio aplicativo sob uma licença aberta. Muitos sites, incluindo Winaero.com, os utilizam. Se você gosta de alguma fonte da biblioteca de fontes do Google, aqui está como você pode instalar e usar em sua cópia instalada do Windows 10.
Propaganda
A única coisa que você precisa fazer é baixar todas as fontes que você gosta. Feito isso, você pode instalá-los como qualquer outra fonte do Windows. Vamos ver esse processo em detalhes.
Como instalar e usar fontes do Google no Windows 10
- Abra a biblioteca on-line do Google Fonts em seu navegador usando o seguinte link: Fontes do Google .
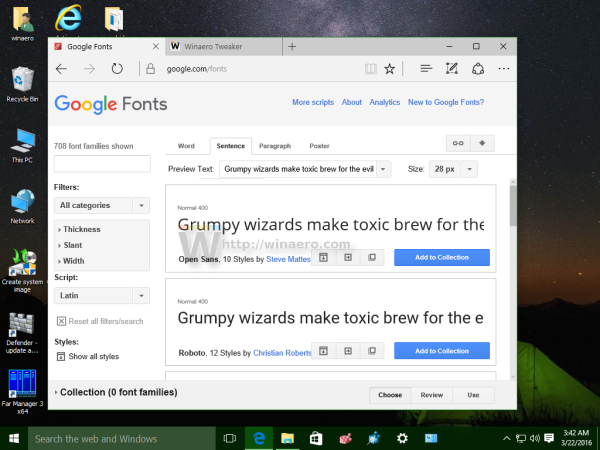
- Vá até as fontes e clique em 'Adicionar à coleção' para cada fonte que você gosta e deseja instalar no Windows 10:
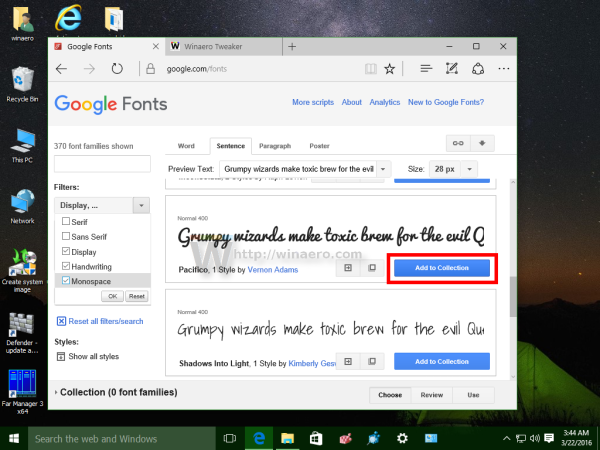 À esquerda, você encontrará filtros úteis para reduzir o número de fontes exibidas e encontrar mais fontes do estilo que você gosta.
À esquerda, você encontrará filtros úteis para reduzir o número de fontes exibidas e encontrar mais fontes do estilo que você gosta. - Na parte inferior da página, você verá as fontes sendo adicionadas à sua coleção ao clicar em Adicionar. Lá, você encontrará o botão Usar. Quando terminar de adicionar as fontes de que precisa, clique no botão Usar:
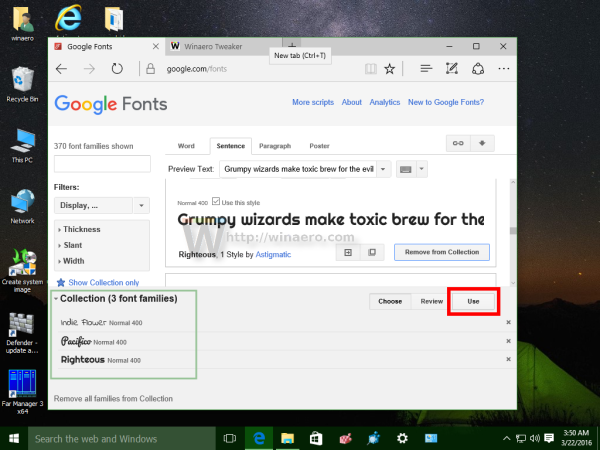
- A seguir, ele irá mostrar os vários estilos de fonte (negrito, claro, semi-negrito, itálico, etc.) e seus conjuntos de caracteres (grego, latino, cirílico, etc.). Selecione os estilos e conjuntos de caracteres desejados e clique no ícone Download com a seta apontando para baixo no canto superior direito da página.
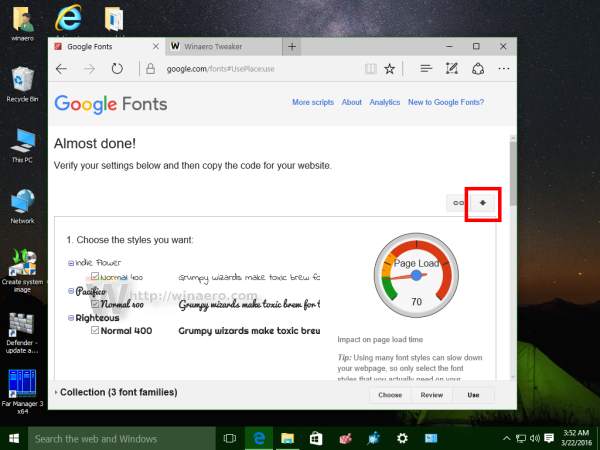
- Um pop-up de download de fontes aparecerá.
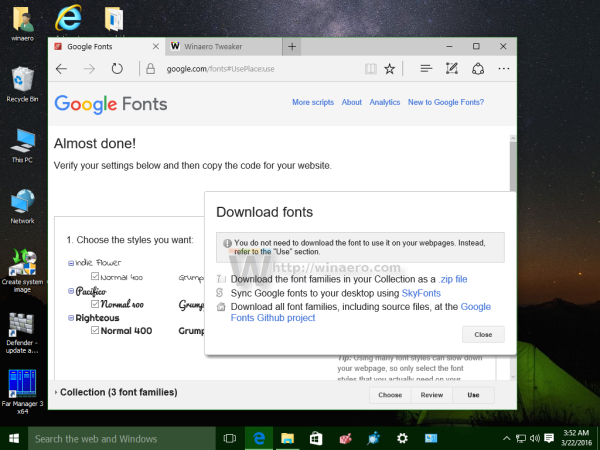 Clique na opção para baixar suas fontes como um arquivo .ZIP.
Clique na opção para baixar suas fontes como um arquivo .ZIP.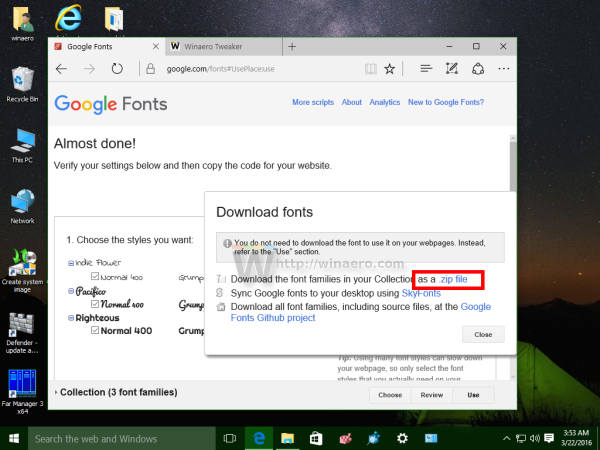
- Descompacte o conteúdo do arquivo zip para qualquer pasta desejada:
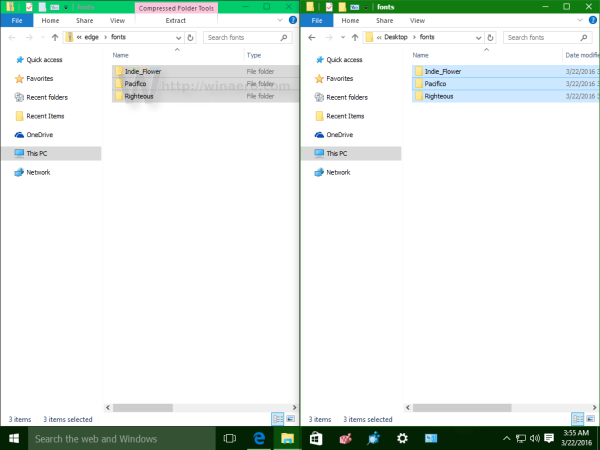
- Agora abra o Painel de Controle e vá para
Painel de controle Aparência e personalização Fontes
A seguinte pasta aparecerá:
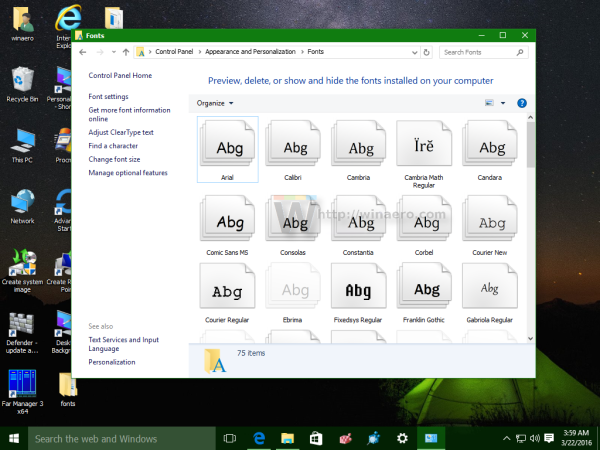
- Arraste as fontes baixadas do local onde as extraiu e solte-as na pasta Fonts:
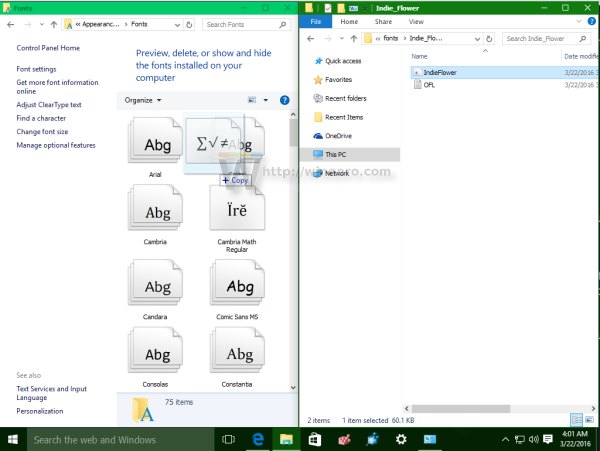
Isso instalará as fontes. Você terminou! Agora você pode usar essas fontes em seus aplicativos favoritos, como Microsoft Word ou Bloco de notas. Basta escolher a fonte na caixa de diálogo Fontes:
histórico do google excluir todas as minhas atividades
É isso aí. Este truque também funciona nas versões anteriores do Windows.

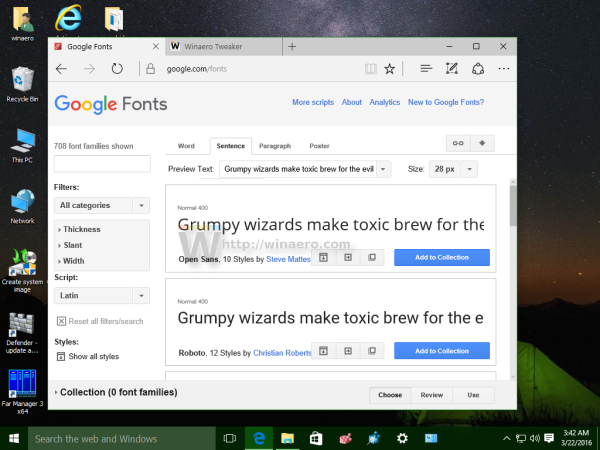
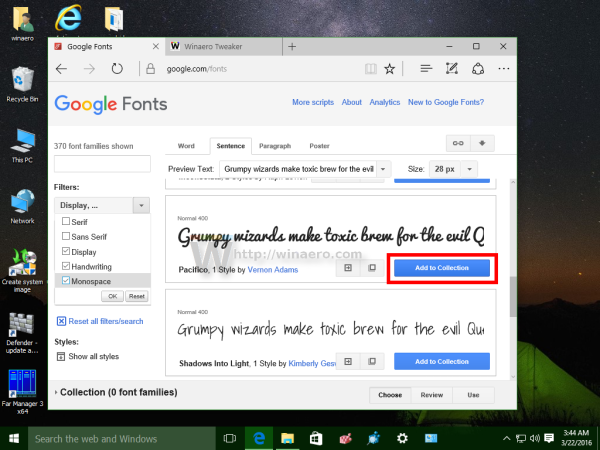 À esquerda, você encontrará filtros úteis para reduzir o número de fontes exibidas e encontrar mais fontes do estilo que você gosta.
À esquerda, você encontrará filtros úteis para reduzir o número de fontes exibidas e encontrar mais fontes do estilo que você gosta.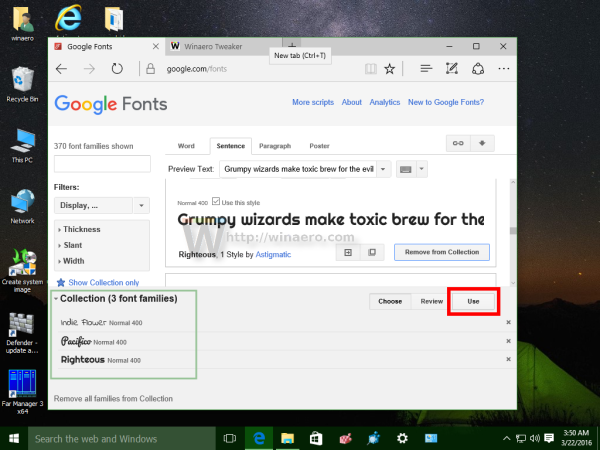
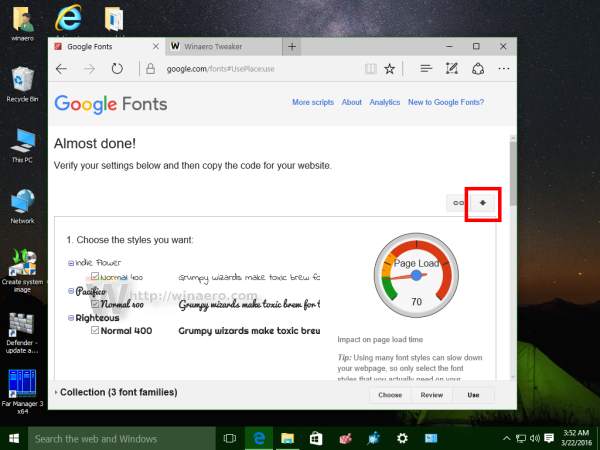
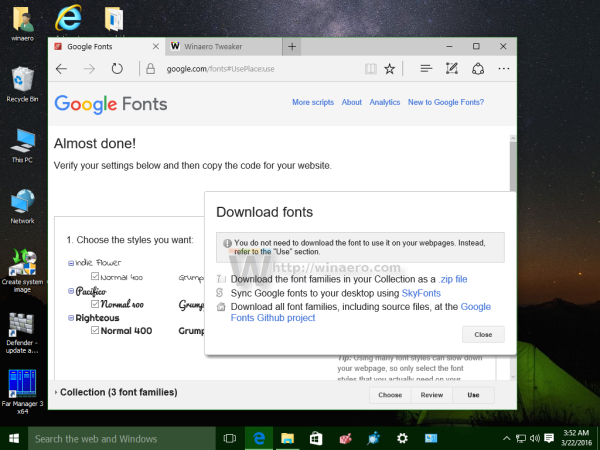 Clique na opção para baixar suas fontes como um arquivo .ZIP.
Clique na opção para baixar suas fontes como um arquivo .ZIP.