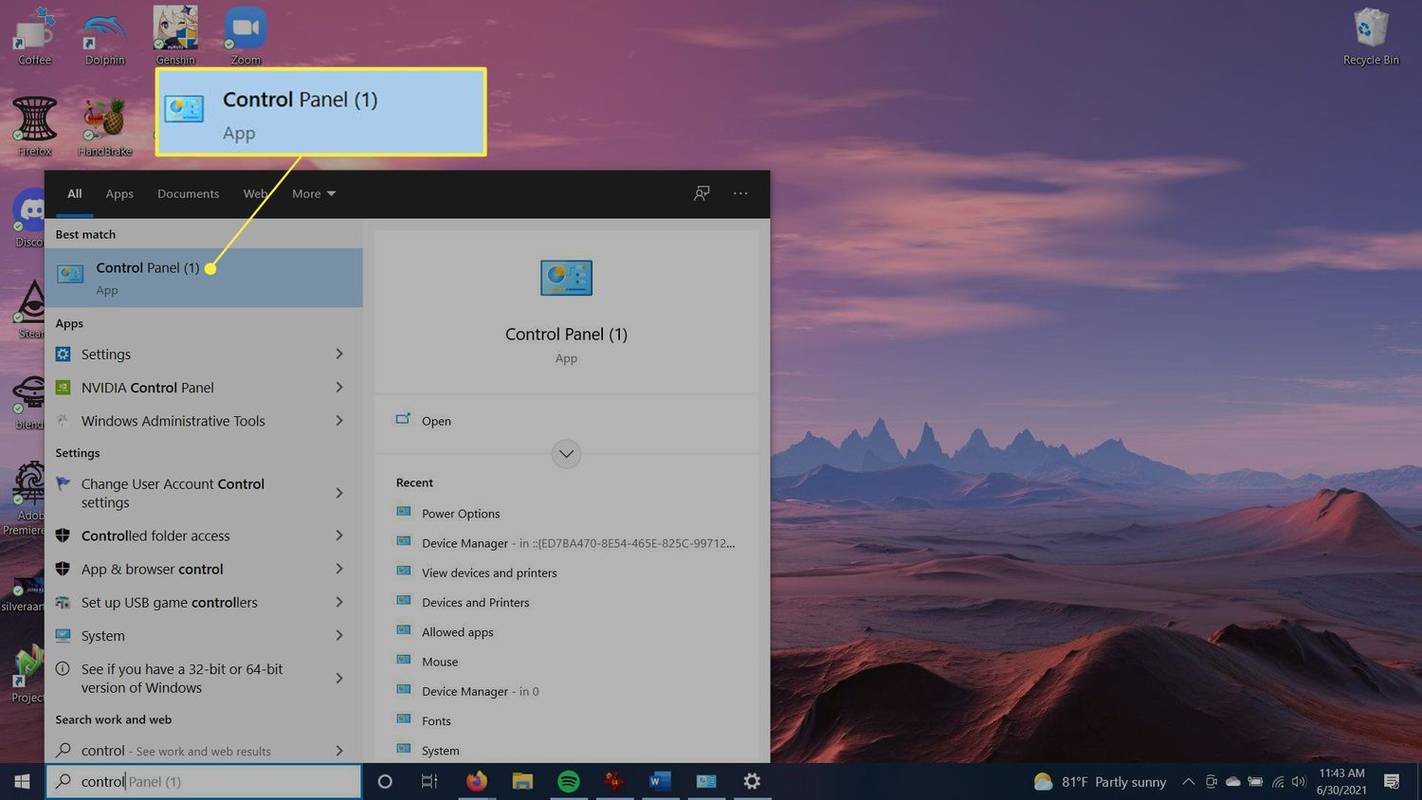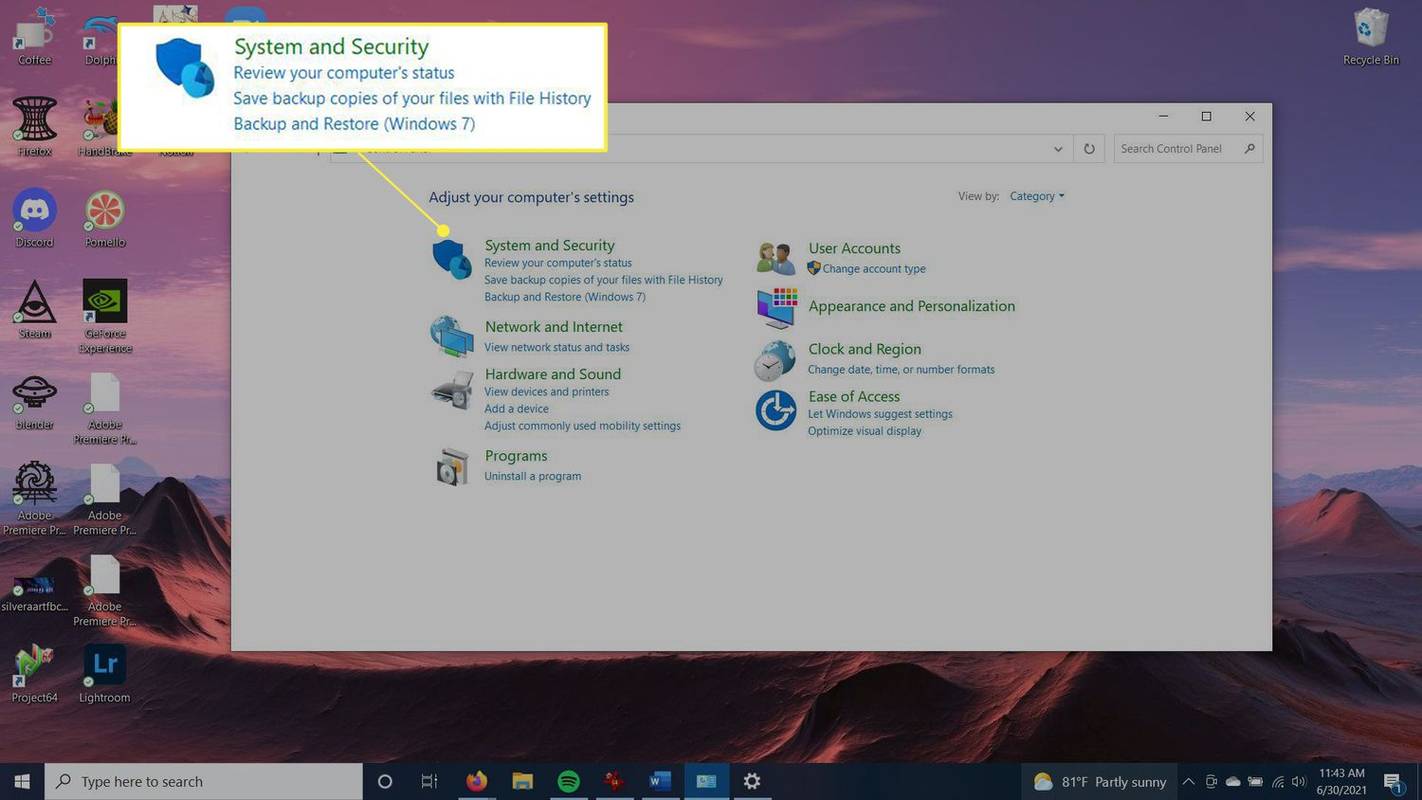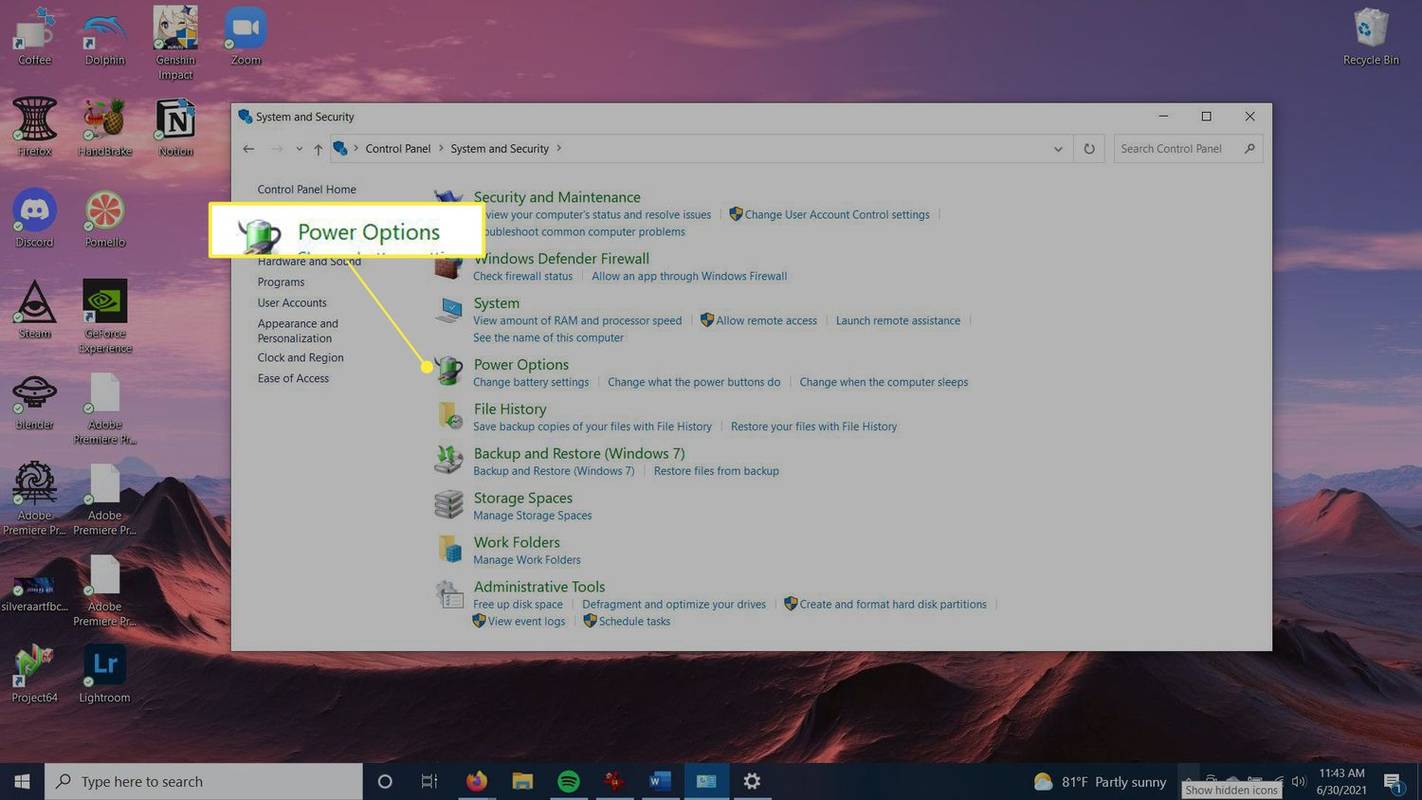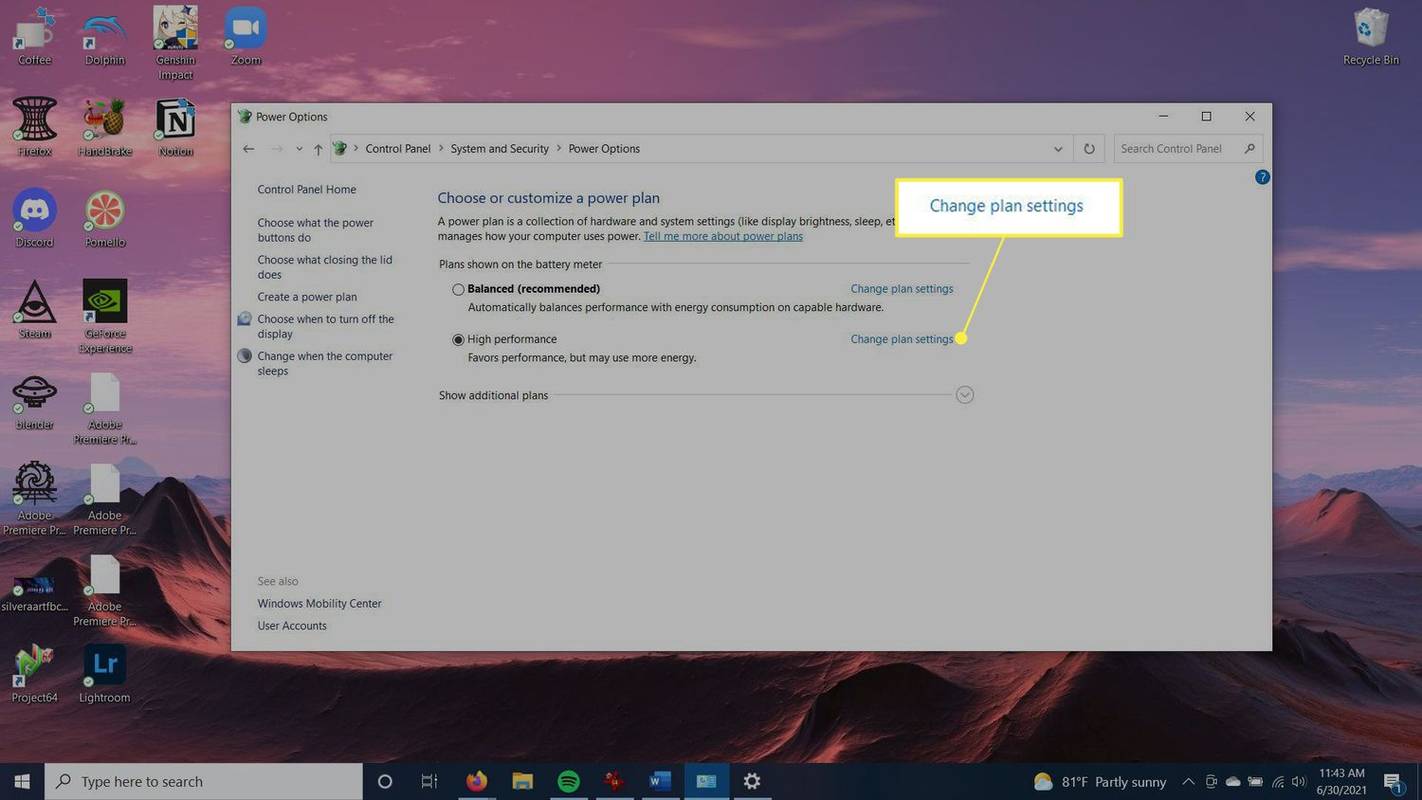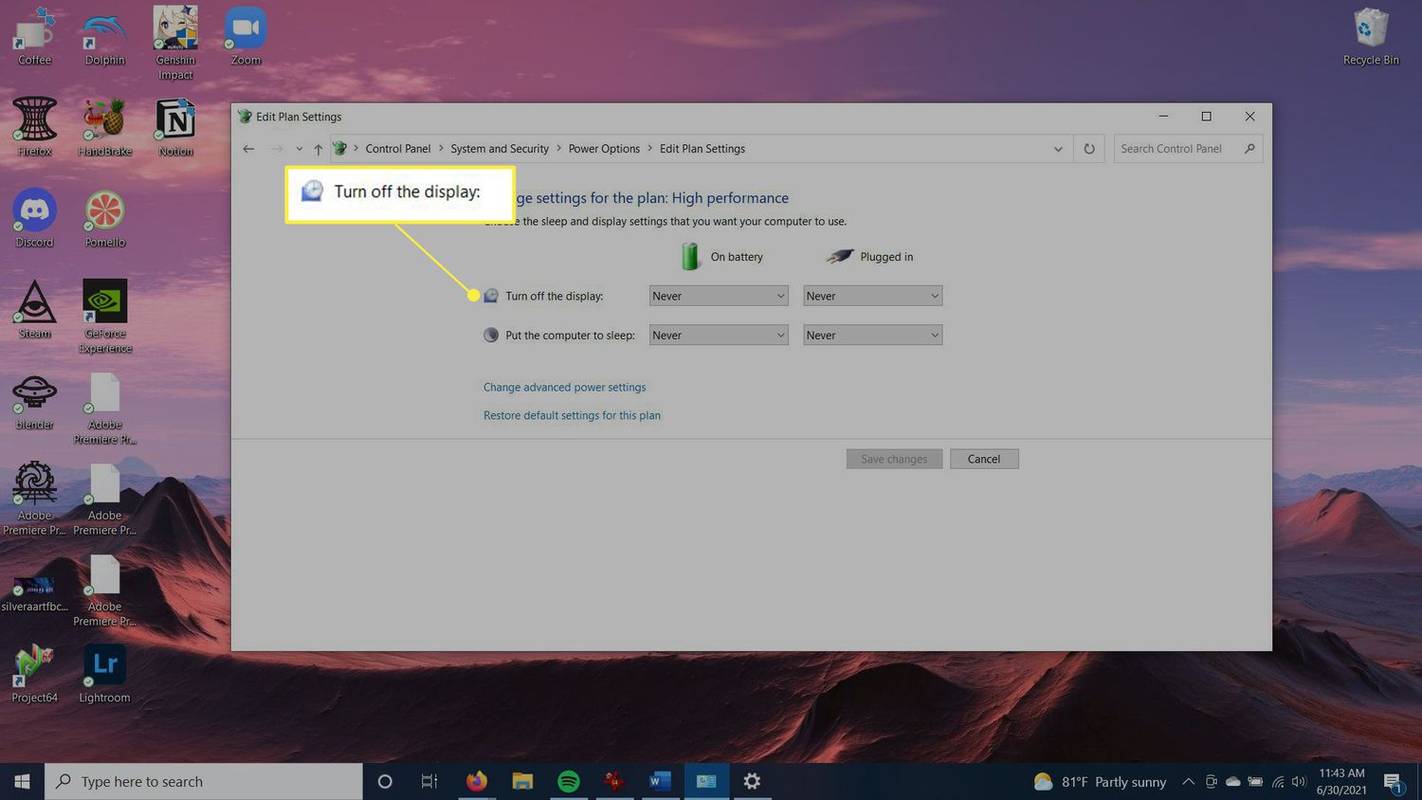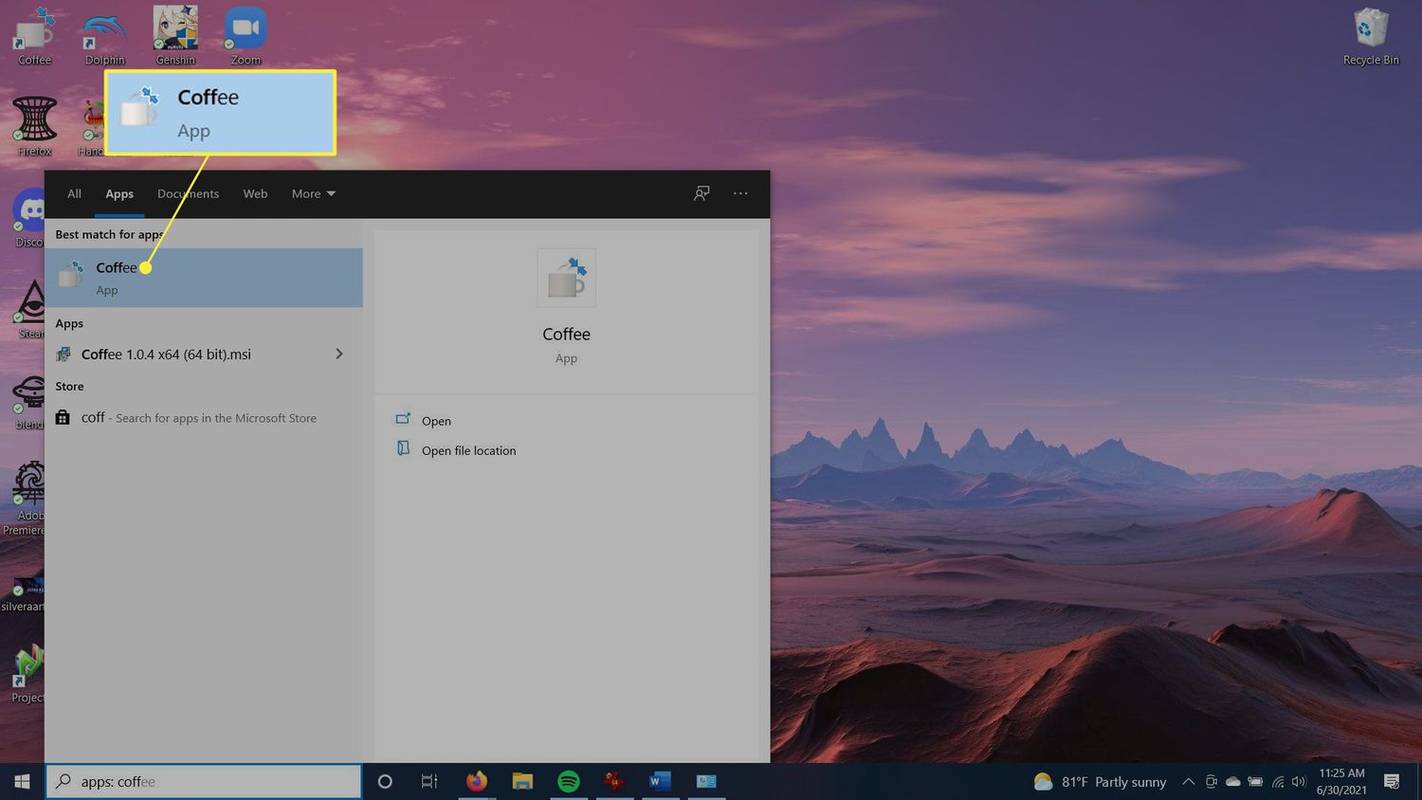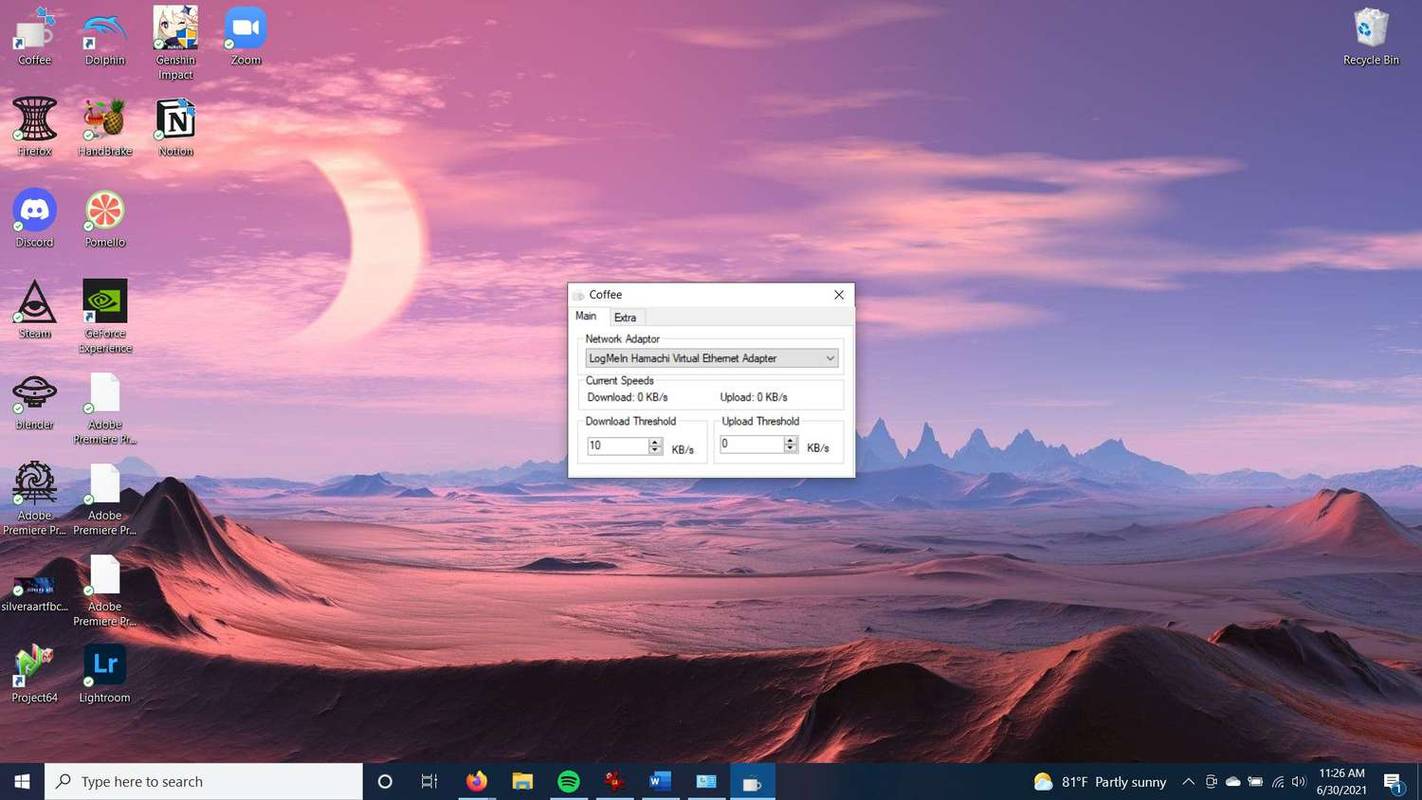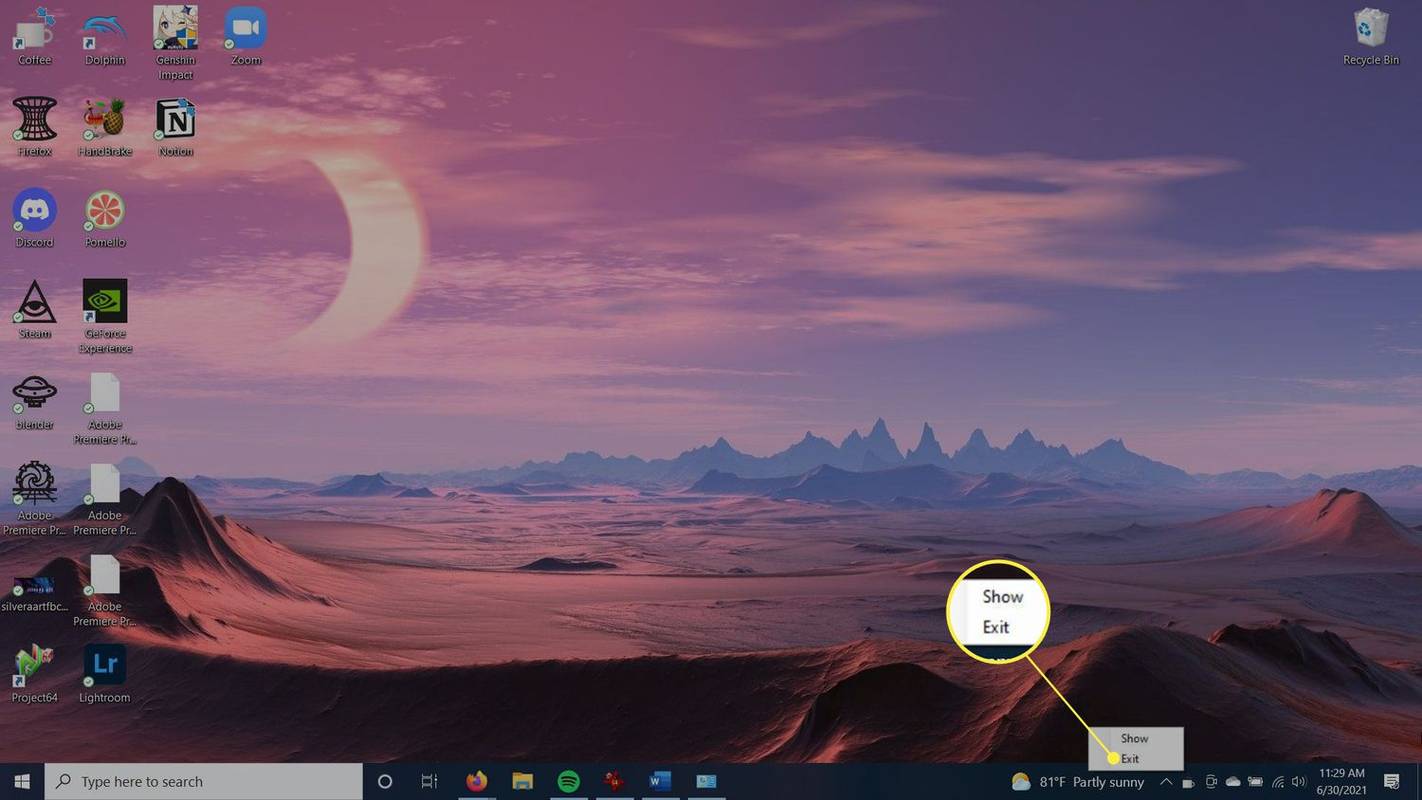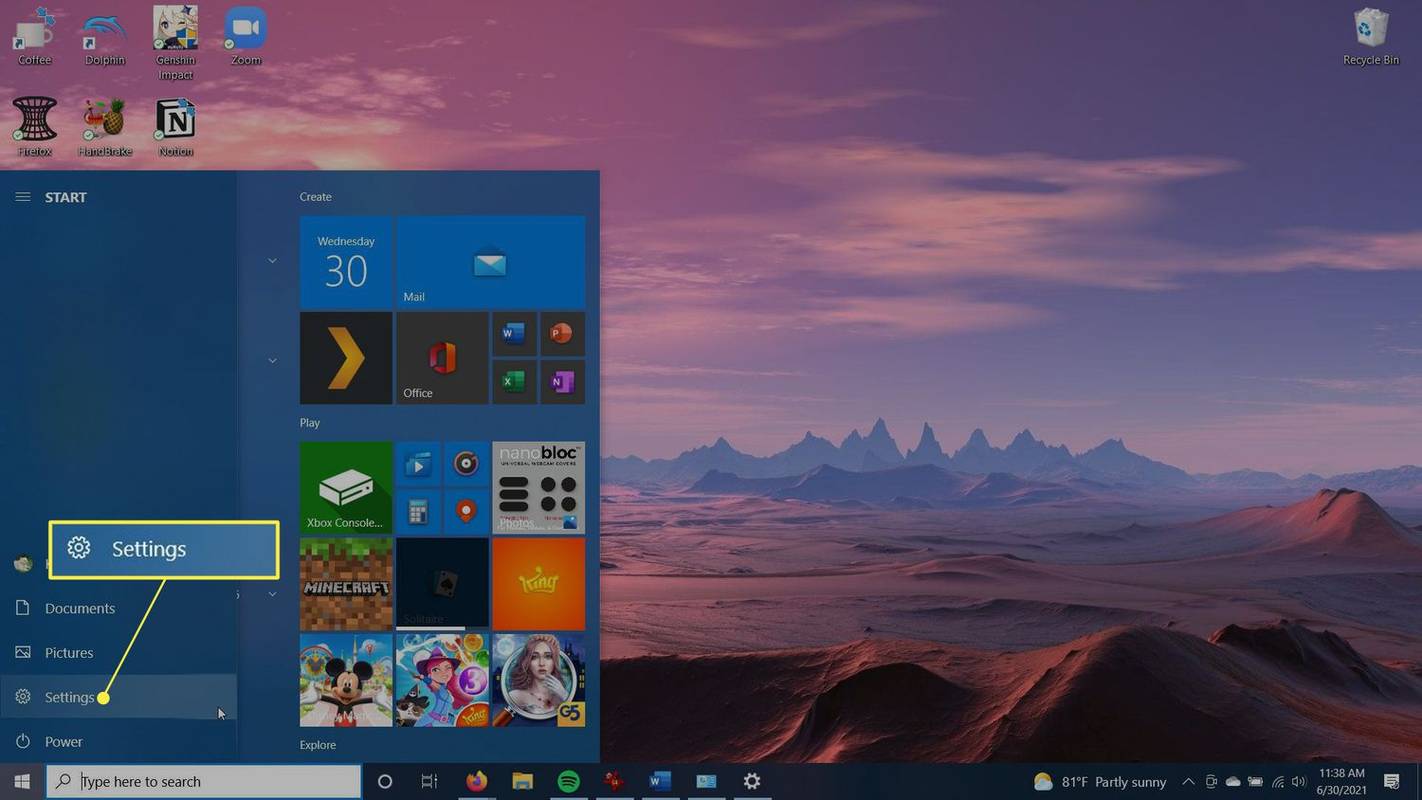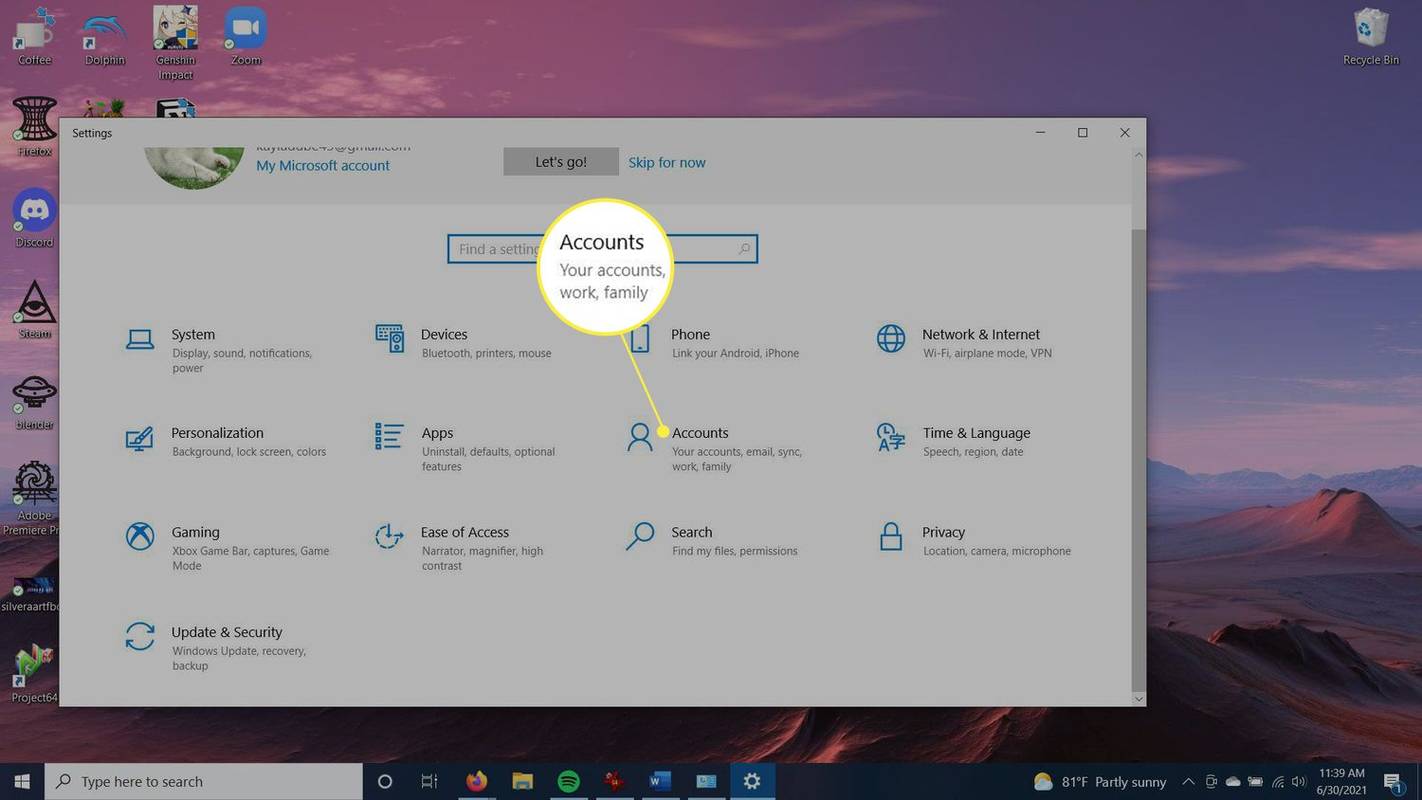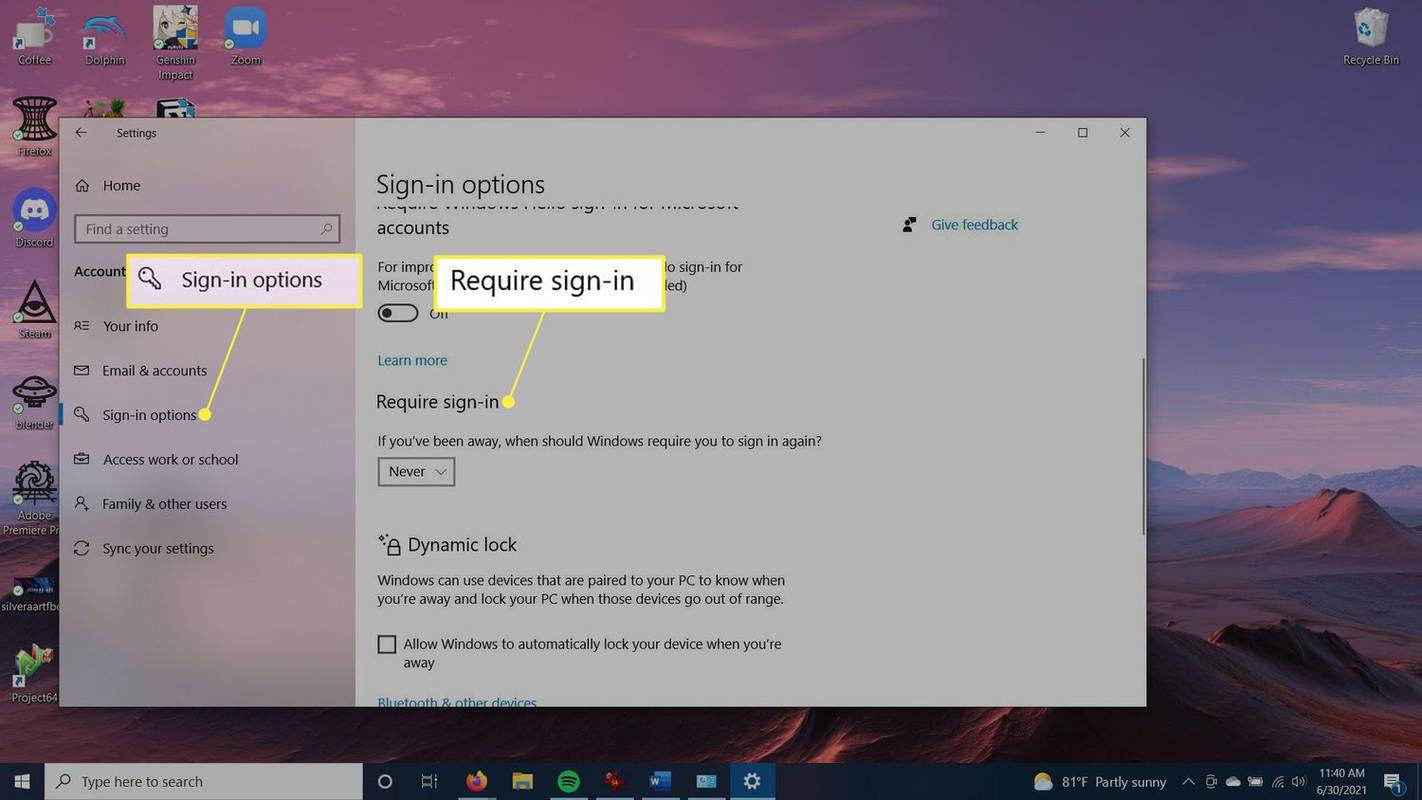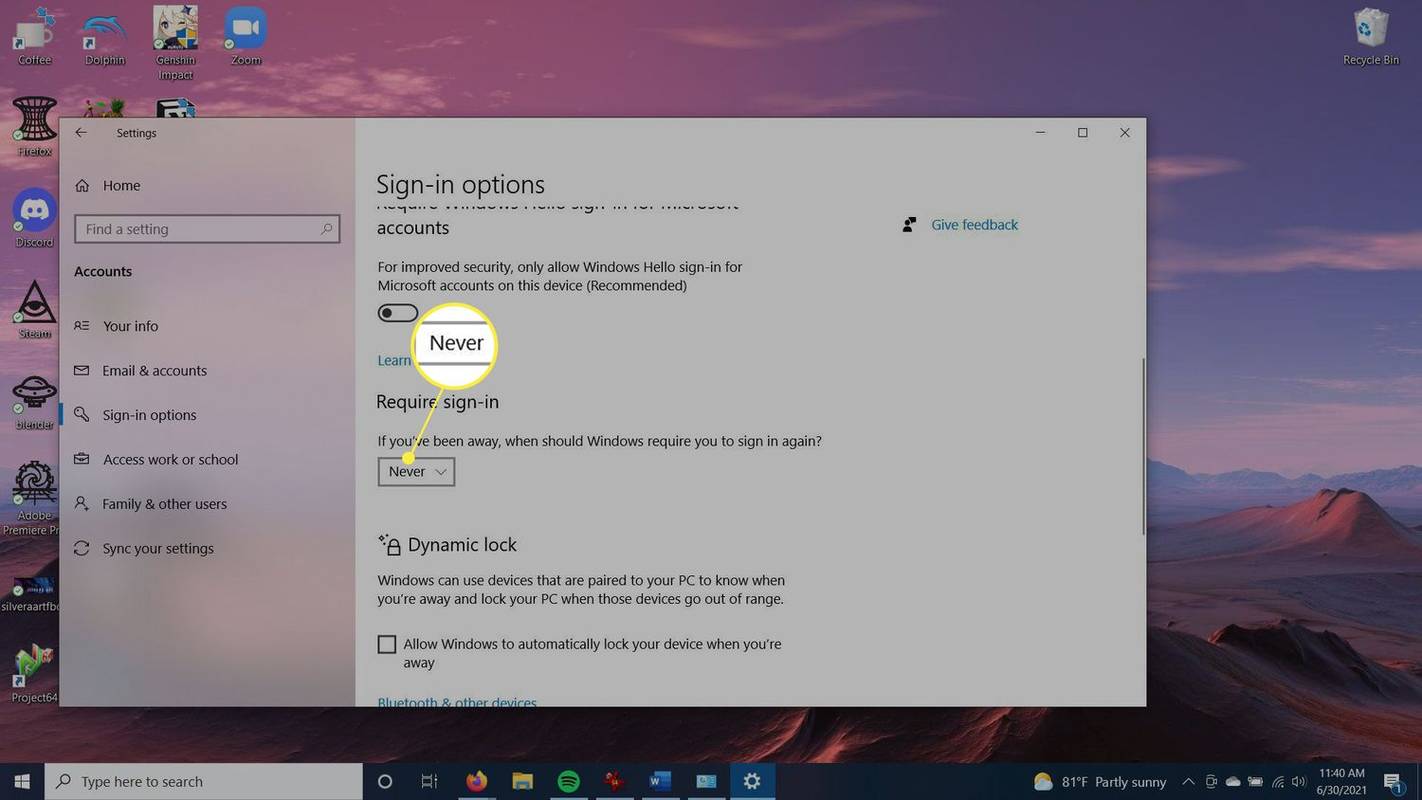O que saber
- Ao lado de Desligue a tela e Coloque o computador para dormir , selecione o período desejado nas caixas suspensas.
-
Vá para a barra de pesquisa e encontre o Painel de controle .
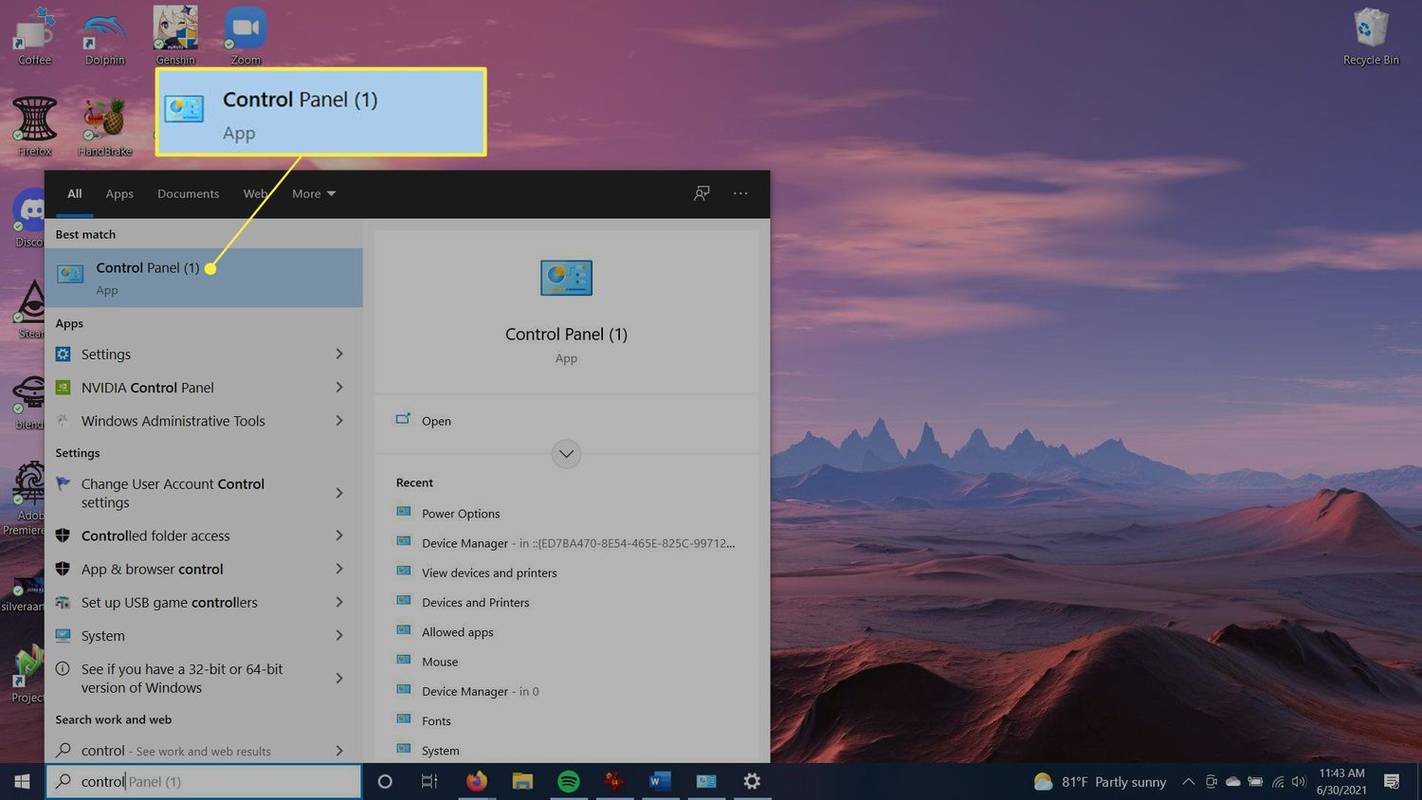
-
Selecione Sistema e Segurança .
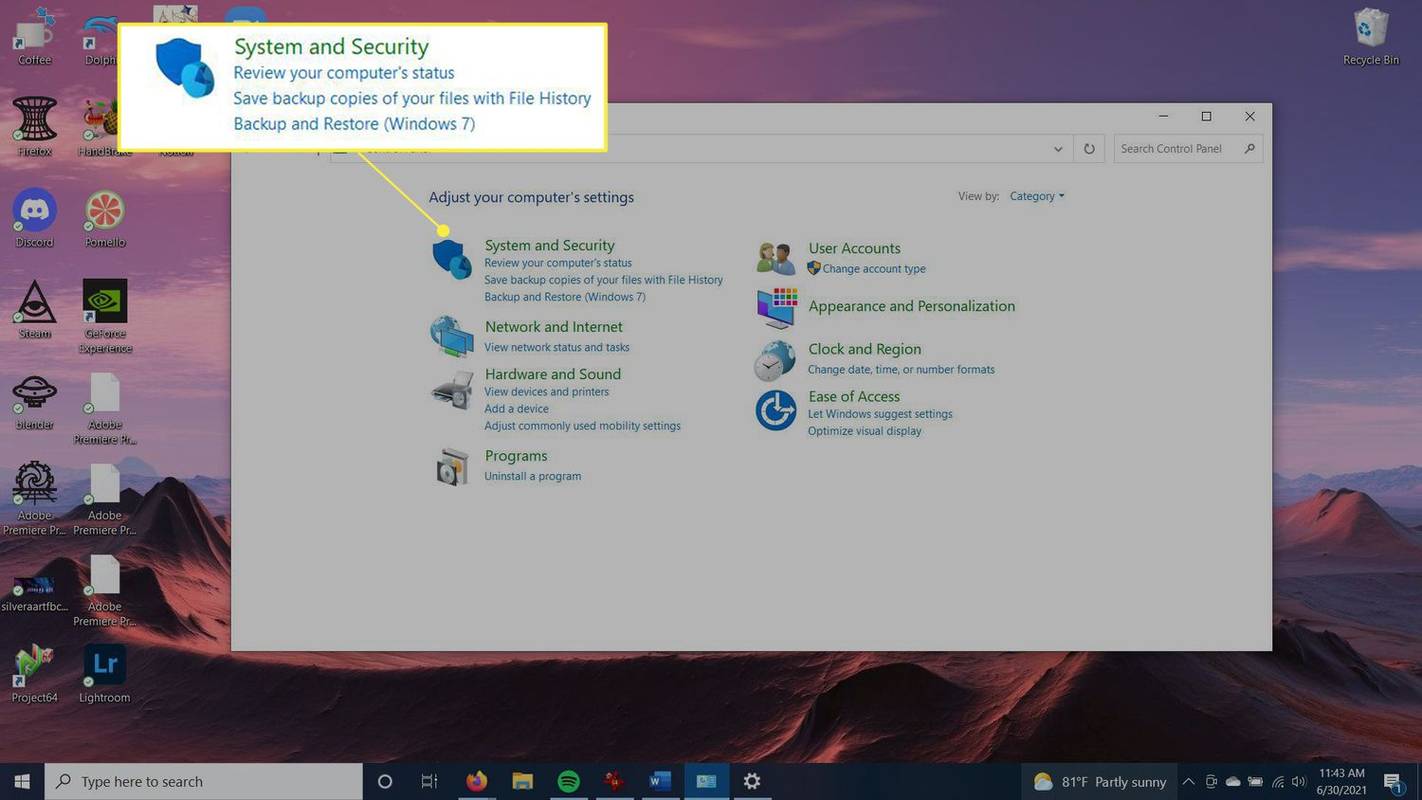
-
Selecione Opções de energia .
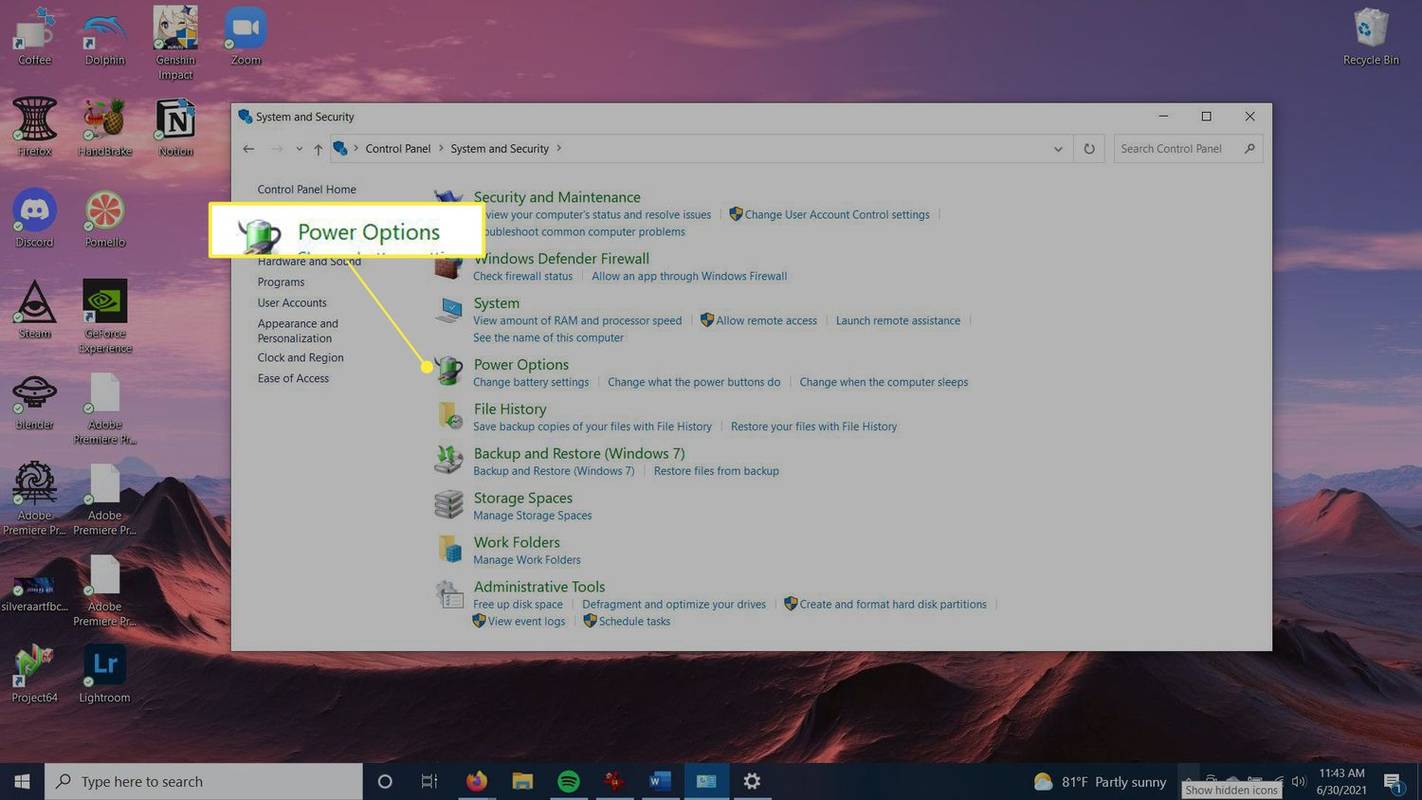
-
Ao lado da configuração do plano que você marcou, selecione Alterar configurações do plano .
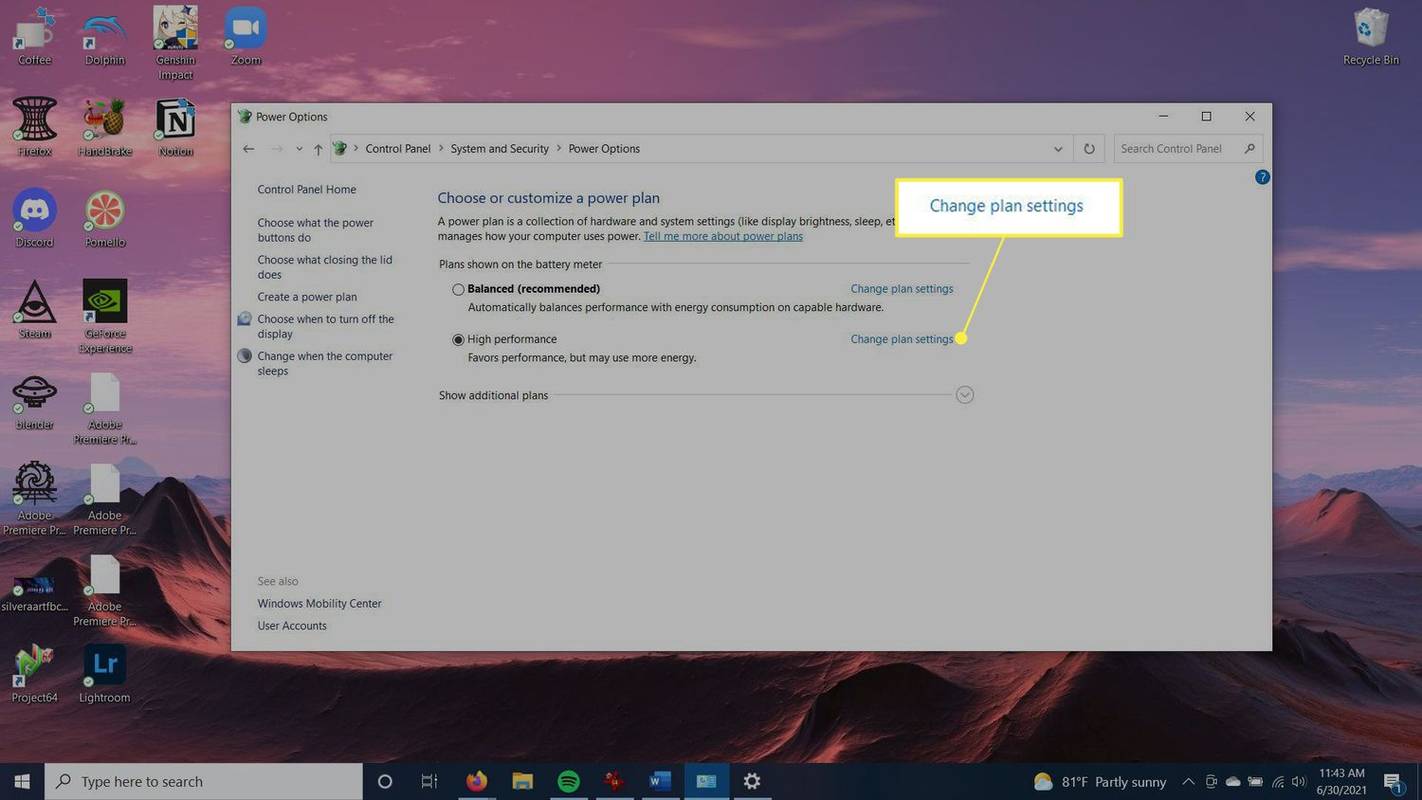
-
O Desligue a tela A opção permite que você escolha quanto tempo a tela do computador permanece ligada, tanto com bateria quanto conectada. Você pode escolher um período de tempo ou escolher Nunca . O Coloque o computador para dormir A opção determina quanto tempo o computador permanece ligado até ser colocado no modo de suspensão.
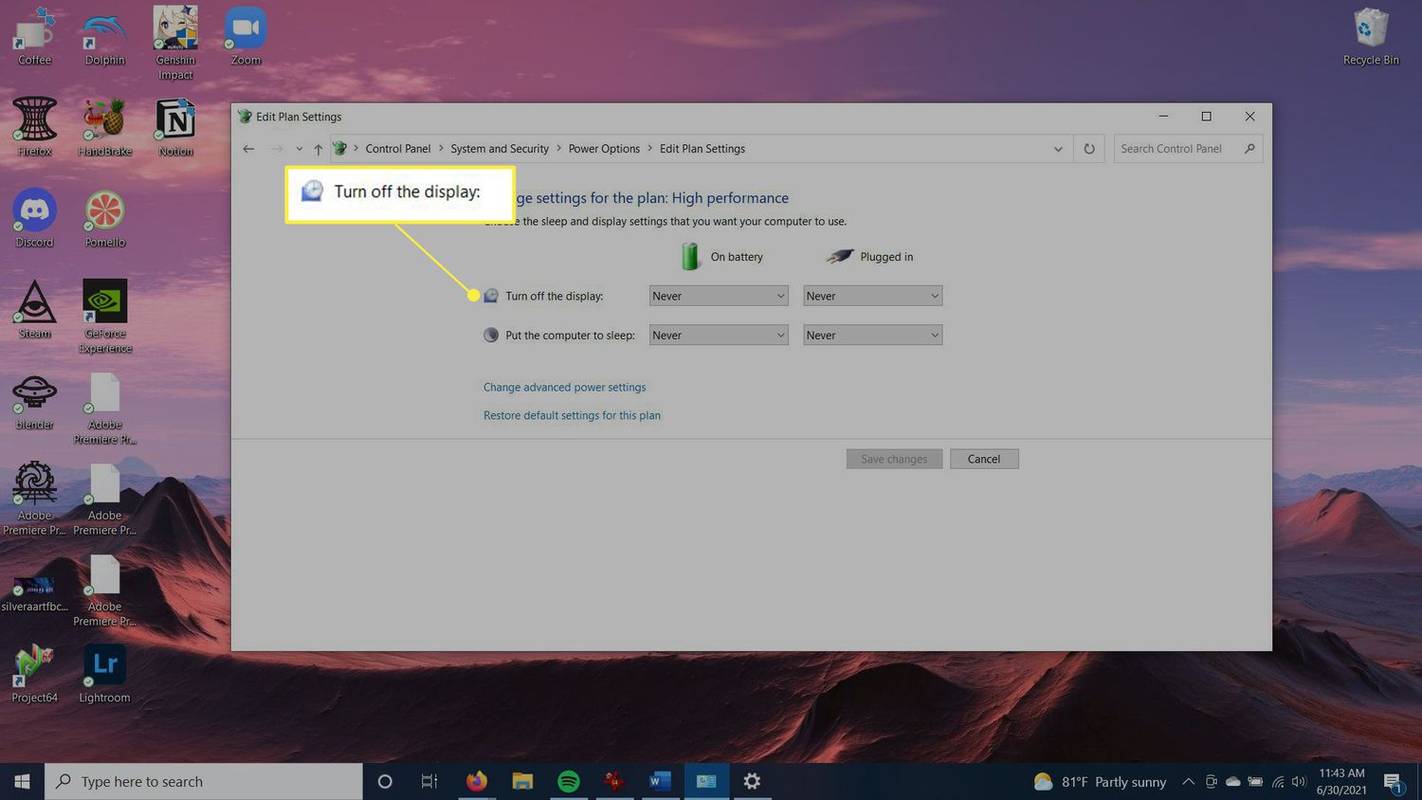
-
Selecione Salvar alterações .
-
Baixe o programa Café . Em seguida, abra o instalador e siga as instruções para instalar o programa.
-
Depois de instalado, vá para a barra de pesquisa e encontre o Café programa.
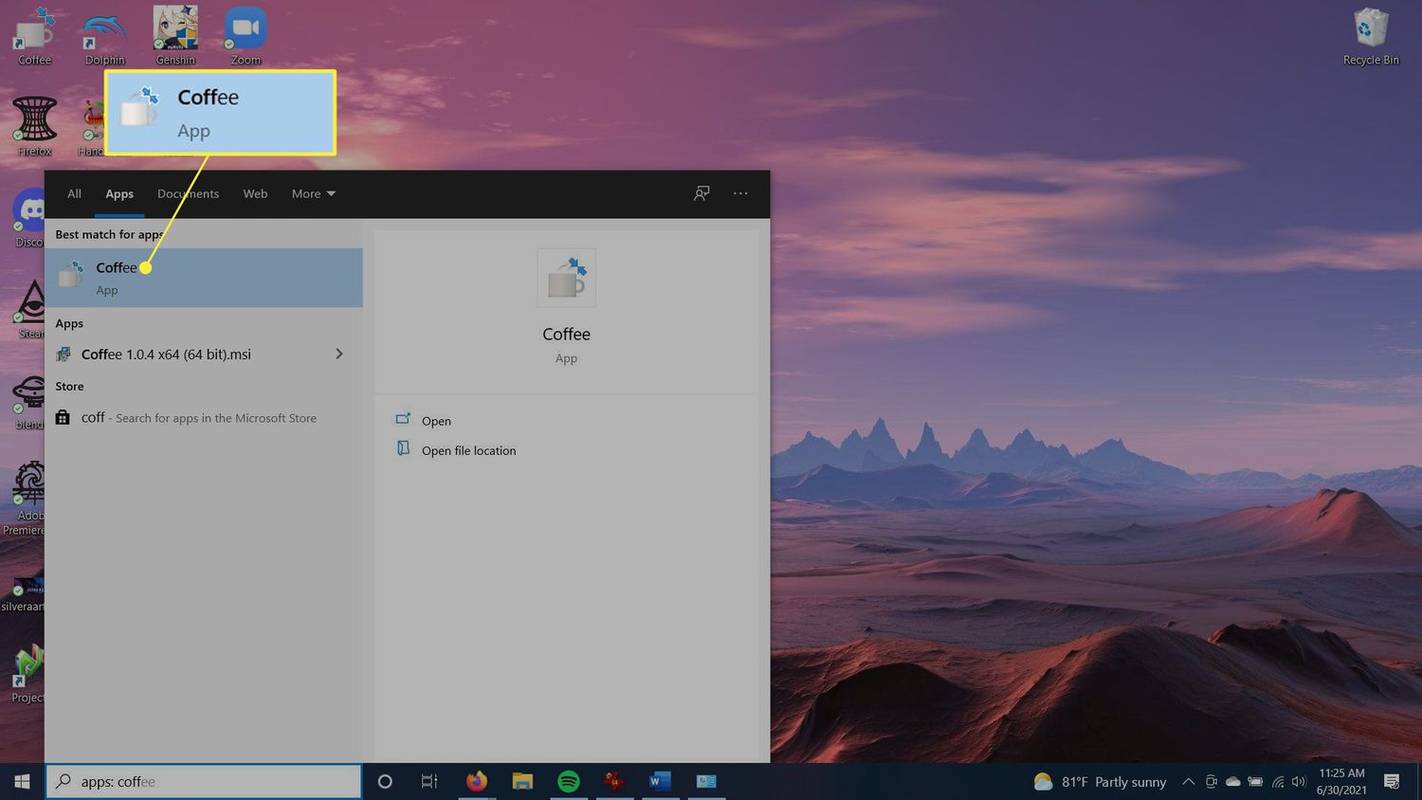
-
Depois de abrir o programa, ele começará a pressionar a tecla F15 em segundo plano a cada minuto para manter o computador ativo.
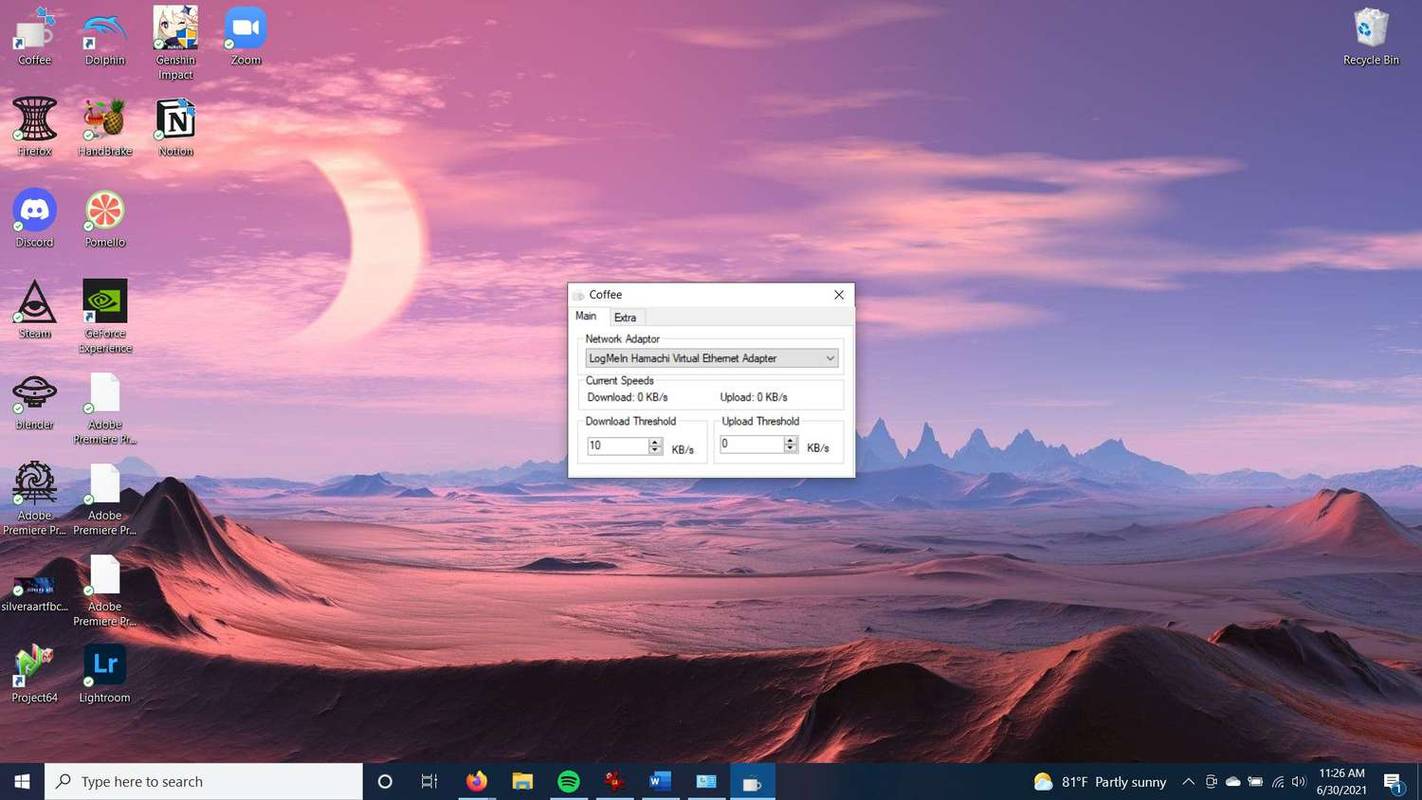
-
Se quiser fechar o programa, vá até a barra de ferramentas na parte inferior da área de trabalho, clique com o botão direito no aplicativo Coffee e selecione Saída .
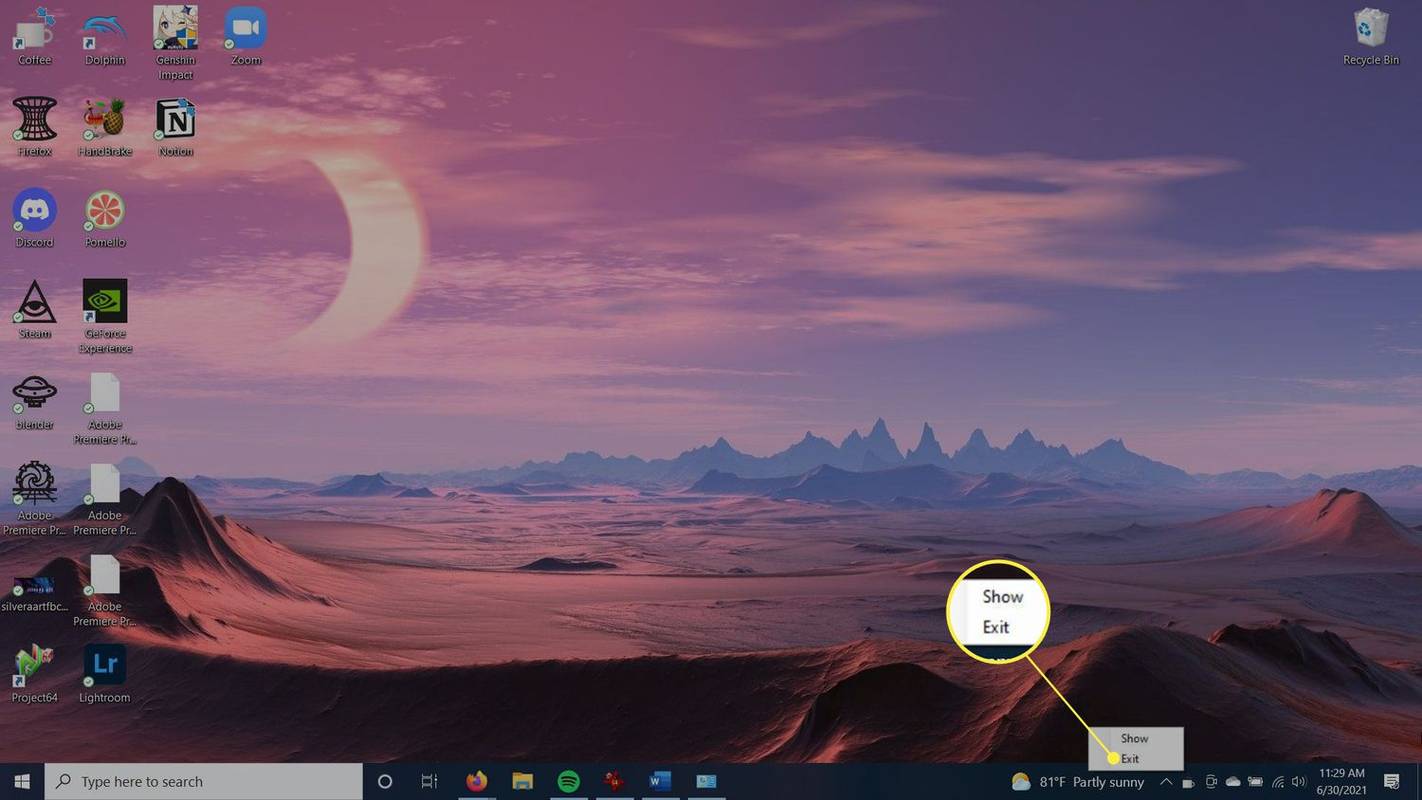
-
Vou ao Começar menu e selecione Configurações .
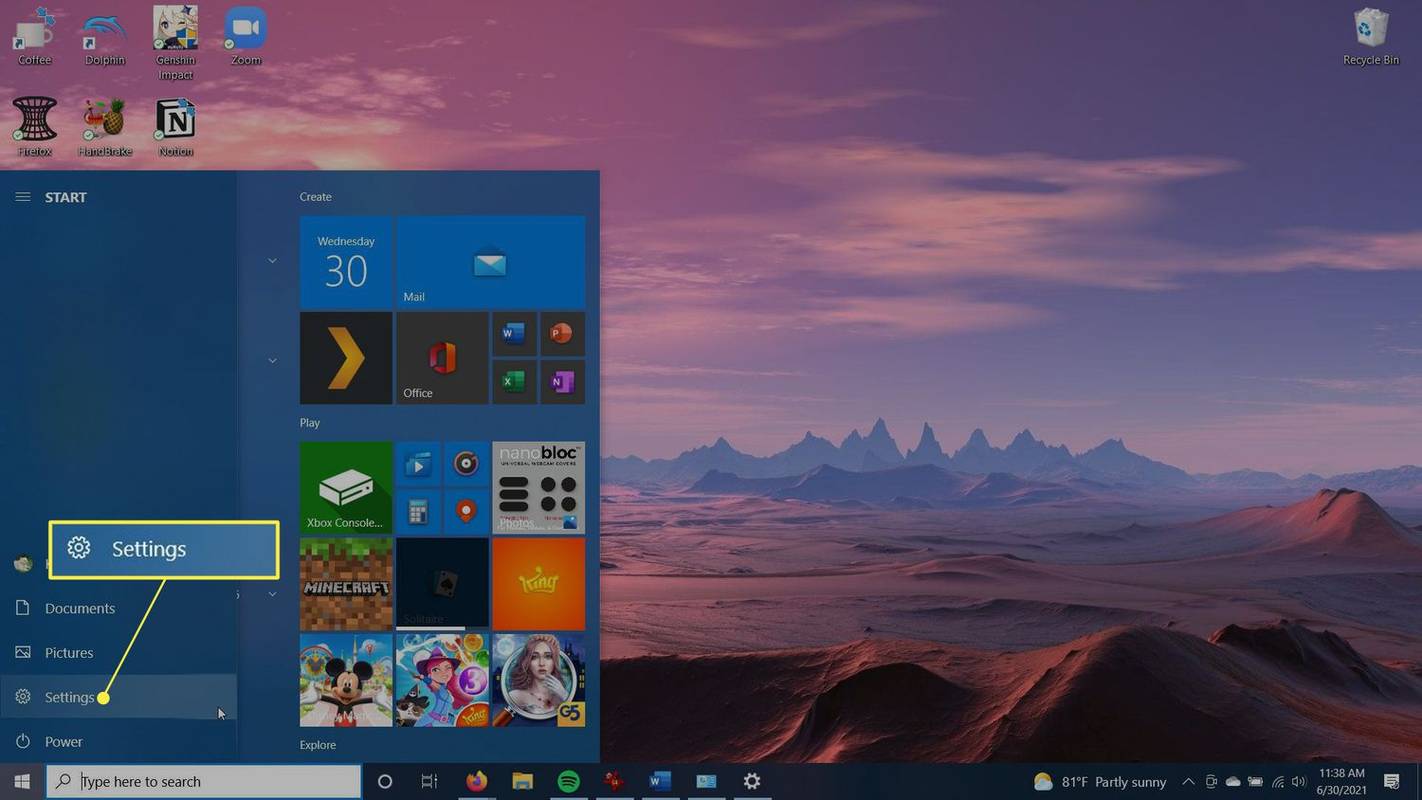
-
Selecione Contas .
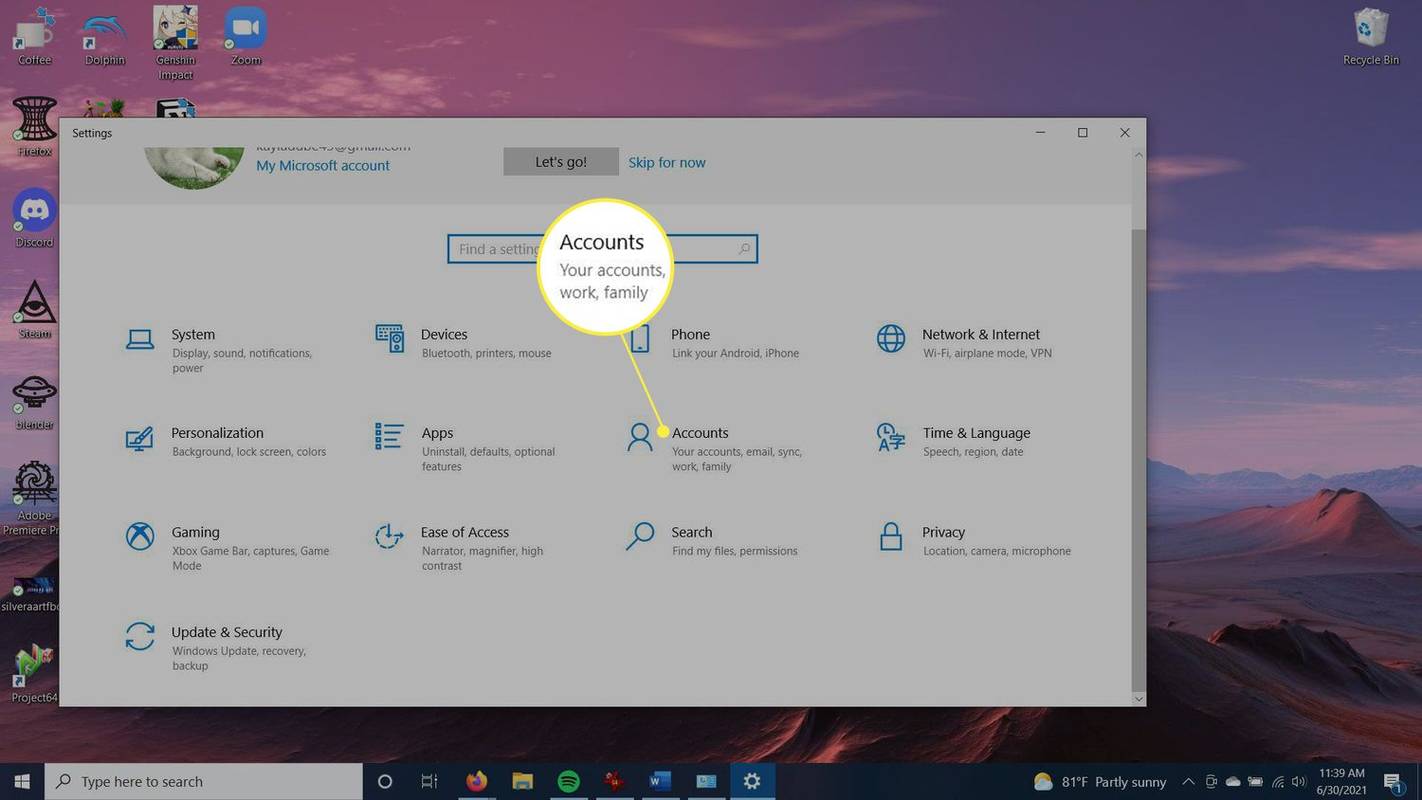
-
Na barra lateral, selecione Opções de login e depois role para baixo até Exigir login .
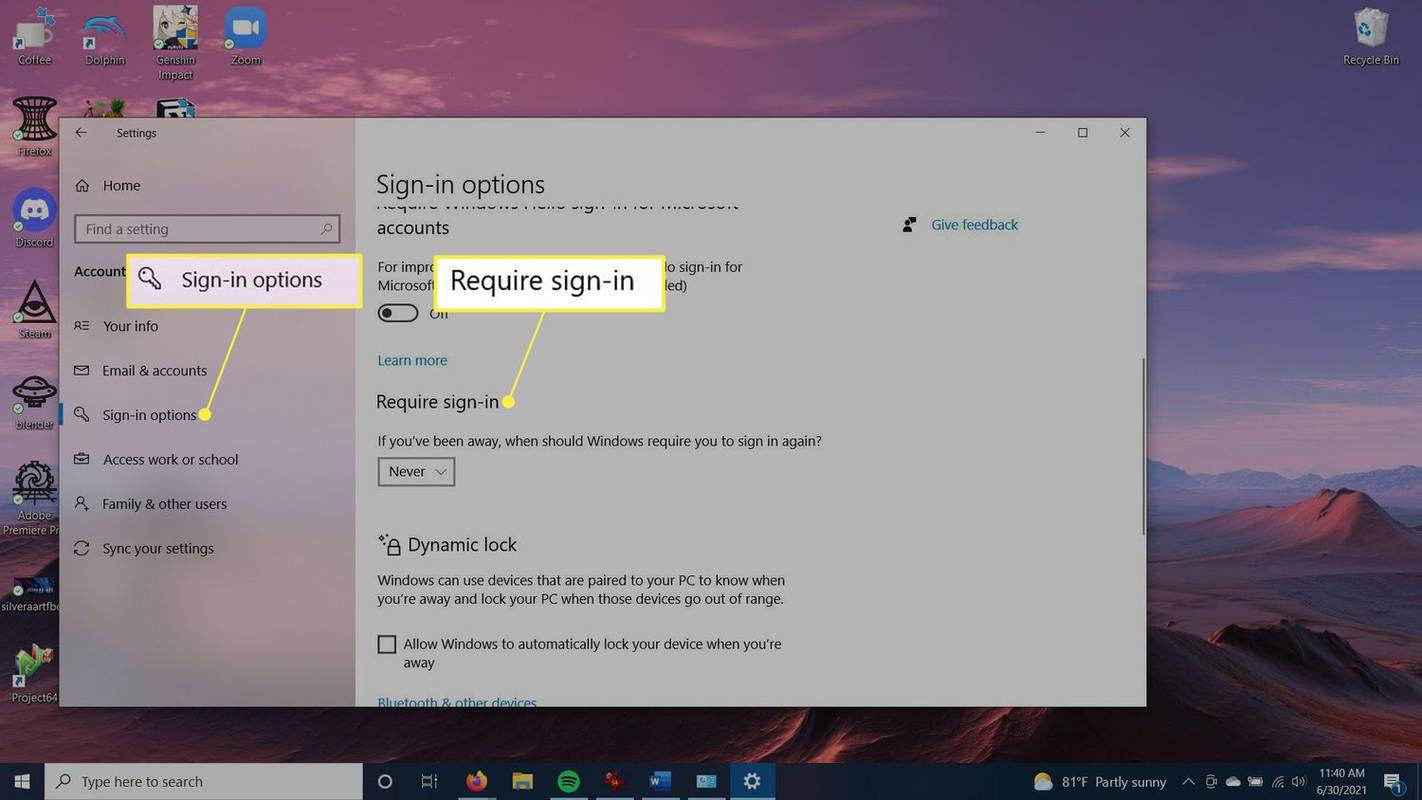
-
Na caixa suspensa abaixo Se você esteve ausente, quando o Windows deverá exigir que você faça login novamente? Selecione Nunca . Agora você não precisará fazer login novamente no computador ao despertá-lo.
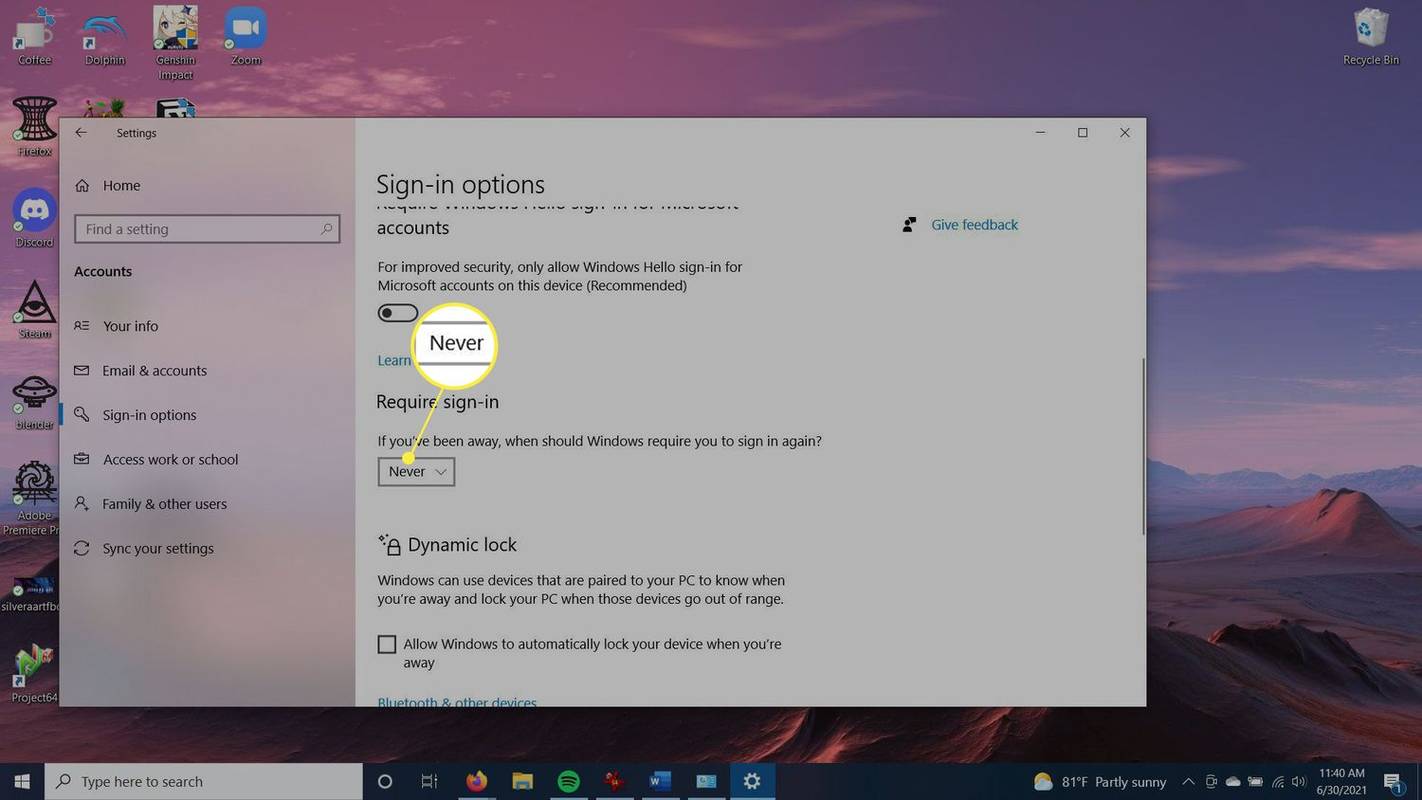
- Como mantenho meu computador ativo sem alterar as configurações?
Além de um programa que move o mouse automaticamente, como o Coffee (descrito acima), você pode ajustar o protetor de tela. Vá para Painel de controle > Personalização > Alterar protetor de tela . Ao lado de Ao retomar, exibir tela de logon , desmarque a caixa. Isso evita que seu sistema hiberne.
como excluir uma página no google docs
- Alguém consegue detectar o Mouse Jiggler no meu computador?
Não. Se você estiver usando o plug-in Mouse Jiggler para impedir que seu computador entre no modo de suspensão, o software de monitoramento de funcionários ou a equipe de rede não conseguirão detectá-lo porque não há software envolvido; ele atua como um dispositivo apontador.
- Como mantenho um computador Mac ativo?
No menu Apple, selecione Preferências do Sistema > Economizador de energia . Marque a caixa ao lado Impedir que o computador hiberne automaticamente quando a tela estiver desligada . Desmarque a caixa ao lado de Coloque os discos rígidos para hibernar quando possível . Em seguida, arraste o Suspensão do computador e/ou Exibir sono controles deslizantes para Nunca .
Este artigo descreve como manter seu computador ativo, sem ter que tocar e movê-lo de vez em quando. Você pode fazer isso alterando as configurações de energia do seu computador ou baixando um programa para mover o mouse para você.
As instruções neste artigo se aplicam ao Windows 10.
Como acordar um computador do modo de esperaComo faço para que meu computador permaneça ativo?
Se quiser impedir que o computador entre no modo de suspensão, você pode fazer isso nas configurações de energia do Windows. Este método manterá seu computador ligado, não importa quanto tempo você fique “inativo” nele, sem mover o mouse ou tocar no teclado.
Como faço meu cursor se mover automaticamente?
Se por algum motivo você não conseguir alterar as configurações de energia do seu computador, você também pode usar um programa que mova o mouse ou pressione um botão automaticamente. Nestes passos utilizaremos o programa Coffee.
Como faço para impedir que meu computador bloqueie?
Se o seu computador entrar no modo de suspensão após períodos de inatividade, talvez seja necessário inserir sua senha para começar a usá-lo novamente. Na verdade, esta é outra configuração que você pode alterar se não quiser que isso aconteça.
Artigos Interessantes
Escolha Do Editor
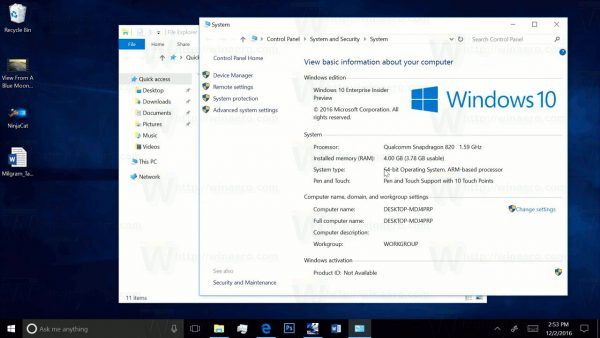
Versões ARM64 do Windows 10 estão chegando ao Windows Update
Durante a WinHEC 2016 (Conferência de Engenharia de Hardware do Windows), a Microsoft anunciou que está trabalhando em conjunto com a Qualcomm para trazer o Windows 10 para os processadores móveis ARM Snapdragon. Parece que a Microsoft já começou a enviar compilações ARM64 do Windows 10 para o Windows Update. Vários arquivos para Windows 10 ARM64 build 16281 agora são

Tornar a barra de tarefas oculta automaticamente no modo Tablet do Windows 10
O Modo Tablet é um modo orientado para tela de toque especial no Windows 10. Com o Anniversary Update, a Microsoft adicionou a capacidade de ocultar automaticamente a barra de tarefas no Windows 10.

Ative o modo de digitalização do Narrator no Windows 10
Como ativar o modo de digitalização do Narrator no Windows 10. Um dos recursos úteis do Narrator é o modo de digitalização. Hoje, veremos como habilitá-lo e usá-lo.

Relatório de bateria no Windows 10 e Windows 8
O Windows 10 tem um bom recurso para criar um relatório de bateria. Usando os dados fornecidos nesse relatório, você pode obter muitas informações úteis sobre sua bateria.

Como consertar o dispositivo de registro de erro do Amazon Echo Dot
A família de ferramentas de automação residencial da Amazon fez um grande avanço em conveniência, flexibilidade e custo com o Echo Dot. O Dot é basicamente um microcomputador controlado por voz com uma conexão de rede e uma interface de áudio sofisticada com o familiar

Correção: a tela não escurece quando você tira uma captura de tela usando Win + PrintScreen no Windows 8.1 ou Windows 8
Descreve como restaurar o escurecimento da tela ao fazer uma captura de tela no Windows 8 e por que ele pode parar de escurecer.