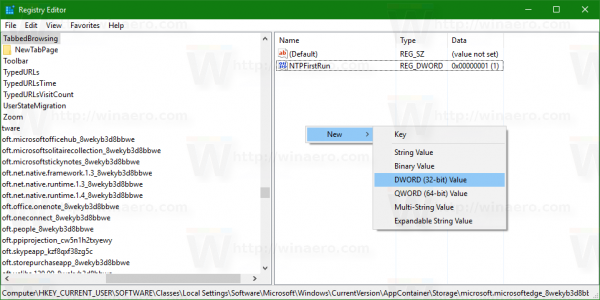Como ativar o modo de varredura do Narrator no Windows 10
Como você já deve saber, o Narrator é um aplicativo de leitura de tela integrado ao Windows 10. O Narrator permite que os usuários com problemas de visão usem o PC e concluam tarefas comuns. Um de seus recursos úteis é o modo de digitalização. Hoje, veremos como habilitá-lo e usá-lo.
Propaganda
como redefinir a classificação destino 2
A Microsoft descreve o recurso Narrator da seguinte maneira:
O Narrator permite que você use seu PC sem monitor ou mouse para realizar tarefas comuns se você for cego ou tiver baixa visão. Ele lê e interage com coisas na tela, como texto e botões. Use o Narrator para ler e escrever e-mail, navegar na Internet e trabalhar com documentos.
Comandos específicos permitem que você navegue no Windows, na web e em aplicativos, além de obter informações sobre a área do PC em que você está. A navegação está disponível por meio de títulos, links, pontos de referência e muito mais. Você pode ler o texto (incluindo pontuação) por página, parágrafo, linha, palavra e caractere, bem como determinar características como fonte e cor do texto. Revise as tabelas com eficiência com navegação de linha e coluna.
Steam mover jogos para outra unidadeO Narrator também possui um modo de navegação e leitura denominado Modo de digitalização. Use-o para navegar pelo Windows 10 usando apenas as setas para cima e para baixo no teclado. Você também pode usar um display braille para navegar no seu PC e ler texto.
O Windows 10 permite personalizar opções para o Narrator. Você pode mudar o seu atalhos do teclado , personalizar Voz do narrador , habilitar Avisos de Caps Lock , e Mais . Você pode escolher a voz do Narrador, ajustar a taxa de fala, tom e volume .

O modo de digitalização permite navegar em aplicativos, e-mail e páginas da Web usando as teclas de seta. Você também poderá usar atalhos de teclado comuns para ler texto e pular diretamente para títulos, links, tabelas e pontos de referência.
Para ativar o modo de digitalização do Narrator no Windows 10,
- Habilitar Narrador (Você pode pressionar Ctrl + Win + Enter).
- Para ativar o modo de digitalização, pressione Caps Lock + Barra de espaço . As chaves Pode ser personalizado .
- Você ouvirá o Narrador dizendo 'scan' quando o modo Scan estiver habilitado.
- Para desligar o modo de digitalização, pressione Caps Lock + Barra de espaço novamente. Você ouvirá 'Scan off'.
Quando o modo de digitalização está ativado, use a tecla de seta para cima e a tecla de seta para baixo para navegar pelos aplicativos e páginas da web. Pressione Enter ou a barra de espaço para ativar um item que deseja usar, como um botão em um aplicativo, um link em uma página da web ou uma caixa de texto.
O modo de digitalização é ativado automaticamente quando você usa o Microsoft Edge ou o Google Chrome para navegar na web. Ele também liga automaticamente quando você abre qualquer aplicativo do Windows onde já o tenha ativado.
Se você desativar o modo de verificação de um aplicativo, ele permanecerá desativado para esse aplicativo até que você o ligue novamente. O modo de digitalização é desativado automaticamente nos campos de edição para que você possa inserir texto. Pressione a seta para cima ou para baixo novamente para sair do campo de edição e retomar o modo de digitalização.
como deletar várias mensagens no facebook messenger
Atalhos de teclado do modo de varredura do narrador
Quando o modo de varredura está ativado, use as seguintes teclas para navegar em aplicativos e páginas da web.
| Narrador + barra de espaço | Alternar modo de varredura |
| Entrar Barra de espaço | Ação primária |
| Shift + Enter Shift + barra de espaço | Ação secundária |
| Casa | Vá para e leia o primeiro caractere de uma linha |
| Fim | Vá para e leia o último caractere de uma linha |
| P | Leia o próximo parágrafo |
| Shift + P | Leia o parágrafo anterior |
| Ctrl + seta para baixo | Leia a próxima linha |
| Ctrl + seta para cima | Leia a linha anterior |
| Ctrl + seta para a direita | Leia a próxima palavra |
| Ctrl + seta para a esquerda | Leia a palavra anterior |
| Seta direita | Leia o próximo personagem |
| Seta esquerda | Leia o personagem anterior |
| Ctrl + Home | Vá para e leia a primeira linha do texto |
| Ctrl + End | Vá para e leia a última linha do texto |
| Seta para baixo | Ir para o próximo texto ou item |
| Seta para cima | Saltar para o texto ou item anterior |
| 1 | Pule para o próximo título no nível 1 |
| Shift + 1 | Salte para o título anterior no nível 1 |
| 2 | Pule para o próximo título no nível 2 |
| Shift + 2 | Salte para o título anterior no nível 2 |
| 3 | Pule para o próximo título no nível 3 |
| Shift + 3 | Salte para o título anterior no nível 3 |
| 4 | Pule para o próximo título no nível 4 |
| Shift + 4 | Salte para o título anterior no nível 4 |
| 5 | Pule para o próximo título no nível 5 |
| Shift + 5 | Salte para o título anterior no nível 5 |
| 6 | Pule para o próximo título no nível 6 |
| Shift + 6 | Salte para o título anterior no nível 6 |
| 7 | Pule para o próximo título no nível 7 |
| Shift + 7 | Salte para o título anterior no nível 7 |
| 8 | Pule para o próximo título no nível 8 |
| Shift + 8 | Salte para o título anterior no nível 8 |
| 9 | Pule para o próximo título no nível 9 |
| Shift + 9 | Salte para o título anterior no nível 9 |
| B | Ir para o próximo botão |
| Shift + B | Ir para o botão anterior |
| C | Ir para a próxima caixa de combinação |
| Shift + C | Ir para a caixa de combinação anterior |
| D | Pule para o próximo marco |
| Shift + D | Saltar para o ponto de referência anterior |
| É | Ir para a próxima caixa de edição |
| Shift + E | Ir para a caixa de edição anterior |
| F | Ir para o próximo campo do formulário |
| Shift + F | Saltar para o campo anterior do formulário |
| H | Ir para o próximo título |
| Shift + H | Pula para o título anterior |
| Eu | Ir para o próximo item |
| Shift + I | Ir para o item anterior |
| PARA | Ir para o próximo link |
| Shift + K | Ir para o link anterior |
| R | Ir para o próximo botão de opção |
| Shift + R | Ir para o botão de opção anterior |
| T | Ir para a próxima mesa |
| Shift + T | Pula para a tabela anterior |
| X | Ir para a próxima caixa de seleção |
| Shift + X | Ir para a caixa de seleção anterior |
Seleção de texto no modo de digitalização
Use esses comandos ao copiar texto de áreas de conteúdo, como sites ou e-mail.
| Shift + seta para a direita | Selecione o personagem atual |
| Shift + seta para a esquerda | Selecione o personagem anterior |
| Ctrl + Shift + seta para a direita | Selecione a palavra atual |
| Ctrl + Shift + seta para a esquerda | Selecione a palavra anterior |
| Shift + seta para baixo | Selecione a linha atual |
| Shift + seta para cima | Selecione a linha anterior |
| Ctrl + Shift + seta para baixo | Selecione o parágrafo atual |
| Ctrl + Shift + seta para cima | Selecione o parágrafo anterior |
| Shift + Home | Selecione até o início da linha |
| Shift + End | Selecione o fim da linha |
| Ctrl + Shift + Home | Selecione para o início do documento |
| Ctrl + Shift + End | Selecione para o final do documento |
| Shift + Page down | Selecione a página atual |
| Shift + Page up | Selecione a página anterior |
| F9 | Marque o início ou fim de um bloco de texto |
| F10 | Selecione todo o texto entre uma marca e o ponto atual |
| Ctrl + C | Copiar seleção |
| Ctrl + X | Seleção de corte |
| Ctrl + V | Colar seleção |
| Ctrl + A | Selecionar tudo |
| Narrador + Shift + seta para baixo | Leia a seleção |
| Narrador + Shift + seta para baixo duas vezes rapidamente | Seleção de feitiço |
É isso aí.
Artigos relacionados:
- Alterar dispositivo de saída de áudio para o narrador no Windows 10
- Desative o volume mais baixo de outros aplicativos quando o Narrator estiver falando
- Desative os serviços online do Narrator no Windows 10
- Desativar o Narrator Home no Windows 10
- Minimize a página inicial do Narrator para barra de tarefas ou bandeja do sistema no Windows 10
- Personalize as configurações do cursor do Narrator no Windows 10
- Personalize a voz do Narrator no Windows 10
- Alterar layout do teclado do Narrador no Windows 10
- Inicie o Narrator antes de entrar no Windows 10
- Inicie o Narrator após entrar no Windows 10
- Todas as maneiras de habilitar o Narrator no Windows 10
- Desativar atalho de teclado do Narrator no Windows 10
- Ouça informações avançadas sobre controles com o Narrator no Windows 10
- Alterar atalhos de teclado do Narrator no Windows 10
- Ativar ou desativar avisos Caps Lock do Narrator no Windows 10
- Lido por frase no Narrador no Windows 10
- Desative o Guia de início rápido do Narrator no Windows 10
- Desbloquear texto extra para vozes de fala no Windows 10
- Como alterar o canal de áudio do Narrador no Windows 10