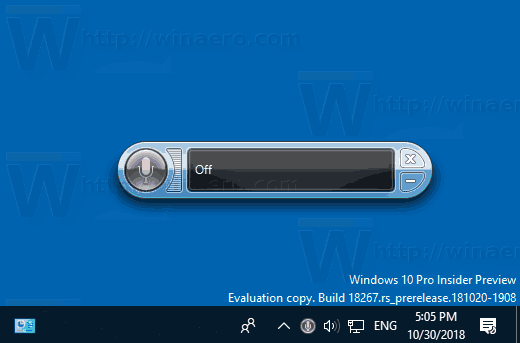Você já notou que quando você fecha o laptop, ele desliga ou entra no modo de suspensão? Embora isso possa ser um ótimo recurso de economia de energia, também pode ser um grande problema, principalmente se você conectar seu laptop a um monitor externo para trabalhar em algo importante.

Mas há uma maneira de manter o trabalho em andamento e seu laptop ligado quando estiver fechado. Continue lendo este artigo e você aprenderá como manter seu laptop ligado quando fechado em diferentes sistemas operacionais e dispositivos.
Ubuntu
Se você deseja manter seu laptop ligado ou acordado ao fechar a tampa no Ubuntu, existem duas maneiras diferentes de fazer isso. A maneira mais fácil é instalar um aplicativo que ative essa configuração:
- Instale um aplicativo chamado Tweaks.

- Abra o aplicativo.

- Toque em Geral.

- Você verá a opção Suspender quando a tampa do laptop estiver fechada. Se você quiser manter seu laptop funcionando, desligue-o.

Observe que essas instruções funcionarão apenas se você estiver usando o sistema, um conjunto de ferramentas de software que funcionam com o Ubuntu.
A outra maneira de permitir que seu laptop fique ligado ou acordado quando a tampa estiver fechada é através do Terminal.
- Vá para os aplicativos do seu sistema.

- Toque em Terminal.

- Execute o comando: |_+_|.

- Digite sua senha e pressione enter.

- Depois que o arquivo for aberto, procure a linha |_+_|.

- Substitua a linha pelo seguinte: |_+_| se você quiser garantir que seu laptop continue funcionando depois de fechar a tampa.

Chromebook
Você pode manter seu Chromebook ligado ou ativado ao fechar a tampa seguindo estas etapas simples:
- Clique na área do relógio no canto inferior direito.

- Selecione o ícone para configurações.

- No menu à esquerda, escolha Dispositivo.

- Toque em Energia.

- Você verá a opção Dormir quando a tampa estiver fechada. Desligue isso.

Depois de desativá-lo, você pode simplesmente sair das configurações e suas alterações serão salvas automaticamente.
É importante mencionar que o Chromebook não tem a opção de fazer ajustes separadamente quando seu laptop está conectado ou funcionando com bateria.
Mac
Manter seu laptop ligado ou acordado quando a tampa está fechada é muito fácil de habilitar no Mac.
Aqui está como você pode fazer isso:
- Clique no ícone da Apple no canto superior esquerdo.

- Toque em Preferências do sistema.

- Toque em Economia de energia - é o ícone da lâmpada.

- Toque em Adaptador de energia.

- Você verá o controle deslizante Desligar a exibição após. Deslize-o para a direita.

Windows 10
O Windows oferece algumas opções quando se trata de escolher o que você gostaria que seu laptop fizesse ao fechar a tampa:
- Abra o menu Iniciar no canto inferior esquerdo.

- Procure por Painel de Controle.

- Toque em Hardware e som.

- Toque em Opções de energia.

- Toque em Escolher o que o fechamento da tampa faz.

Aqui, você pode escolher entre várias opções para encontrar o que melhor atende às suas necessidades: não fazer nada, dormir, hibernar ou desligar. Você também pode optar por definir o que o fechamento da tampa faz quando seu laptop está com bateria ou quando está conectado. Portanto, se você quiser manter seu laptop ligado, poderá definir isso facilmente com apenas alguns cliques.
Perguntas frequentes adicionais
Como configurar um monitor externo?
Ubuntu
Configurar um monitor externo usando o Ubuntu é um processo simples e rápido. Apenas certifique-se de seguir estes passos:
1. Conecte o monitor externo ao seu computador. Se não for reconhecido automaticamente ou se você quiser alterar algumas das configurações, dê uma olhada nas etapas a seguir.
2. Abra suas Atividades (em versões mais antigas do Ubuntu, você pode ir para Sistema, Preferências e Configurações).
3. Comece a digitar Displays.
4. Toque em Exibições. Aqui, você pode ajustar a disposição, orientação e resolução da exibição.
5. Quando terminar, clique em Aplicar. As novas configurações serão exibidas por 20 segundos e, em seguida, você retornará às configurações antigas. Se você decidir que deseja as novas configurações, toque em Manter alterações.
Chromebook
Se você deseja configurar um monitor externo para seu Chromebook, siga as etapas simples abaixo:
1. Conecte o monitor externo ao seu Chromebook.
2. Toque na área de tempo no canto inferior direito.
3. Toque em Configurações.
4. Encontre a seção Dispositivo. Toque em Exibições.
5. Escolha o modo de exibição, tamanho, orientação e nitidez.
Mac
Se você deseja configurar um monitor externo no seu Mac, aqui estão as instruções para fazer isso:
1. Verifique se o seu Mac está conectado e conecte seu monitor externo ao Mac. A tela provavelmente será reconhecida automaticamente, mas se você quiser alterar algumas das configurações, poderá fazer isso seguindo as próximas etapas:
instagram não vai postar na página do facebook
2. Vá para o menu Apple no canto superior esquerdo.
3. Toque em Preferências do sistema.
4. Toque em Exibições.
5. Toque em Arranjo.
6. Ajuste o tamanho da tela, orientação, posição, etc.
Windows 10
Configurar um monitor externo no seu laptop Windows 10 é muito fácil. Dê uma olhada nos seguintes passos:
1. Conecte o monitor externo ao seu computador. Ele deve ser reconhecido automaticamente, mas em alguns casos, você terá que conectá-lo manualmente.
2. Toque no menu Iniciar no canto inferior esquerdo.
3. Comece a digitar Configurações.
4. Abra Configurações.
5. Toque em Sistema.
6. Toque em Exibir.
7. Se o monitor externo não foi reconhecido automaticamente, toque em Detectar.
8. No menu Vários monitores, você pode escolher a orientação do monitor, tamanho, resolução, etc.
9. Quando terminar, clique em Manter alterações.
Por que você deve usar um monitor externo?
Hoje, a maioria das pessoas que usa computadores usa laptops, pois são compactos e fáceis de transportar. É por isso que muitos de nós podem não ter considerado obter um monitor externo.
tema de ação de graças do windows 10
No entanto, há muitos benefícios de usar um:
1. Tela maior – Ao conectar seu laptop a um monitor externo, você pode usá-lo como desktop. Isso significa que você pode trabalhar em uma tela muito maior, sem precisar aumentar o zoom constantemente.
2. Postura – Usar um monitor externo pode fazer maravilhas para suas costas e pescoço. Como? Enquanto você trabalha em seu laptop, você inconscientemente dobra o pescoço e as costas para ver a tela. Isso pode causar dores no pescoço e nas costas e, por um período mais longo, pode ter sérias consequências na sua postura. Com o uso de um monitor externo, você poderá manter as costas retas, reduzindo assim a possibilidade de desenvolver dores crônicas.
3. Produtividade – Mesmo que você não perceba, trabalhar em uma tela menor definitivamente afetará sua produtividade durante o trabalho. Seus olhos se cansarão mais rápido, fazendo com que você faça pausas frequentes e possivelmente perca o foco. Com a ajuda de um monitor maior, você pode evitar que isso aconteça.
4. Qualidade – Em alguns casos, a qualidade da exibição de um monitor externo é melhor do que a de um laptop, e seus olhos ficarão gratos!
5. É prático – Configurar um monitor externo é simples e pode ser feito em apenas alguns passos. Por exemplo, se você tiver uma tela quebrada ou de baixa qualidade em seu laptop, poderá optar por um monitor externo, sem deixar de ter acesso a todos os dados do seu laptop.
Você também pode optar por usar vários monitores, e aqui estão alguns dos benefícios:
1. Foco – O uso de vários monitores pode ser extremamente benéfico para o seu trabalho. Ele o ajudará a comparar várias coisas ao mesmo tempo, sem precisar clicar várias vezes para acessar documentos diferentes. Isso resultará em maior produtividade e melhor foco em seu trabalho.
2. Multitarefa – Você pode usar vários monitores para vários propósitos diferentes. Por exemplo, você pode usar um monitor para seus e-mails e mensagens e usar o segundo para seu projeto atual. Ou, se você gosta de jogar no computador, pode usar um monitor para isso e usar o segundo para tocar música no YouTube.
3. Configuração fácil – Embora possa parecer difícil, configurar vários monitores é fácil. E como pode ter um efeito positivo no seu trabalho e saúde, definitivamente vale a pena.
4. Acessível – Com o rápido desenvolvimento da tecnologia, existem muitas opções diferentes no mercado quando se trata de monitores. Você pode facilmente encontrar aqueles que melhor se adaptam às suas necessidades, sem ter que gastar uma fortuna.
Deixar seu laptop ligado quando fechado pode danificar seu laptop?
Por muitas razões, você pode decidir deixar seu laptop ligado quando a tampa estiver fechada. Embora isso possa ser útil ao usar monitores externos ou ao fazer uma pequena pausa no trabalho, pode ser potencialmente prejudicial ao seu laptop.
Dê uma olhada nas dicas a seguir para garantir que seu laptop não seja danificado.
1. Não deixe seu laptop funcionando por muito tempo. Se você mantiver o laptop ligado e fechar a tampa, pode acontecer de você se esquecer completamente dele. Se isso acontecer com frequência, pode encurtar a vida útil da bateria do seu laptop.
2. Monitore a temperatura do seu laptop – Se você deixar o laptop ligado e fechar a tampa, o dispositivo pode superaquecer. Certifique-se de verificar a temperatura do seu laptop de tempos em tempos para ver se está funcionando corretamente, especialmente se você estiver usando um dispositivo mais antigo.
3. Obtenha uma almofada de resfriamento para laptop – Se você estiver usando seu laptop como desktop e notou que seu dispositivo está superaquecendo, você pode usar uma almofada de resfriamento para diminuir a temperatura.
Mantendo seu laptop ligado quando fechado: explicado
Agora você aprendeu como manter seu laptop ligado ou acordado quando fechado. Se você quiser usar um monitor externo ou simplesmente fazer uma pequena pausa enquanto trabalha, poderá fazer isso seguindo as etapas do nosso guia.
Você já usou monitores externos? Deixe-nos saber na seção de comentários abaixo.