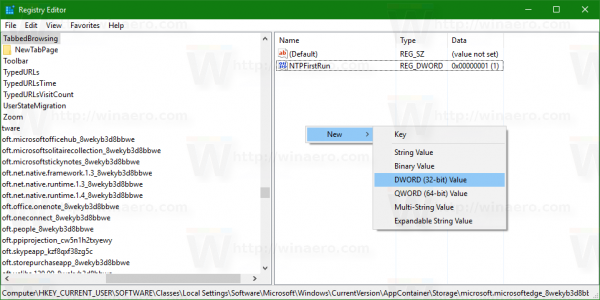O que saber
- Link: Copiar células. Clique com o botão direito Vincular e usar estilos de destino ou Vincular e manter a formatação original em palavra.
- Incorporar: No Word, vá para Inserir > Objeto > Objeto > Criar a partir do arquivo > Navegar > escolha o arquivo Excel > OK .
- Incorporar uma tabela de planilha: no Word, vá para Inserir > Mesa > Planilha do Excel .
Este artigo explica duas maneiras de exibir dados do Excel no Word.
As instruções se aplicam ao Word para Microsoft 365, Word 2019, Word 2016, Word 2013, Word 2010, Excel para Microsoft 365, Excel 2019, Excel 2016, Excel 2013 e Excel 2010.
Como vincular o Excel ao Word
Para inserir qualquer parte de uma planilha do Excel em um documento do Word:
-
Abra o documento do Word onde a planilha será exibida.
-
Abra a planilha do Excel que contém os dados que deseja vincular ao documento do Word.
-
No Excel, selecione e copie o intervalo de células a incluir. Selecione a planilha inteira se planeja inserir mais colunas ou linhas na planilha.
Para selecionar a planilha inteira, selecione a célula no canto superior esquerdo na junção dos números das linhas e letras das colunas.
-
No documento Word, posicione o cursor onde deseja inserir a tabela vinculada.
-
Clique com o botão direito e selecione Vincular e usar estilos de destino ou Vincular e manter a formatação original .
Os Estilos de Destino usam a formatação de tabela padrão do Word, o que geralmente resulta em uma tabela com melhor aparência. Manter formatação original usa a formatação da pasta de trabalho do Excel.

-
Os dados do Excel são colados diretamente no documento do Word onde o cursor foi posicionado. Se forem feitas alterações no arquivo Excel de origem, o documento do Word será atualizado automaticamente com essas alterações.
O que acontece quando você vincula o Excel ao Word
Vincular um arquivo Excel a um documento do Word garante que o documento do Word seja atualizado sempre que os dados no arquivo Excel forem alterados. É um feed de link unilateral que traz os dados atualizados do Excel para o documento do Word vinculado. Vincular uma planilha do Excel também mantém seu arquivo do Word pequeno porque os dados não são salvos no documento do Word.
apenas um dos meus airpods está funcionando
Vincular uma planilha do Excel a um documento do Word tem algumas limitações:
- Se o arquivo Excel for movido, o link para o documento Word precisará ser restabelecido.
- Se você planeja transportar o arquivo do Word ou usá-lo em outro computador, deverá transportar o arquivo do Excel.
- Você deve fazer a edição dos dados na planilha do Excel. Não é um problema, a menos que você precise de diferentes formatos de planilha no documento do Word.
Como incorporar uma planilha do Excel no Word
O processo de incorporação de uma planilha do Excel em um documento do Word é essencialmente o mesmo que vincular a uma planilha do Excel. Requer alguns cliques extras, mas traz todos os dados da planilha para o seu documento, não apenas o intervalo selecionado.
Existem duas maneiras de incorporar uma planilha do Excel no Word. A primeira é incorporar a planilha como um objeto. A segunda é inserir uma tabela.
Quando você incorpora uma planilha, o Word usa a formatação da planilha do Excel. Certifique-se de que os dados na planilha tenham a aparência que você deseja que apareçam no documento do Word.
Incorporar uma planilha do Excel como um objeto
Para incorporar uma planilha do Excel como um objeto:
-
Abra o documento do Word.
-
Vou ao Inserir aba.

-
Selecione Objeto > Objeto . No Word 2010, selecione Inserir > Objeto .

-
No Objeto caixa de diálogo, selecione o Criar a partir do arquivo aba.

-
Selecione Navegar e escolha a planilha do Excel que contém os dados que você deseja incorporar.

-
Selecione OK .

-
A planilha do Excel está incorporada no documento do Word.
Como incorporar uma tabela de planilha do Excel
Uma alternativa é inserir a planilha do Excel como uma tabela. Este método insere a planilha como se você a tivesse incorporado como um objeto. A diferença é que ele abre uma planilha Excel em branco para você preencher. Escolha este método se você ainda não criou o arquivo Excel.
Para inserir uma planilha do Excel como uma tabela no Word:
-
Abra um documento do Word.
-
Coloque o cursor onde deseja inserir a planilha do Excel.
-
Vou ao Inserir guia e selecione Mesa .

-
Selecione Planilha do Excel .
como mudar seu nome no overwatch

-
Esta opção de menu abre uma planilha Excel em branco que você pode preencher com dados. Insira novos dados ou cole dados de outra planilha.
Ao inserir e preencher uma nova planilha do Excel, você terá um arquivo Excel que pode atualizar a qualquer momento. Os dados da tabela do Word são atualizados automaticamente para corresponder aos dados do arquivo Excel.
Perguntas frequentes- Como incorporo um documento do Microsoft Word no Excel?
No Excel: Inserir aba > Texto > Objeto > Criar a partir do arquivo . A seguir, selecione Navegar para encontrar o arquivo do Word > Inserir > OK .
- Como crio etiquetas no Microsoft Word a partir de uma lista do Excel?
Para criar etiquetas no Word a partir de uma lista do Excel, abra um documento do Word em branco > selecione Correspondências > Iniciar mala direta > Etiquetas > escolha a marca e o número do produto para os rótulos. Então escolha Selecione destinatários > Use uma lista existente > encontre a lista de endereços do Excel > OK . Adicione os campos de e-mail de mesclagem para concluir a mesclagem.