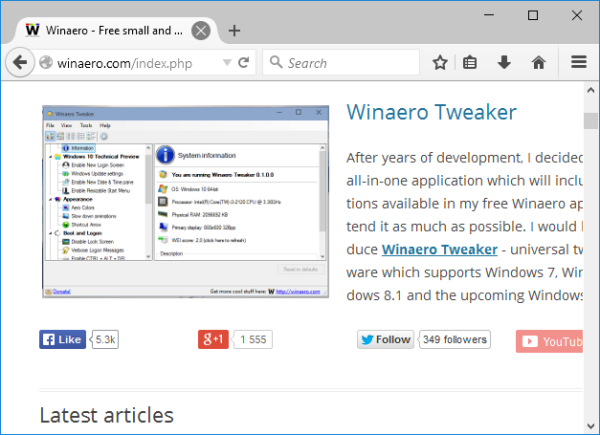Sempre que você usa o Microsoft Word para escrever algo, a orientação padrão da página é Retrato, e é isso que você verá na maioria dos documentos. Ainda assim, alguns conteúdos ficam melhores se escritos usando a orientação Paisagem, e não é difícil definir todo o documento para seguir esse formato. No entanto, o que acontecerá se você precisar apenas de uma página como paisagem em vez de toda a página?

Por exemplo, você pode ter um documento com várias páginas de texto padrão e uma página que tem uma tabela com muitas colunas - a tabela poderia realmente se beneficiar da orientação paisagem, enquanto o resto do texto precisa manter a orientação padrão. Claro, a tabela é apenas um exemplo e isso pode se aplicar a qualquer tipo de conteúdo na página.
Seja qual for o seu caso específico, a boa notícia é que você pode mudar a orientação de páginas individuais em um documento do Word. O processo simplesmente requer que você use um recurso de formatação chamado Quebras de Seção. Existem duas maneiras de fazer isso e este artigo fornecerá um guia fácil de seguir para ambas.
quanto dinheiro você pode enviar com zelle
Método 1: inserção manual de quebras de seção
Para o propósito de explicar este método, vamos supor que você tenha um documento de quatro páginas e deseja que apenas a segunda página tenha a orientação paisagem.

Comece clicando no início da página dois - o cursor piscando deve estar no canto superior esquerdo da página (tanto quanto as margens permitirem). Agora, clique no Layout guia no menu da faixa de opções na parte superior esquerda da tela. Em seguida, clique no Rompe ícone - parece duas páginas com um pouco de espaço entre elas.

Um novo submenu aparecerá, e aqui você precisa selecionar Próxima página . Agora você criou a primeira quebra de seção em seu documento.

A próxima etapa também ocorre no Layout aba. No entanto, agora você precisa clicar no Orientação ícone e selecione Panorama .
layout do menu iniciar padrão do windows 10

Agora você verá uma grande mudança em seu documento - tudo após a quebra de seção que você fez (ou seja, as páginas dois, três e quatro) terá a orientação paisagem. Este é um passo na direção certa, mas não é o que queremos - queremos apenas que a segunda página seja assim.

Portanto, precisamos criar mais uma quebra de seção. Clique no início da terceira página e siga o mesmo procedimento para inserir outra quebra de seção. Em seguida, vá para o menu Orientação novamente, mas desta vez altere-o de volta para Retrato - esta é a última etapa que você precisa realizar.

Agora você verá que a segunda página do documento tem a orientação paisagem, enquanto todo o resto está na orientação retrato. O que fizemos aqui foi isolar a página dois com o uso de quebras de seção. Dessa forma, a orientação paisagem só se aplica a esta página e não a todo o documento.

Se quiser ver melhor onde estão as quebras de seção, é necessário habilitar a opção de mostrar marcas de formatação. Para fazer isso, vá para o Casa guia e encontre o pilcrow símbolo no Parágrafo seção - parece um pouco com um P / q minúsculo reverso.

Clique nele e o Word exibirá todas as marcas de formatação, incluindo quebras de seção. Agora você verá exatamente onde cada seção começa e termina.

Método 2: sem inserir manualmente quebras de seção
O segundo método pode ser um pouco mais fácil, pois você não precisa inserir as quebras de seção - você pode deixar o Word fazer isso.
Comece selecionando a parte do texto que você deseja exibir na orientação paisagem. Enquanto estiver destacado, vá para o Layout guia e olhe para o Configurações da página seção - é igual ao método anterior. No entanto, agora você precisa clicar no pequeno ícone no canto inferior direito que abrirá o Configurações da página cardápio.

Aqui, olhe sob Orientação e selecione Panorama . Agora, olhe para a parte inferior desta caixa e você verá um submenu rotulado Candidatar-se a . Clique na pequena seta e escolha Texto selecionado . Em seguida, basta clicar em OK.
como mandar um dm para alguém em discórdia

Agora você verá que o Word colocou a seção destacada em uma página separada e aplicou a orientação paisagem apenas a ela.

perguntas frequentes
Como faço para tornar uma página Paisagem em um Mac?
Os usuários do MacOS costumam achar os tutoriais do Microsoft Word difíceis de seguir porque a interface entre um computador Apple e um PC é muito diferente. Felizmente, todas as etapas acima também se aplicam a computadores Mac.
O que significa paisagem?
Em termos de documentos, Paisagem significa que suas páginas são mais largas, enquanto Retrato significa que elas são mais longas. Paisagem é a solução perfeita para ajustar gráficos em um documento do Word que, de outra forma, precisariam ser mais estreitos em uma página de modo retrato.
Combinando as duas orientações de página
Combinar as orientações retrato e paisagem pode ser uma ótima maneira de acomodar diferentes tipos de conteúdo no mesmo documento do Word. Como você pode ver, você precisará vasculhar alguns menus para conseguir isso, mas ambos os métodos são fáceis de fazer quando você os envolve.
No final, isso provavelmente não será algo que você usará com muita frequência, mas pode ser um truque muito legal quando a situação exigir. Agora que você sabe como fazer isso, para que vai usá-lo?