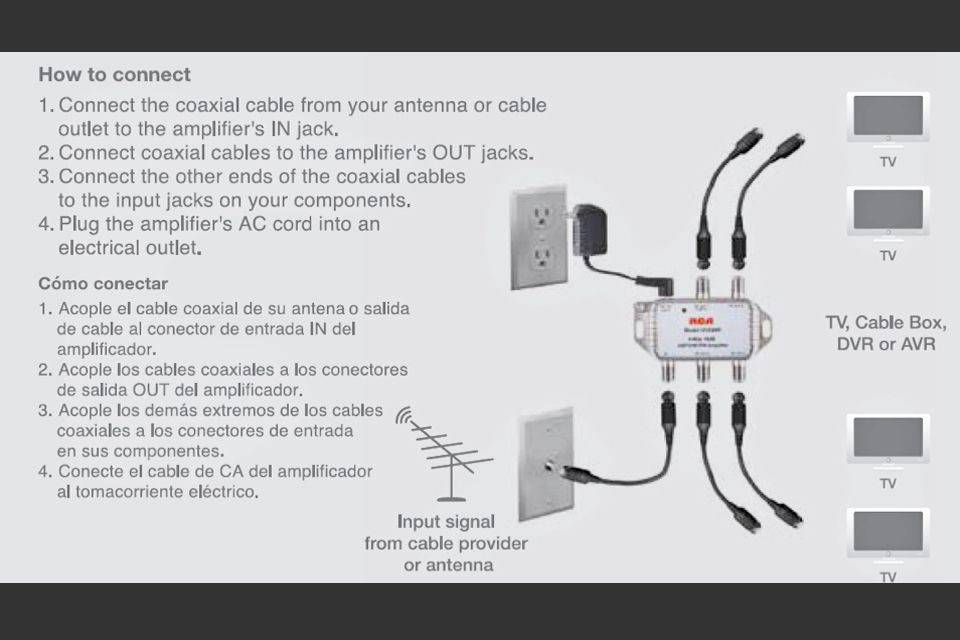O Canva é um ótimo aplicativo de edição de imagens que oferece aos usuários todas as ferramentas necessárias para criar belos designs. Ele oferece total liberdade sobre o estilo do texto, posicionamento, orientação e outros recursos. Se você está se perguntando como personalizar o texto no Canva, estamos aqui para ajudar.

Neste guia, explicaremos como curvar e animar texto no Canva. Além disso, forneceremos instruções sobre como tornar o texto transparente e vertical. Continue lendo para descobrir como dar vida às suas ideias criativas.
Como fazer curva de texto no Canva?
Infelizmente, não há uma maneira rápida de curvar o texto no Canva. Você terá que reposicionar cada letra manualmente. Nesta seção, listaremos instruções para curvar texto em diferentes dispositivos.
Usando o iPhone
Para curvar o texto no Canva no iPhone, siga as etapas abaixo:
- Crie um arquivo novo ou existente no Canva.
- Toque no ícone de adição e selecione Elementos e Formas.

- Selecione um círculo e toque em Duplicar para adicionar outro círculo ao seu modelo.

- Toque e segure um canto da moldura azul ao redor do segundo círculo. Arraste-o para tornar o círculo menor.

- Certifique-se de que o círculo menor esteja posicionado exatamente no meio do círculo maior.

- Toque no ícone de cadeado na parte inferior da tela para evitar que os círculos se movam.

- Toque no ícone de adição e selecione Texto. Digite a primeira letra do texto que deseja usar.

- Toque e segure a primeira letra e arraste-a para posicioná-la entre os dois círculos. Ele deve estar localizado ligeiramente ao lado e não no centro, dependendo do comprimento do texto desejado.

- Gire a letra para colocá-la perpendicular aos seus círculos.

- Repita os passos 7-9 com a última letra. Idealmente, deve estar localizado exatamente em frente à primeira letra.

- Toque na primeira letra e selecione Duplicar. Altere a próxima letra e repita os passos 9 e 10.
- Faça a mesma coisa com todas as letras do seu texto.
- Toque na primeira letra e arraste um canto da moldura azul para selecionar todas as letras.
- Selecione Grupo. Ajuste a posição do texto, se necessário.

- Toque no ícone de cadeado para desbloquear os círculos. Exclua os círculos ou altere a cor, se necessário.

Usando o Android
Curvar texto no Canva no Android não é diferente de fazer isso em um iPhone. Siga as instruções abaixo:
- Crie um arquivo novo ou existente no Canva.
- Toque no ícone de adição e selecione Elementos e Formas.

- Selecione um círculo e toque em Duplicar para adicionar outro círculo ao seu modelo.

- Toque e segure um canto da moldura azul ao redor do segundo círculo. Arraste-o para tornar o círculo menor.

- Certifique-se de que o círculo menor esteja posicionado exatamente no meio do círculo maior.

- Toque no ícone de cadeado na parte inferior da tela para evitar que os círculos se movam.

- Toque no ícone de adição e selecione Texto. Digite a primeira letra do texto que deseja usar.

- Toque e segure a primeira letra e arraste-a para posicioná-la entre os dois círculos. Ele deve estar localizado ligeiramente ao lado e não no centro, dependendo do comprimento do texto desejado.
- Gire a letra para colocá-la perpendicular aos seus círculos.

- Repita os passos 7-9 com a última letra. Idealmente, deve estar localizado exatamente em frente à primeira letra.
- Toque na primeira letra e selecione Duplicar. Altere a próxima letra e repita os passos 9 e 10.

- Faça a mesma coisa com todas as letras do seu texto.
- Toque na primeira letra e arraste um canto da moldura azul para selecionar todas as letras.

- Selecione Grupo. Ajuste a posição do texto, se necessário.

- Toque no ícone de cadeado para desbloquear os círculos. Exclua os círculos ou altere a cor, se necessário.

No Mac
As instruções para curvar texto no Canva no Mac são ligeiramente diferentes das de um aplicativo para dispositivos móveis:
como enviar uma mensagem na discórdia
- Crie um arquivo novo ou existente no Canva.
- Na barra lateral esquerda, selecione Elementos e, em seguida, Formas.

- Selecione um círculo e clique em Duplicar para adicionar outro círculo ao seu modelo.

- Clique e segure um canto da moldura azul ao redor do segundo círculo. Arraste-o para tornar o círculo menor.

- Certifique-se de que o círculo menor esteja posicionado exatamente no meio do círculo maior.
- Clique no ícone de cadeado para evitar que os círculos se movam.

- Na barra lateral esquerda, selecione Texto. Digite a primeira letra do texto que deseja usar.

- Arraste a letra usando um cursor de quatro setas e posicione-a entre os dois círculos. Ele deve estar localizado ligeiramente ao lado e não no centro, dependendo do comprimento do texto desejado.

- Com um cursor curvo, gire a letra para colocá-la perpendicularmente aos seus círculos.

- Repita os passos 7-9 com a última letra. Deve estar localizado ao lado da primeira letra.

- Selecione a primeira letra e clique em Duplicar. Altere a próxima letra e repita os passos 9 e 10.
- Faça a mesma coisa com todas as letras do seu texto.
- Clique na primeira letra e segure o mouse, depois arraste um canto do quadro azul para selecionar todas as letras.
- Clique em Grupo, localizado no canto superior direito da tela. Ajuste a posição do texto, se necessário.

- Clique no ícone de cadeado para desbloquear os círculos. Exclua os círculos ou altere a cor, se necessário.
No Windows 10
Se você é usuário do Windows, siga as etapas abaixo para curvar o texto no Canva:
- Crie um arquivo novo ou existente no Canva.
- Na barra lateral esquerda, selecione Elementos e, em seguida, Formas.

- Selecione um círculo e clique em Duplicar para adicionar outro círculo ao seu modelo.

- Clique e segure um canto da moldura azul ao redor do segundo círculo. Arraste-o para tornar o círculo menor.

- Certifique-se de que o círculo menor esteja posicionado exatamente no meio do círculo maior.

- Clique no ícone de cadeado para evitar que os círculos se movam.

- Na barra lateral esquerda, selecione Texto. Digite a primeira letra do texto que deseja usar.
- Arraste a letra usando um cursor de quatro setas e posicione-a entre os dois círculos. Ele deve estar localizado ligeiramente ao lado e não no centro, dependendo do comprimento do texto desejado.

- Com um cursor curvo, gire a letra para colocá-la perpendicularmente aos seus círculos.

- Repita os passos 7-9 com a última letra. Deve estar localizado ao lado da primeira letra.
- Selecione a primeira letra e clique em Duplicar. Altere a próxima letra e repita os passos 9 e 10.

- Faça a mesma coisa com todas as letras do seu texto.

- Clique na primeira letra e segure o mouse, depois arraste um canto do quadro azul para selecionar todas as letras.

- Clique em Grupo, localizado no canto superior direito da tela. Ajuste a posição do texto, se necessário.

- Clique no ícone de cadeado para desbloquear os círculos. Exclua os círculos ou altere a cor, se necessário.

Como animar texto no Canva?
Animar texto no Canva é muito mais fácil do que curvá-lo – encontre as instruções para o seu dispositivo abaixo.
Usando o iPhone
Os usuários do iPhone podem animar texto no aplicativo móvel Canva em apenas quatro etapas simples:
- Abra o Canva e digite Animado na caixa de pesquisa. Você verá todas as opções de modelos animados. Escolha o que preferir.
- Toque no ícone de adição e selecione Texto e digite o texto desejado.
- No menu na parte inferior da tela, selecione Animar.
- Selecione o estilo de animação de sua preferência e toque em Concluído.
Usando o Android
Animar texto no aplicativo Canva para Android não é diferente de fazer isso no aplicativo para iOS:
- Abra o Canva e digite Animado na caixa de pesquisa. Você verá todas as opções de modelos animados. Escolha o que preferir.
- Toque no ícone de adição e selecione Texto e digite o texto desejado.
- No menu na parte inferior da tela, selecione Animar.
- Selecione o estilo de animação de sua preferência e toque em Concluído.
No Mac
No Mac, você não precisa criar um modelo especial para animar texto. Você pode animar qualquer elemento em um arquivo já existente seguindo as etapas abaixo:
- Abra um arquivo novo ou existente no Canva.
- Digite o texto que deseja animar e ajuste sua posição, cor, tamanho, etc.
- Selecione seu texto. No menu acima do seu modelo, selecione Animar.
- Selecione o estilo de animação desejado. Será aplicado instantaneamente.
No Windows 10
Para animar texto no Canva para Windows, siga as instruções abaixo:
- Abra um arquivo novo ou existente no Canva.
- Digite o texto que deseja animar e ajuste sua posição, cor, tamanho, etc.

- Selecione seu texto. No menu acima do seu modelo, selecione Animar.

- Selecione o estilo de animação desejado. Será aplicado instantaneamente.

perguntas frequentes
Agora que você sabe como curvar e animar texto no Canva, talvez queira encontrar outras maneiras de personalizá-lo. Nesta seção, explicaremos como girar e tornar o texto transparente no aplicativo.
Como tornar o texto vertical no Canva?
Girar texto no Canva é muito simples – siga os passos abaixo:
como adicionar fontes ao word no mac
1. Abra um arquivo do Canva e adicione o texto desejado.
2. Selecione o texto. Clique e segure o ícone de rotação ao lado do quadro azul ao redor do seu texto.

3. Arraste o mouse para alterar a orientação do texto até que fique na vertical.

4. Solte o mouse para fixar o texto nesta posição.
quando eu criei a conta do google
Como tornar o texto transparente no Canva?
O Canva permite ajustar o nível de transparência de qualquer elemento de acordo com sua preferência. Para fazer isso, siga as instruções abaixo:
1. Abra um arquivo do Canva e adicione o texto desejado.
2. Selecione o texto.

3. Selecione Transparência localizada na parte inferior da tela e arraste o controle deslizante para ajustá-lo.

4. Clique em Concluído quando estiver satisfeito com o resultado.
Possibilidades ilimitadas
Esperamos que nosso guia tenha ajudado você a editar o texto no Canva ao seu gosto. Criar designs atraentes com o Canva é simples. Ao misturar diferentes recursos, você pode criar postagens de blog elegantes, colagens, pôsteres e muito mais. O texto animado parece especialmente ótimo em apresentações e histórias do Instagram. Use sua imaginação e continue experimentando para obter os melhores resultados com o aplicativo.
Você conhece alguma alternativa do Canva que possa oferecer uma maneira mais simples de curvar o texto? Compartilhe suas experiências na seção de comentários abaixo.