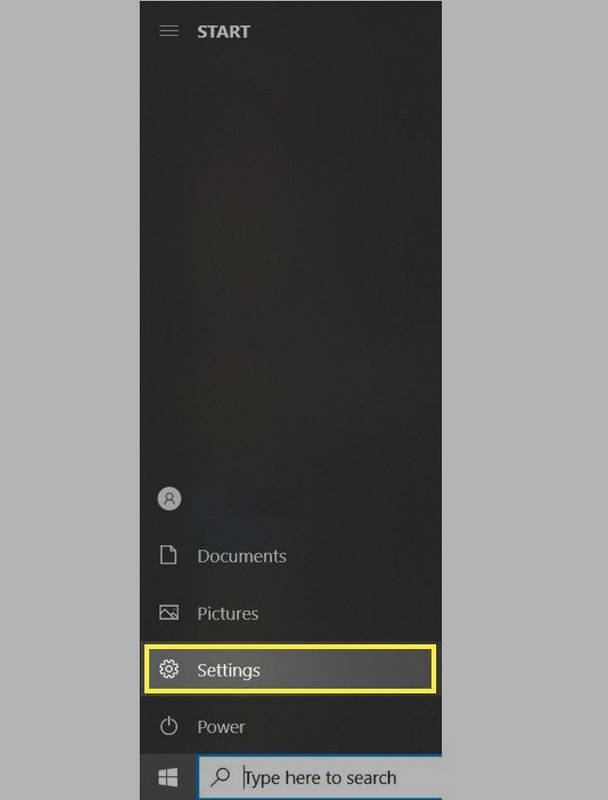Você pode adicionar ou remover aplicativos que iniciam na inicialização no Linux Mint quando o sistema operacional termina de inicializar. Neste artigo, veremos um método universal adequado para todos os ambientes de desktop para gerenciar aplicativos de inicialização. Além disso, veremos o que os principais ambientes de desktop do Mint fornecem para o gerenciamento de aplicativos de inicialização.
Propaganda
Para gerenciar aplicativos de inicialização, você pode usar apenas um gerenciador de arquivos. Ambientes de área de trabalho modernos e alguns gerenciadores de janela também são configurados prontos para uso para processar arquivos * .desktop em diretórios especiais. Esses diretórios são os seguintes:
/ etc / xdg / autostart / home / seu nome de usuário / .config / autostart
A primeira pasta é comum a todos os usuários do sistema operacional. Todos os arquivos * .desktop são inicializadores de aplicativos e serão processados para todos os usuários. Você precisa ter acesso root para colocar arquivos lá ou removê-los.

A segunda pasta é sua pasta de inicialização pessoal. Os lançadores que você colocar lá serão executados na inicialização apenas para sua conta pessoal.
como criar um servidor proxy
Aqui está como usar essas pastas para gerenciar aplicativos de inicialização no Linux Mint.
Gerenciar aplicativos de inicialização no Linux Mint
Como você deve saber, todos os inicializadores de aplicativos (arquivos * .desktop) são armazenados na seguinte pasta:
/ usr / share / applications

Portanto, se você copiar o inicializador de aplicativo desejado dessa pasta para sua pasta pessoal ~ / .config / autostart, isso fará com que o aplicativo seja iniciado sempre que você entrar em sua conta de usuário.
 Se você colocar o inicializador dentro da pasta / etc / xdg / autostart, o aplicativo será iniciado automaticamente para cada usuário.
Se você colocar o inicializador dentro da pasta / etc / xdg / autostart, o aplicativo será iniciado automaticamente para cada usuário.
Você pode usar qualquer gerenciador de arquivos para copiar arquivos entre essas pastas. Nenhuma ferramenta extra é necessária.
No entanto, os ambientes de desktop no Linux Mint fornecem um configurador de GUI para o gerenciamento de aplicativos de inicialização.
Gerenciar aplicativos de inicialização no MATE
- Abra o Centro de Controle.
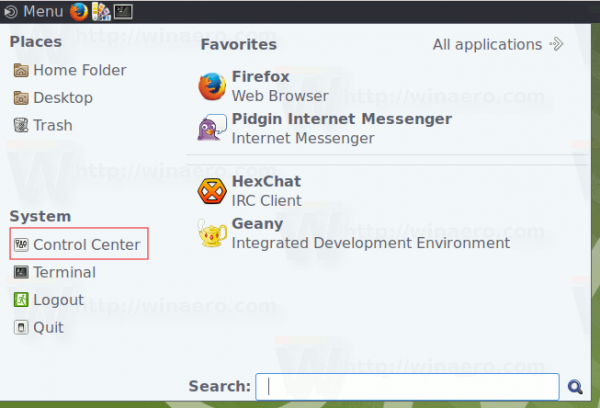
- Clique em 'Aplicativos de inicialização' em 'Pessoal':
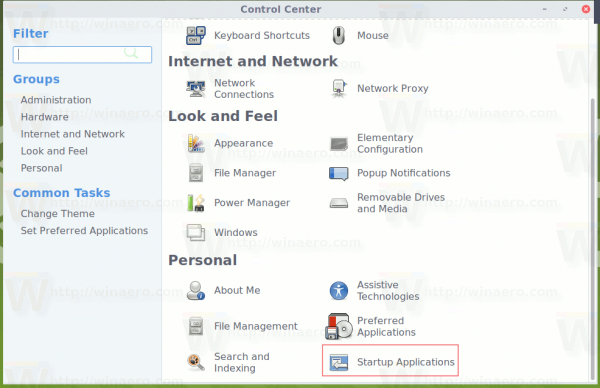
- A janela Preferências de aplicativos de inicialização será aberta. Clique no botão Adicionar e preencha as caixas de texto.
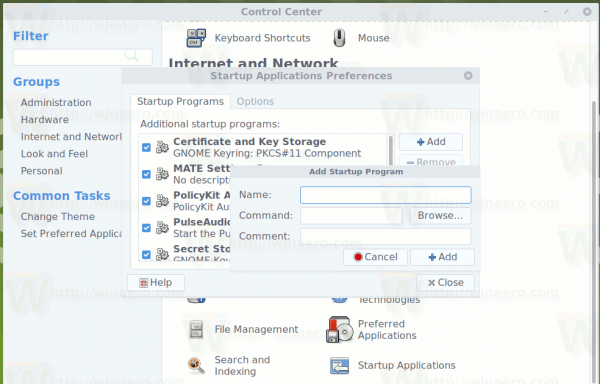
Gerenciar aplicativos de inicialização no XFCE
Para adicionar um novo aplicativo para inicialização no XFCE, faça o seguinte.
como salvar seus favoritos no Chrome
- Abrir configurações.
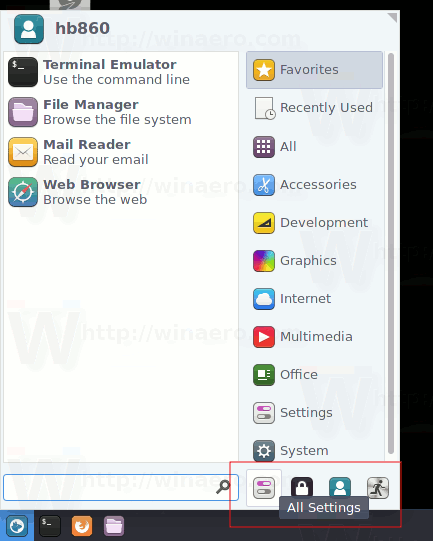
- Vá para Sessão e inicialização em Sistema.
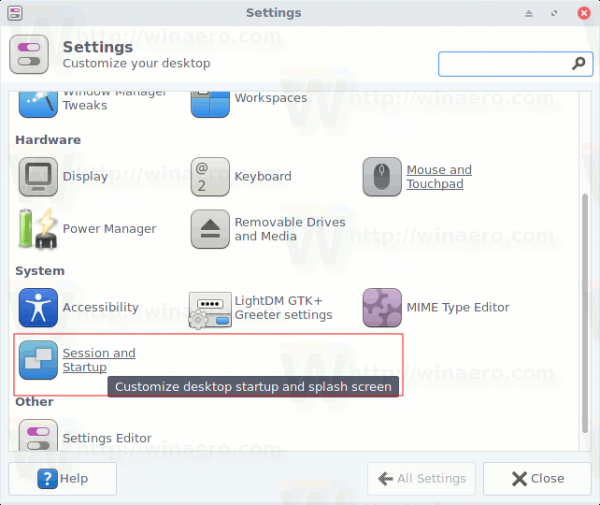
- Vá para a guia 'Inicialização automática do aplicativo'.
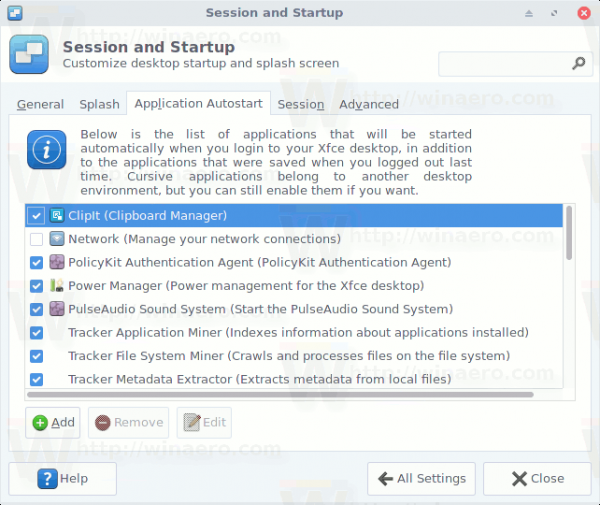
- Clique no botão Adicionar para adicionar um novo aplicativo à inicialização.
A seguinte caixa de diálogo aparecerá: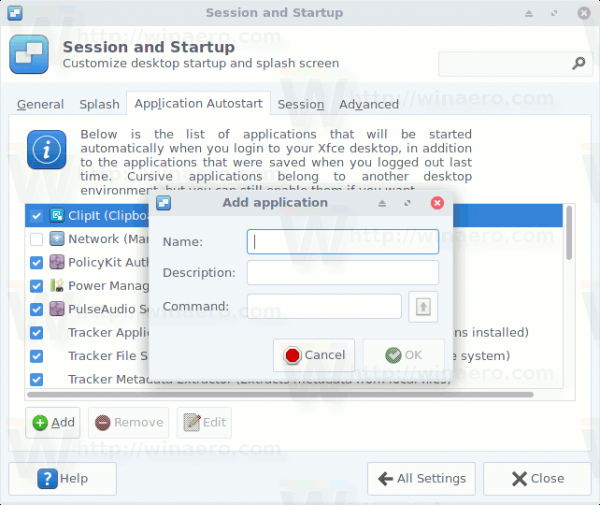
- Lá, digite o nome do item de inicialização e preencha a caixa de texto do comando.
Gerenciar aplicativos de inicialização em Canela
Para adicionar um novo aplicativo para inicialização no Cinnamon, faça o seguinte.
- Abra Configurações do sistema (Centro de controle).
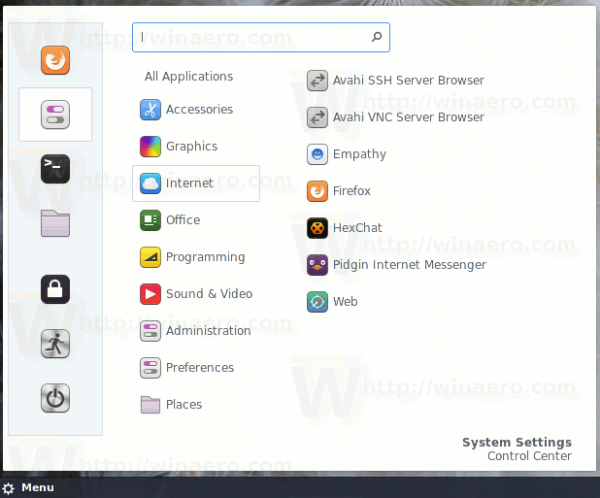
- Clique em Aplicativos de inicialização em Preferências.
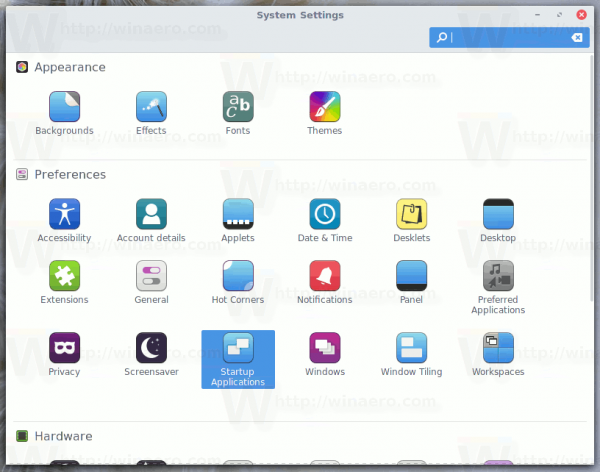
- A seguinte janela será aberta:
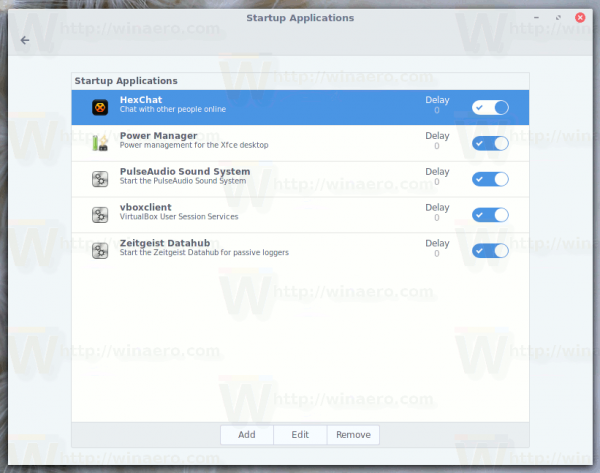
- Clique no botão Adicionar e, em seguida, clique no item Escolher aplicativo. Alternativamente, você pode usar o item 'Comando personalizado'.
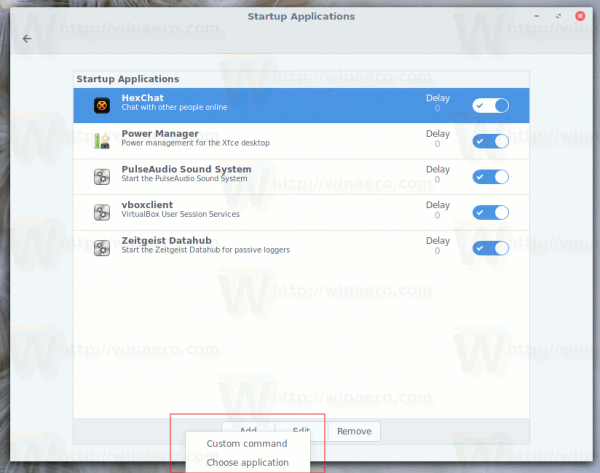
A seguinte caixa de diálogo aparecerá: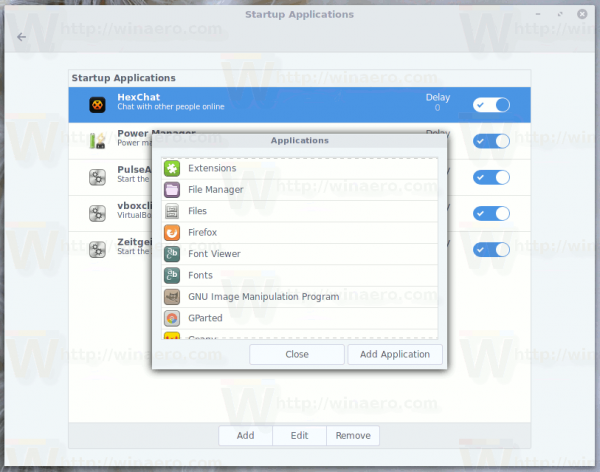
- Selecione o aplicativo desejado e clique em 'Adicionar aplicativo'.
Gerenciar aplicativos de inicialização no KDE
- Abra Configurações do sistema.
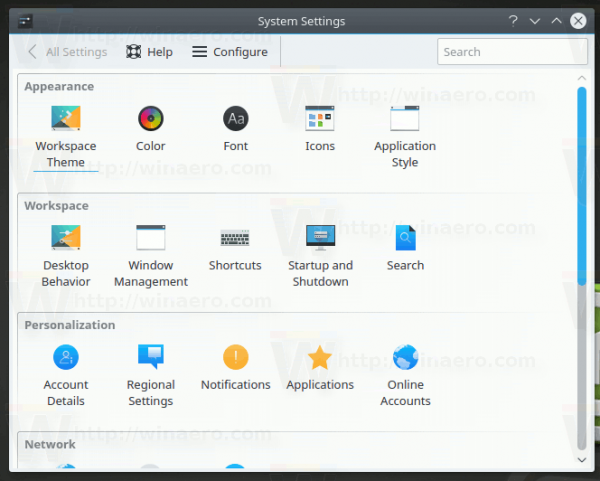
- Clique em Startup and Shutdown em 'Workspace'. A seguinte página será aberta:
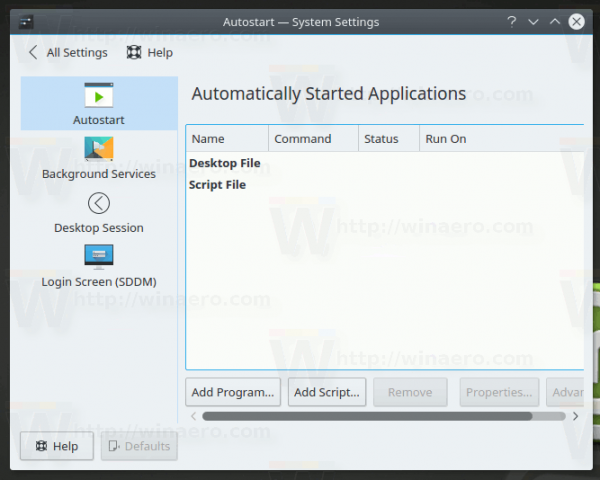
- Na guia Autostart, clique no botão 'Adicionar programa ...' e escolha um aplicativo para iniciá-lo com o KDE.
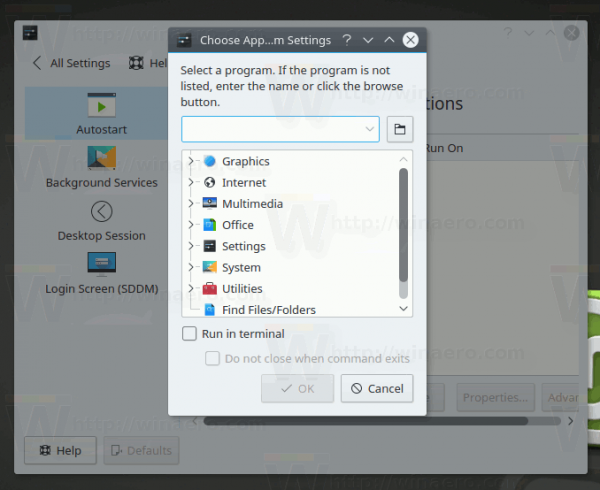
É isso aí.

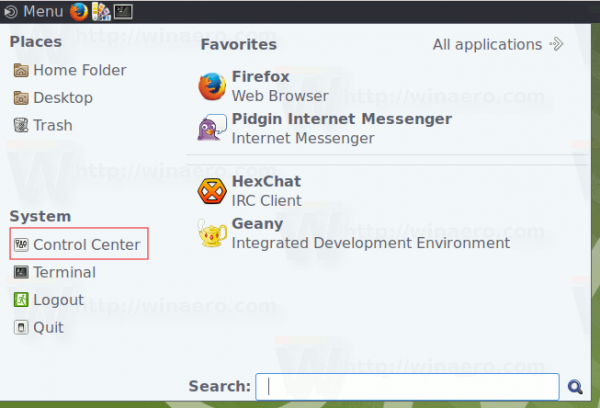
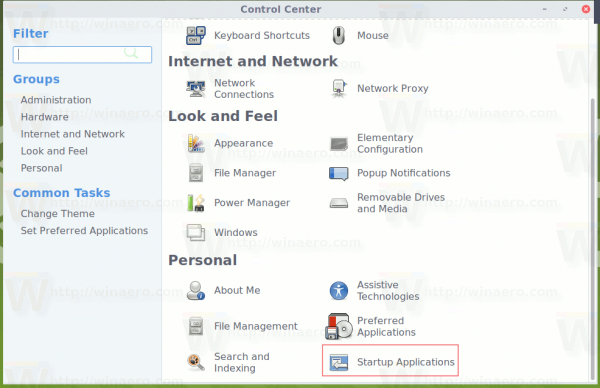
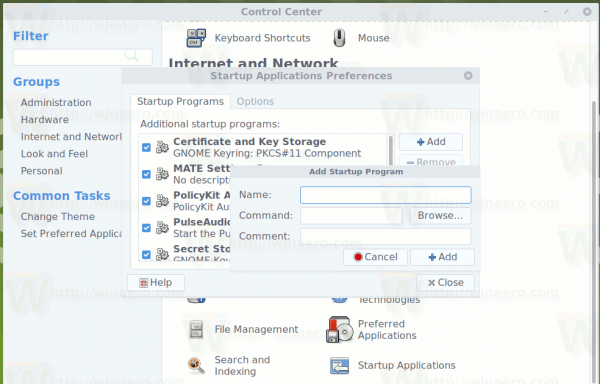
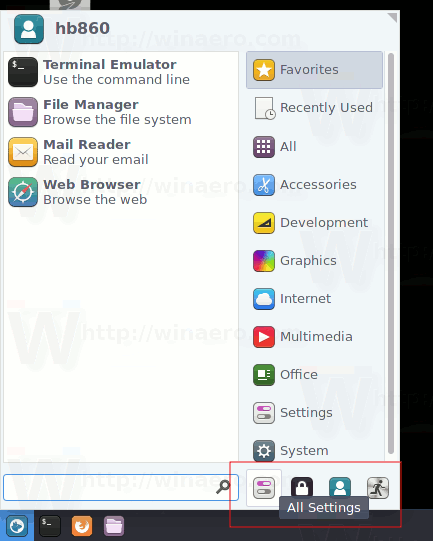
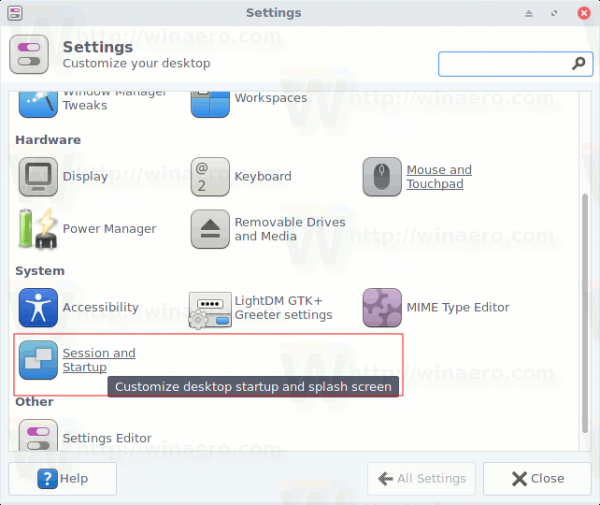
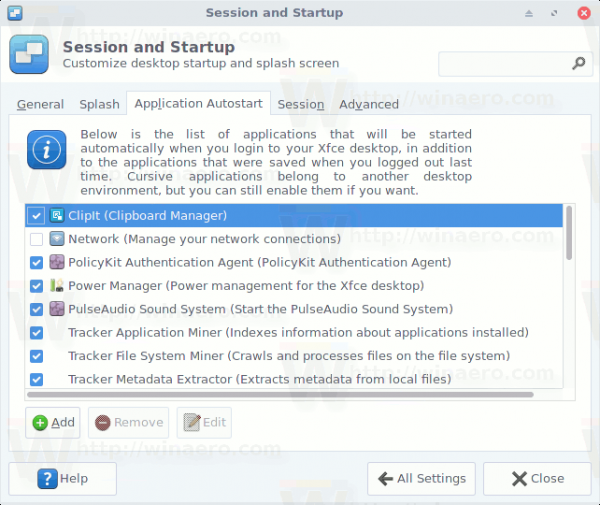
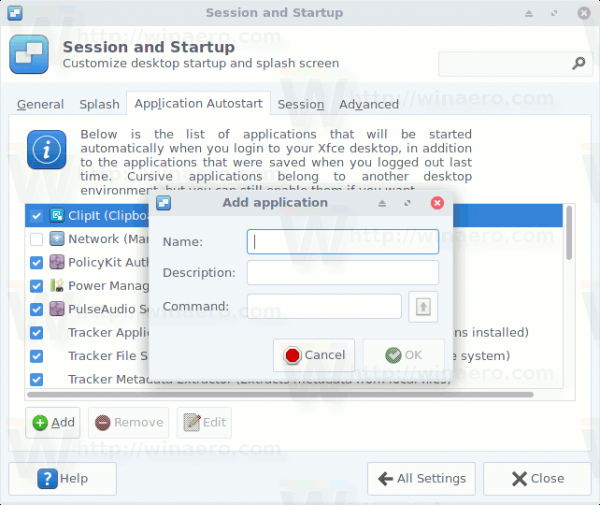
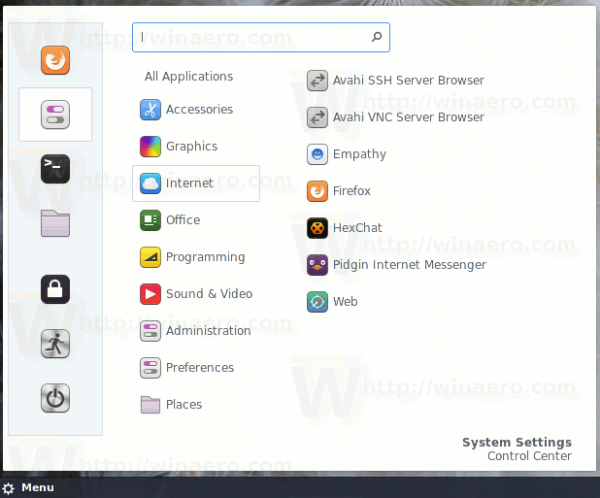
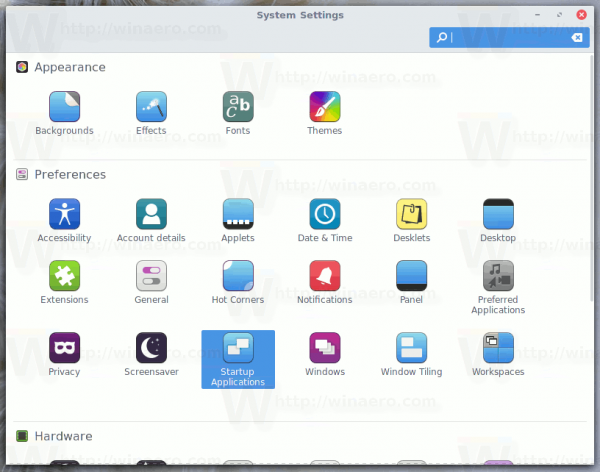
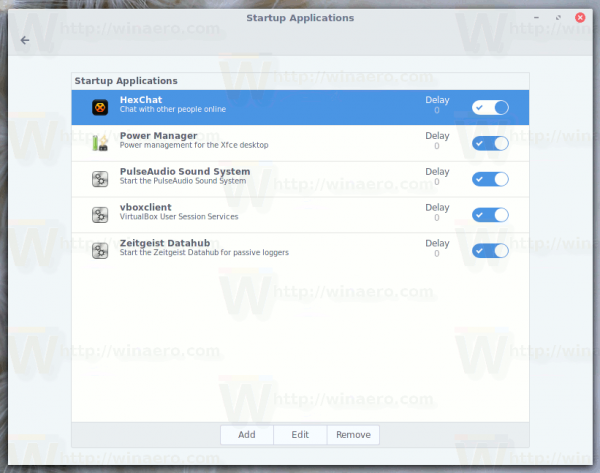
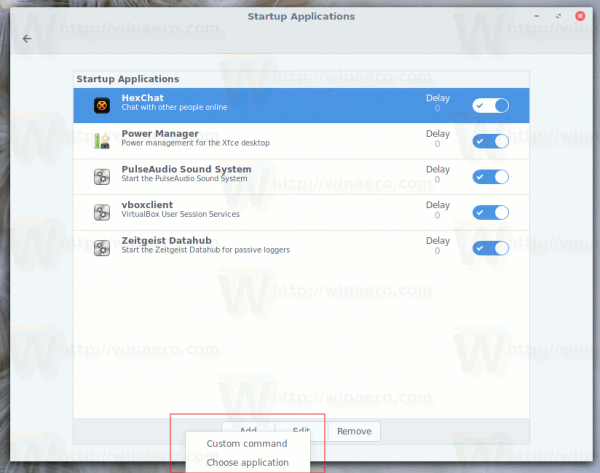
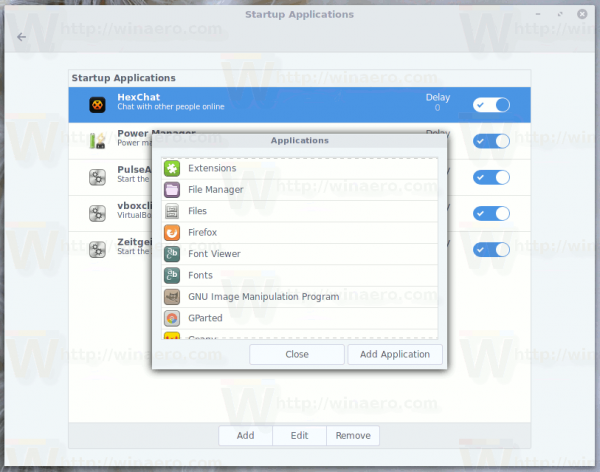
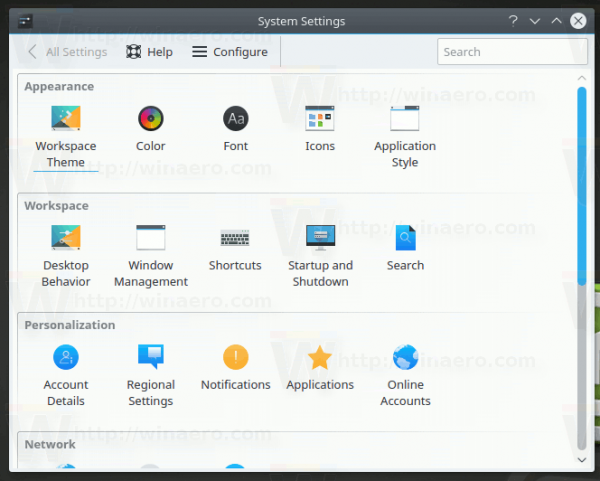
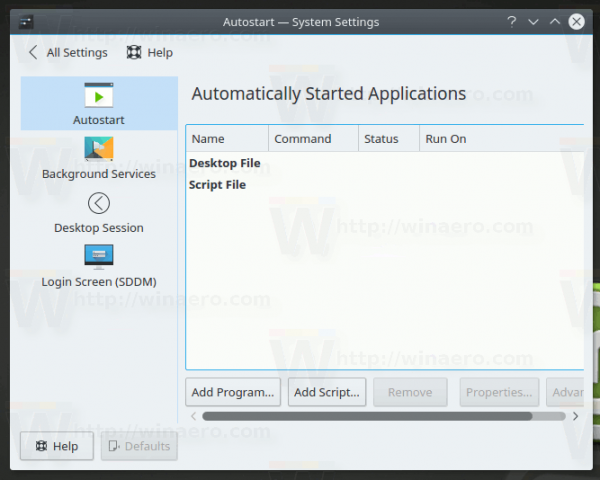
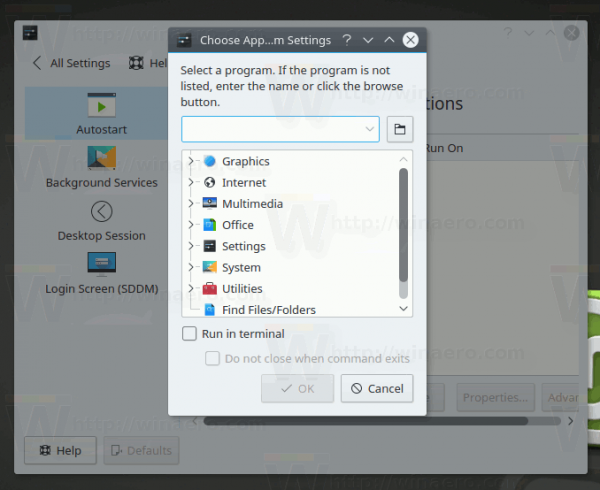


![Como visualizar qual placa-mãe você possui [Windows ou Mac]?](https://www.macspots.com/img/smartphones/18/how-view-what-motherboard-you-have-windows.jpg)