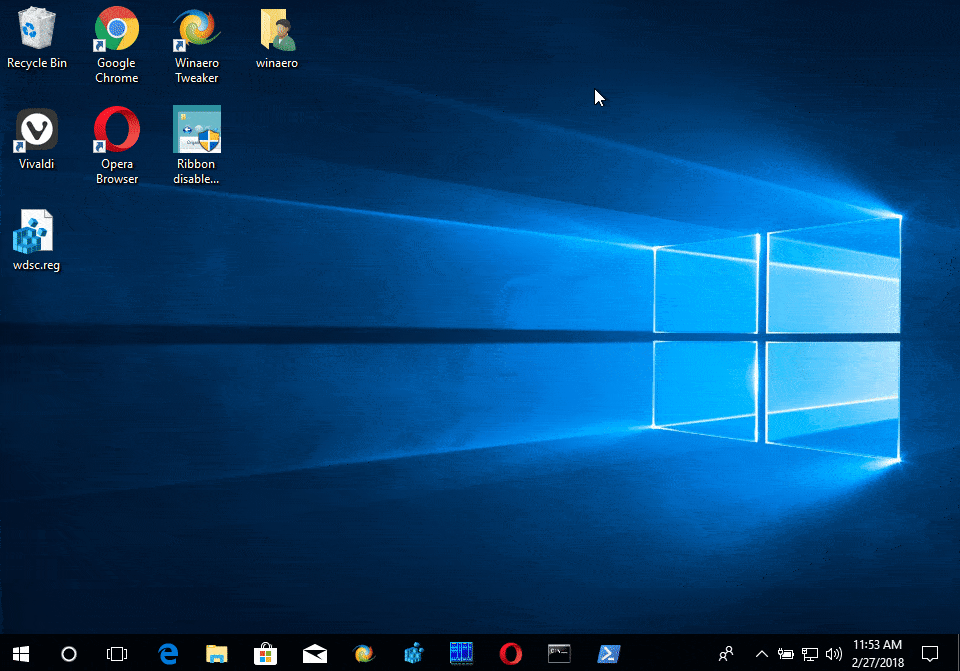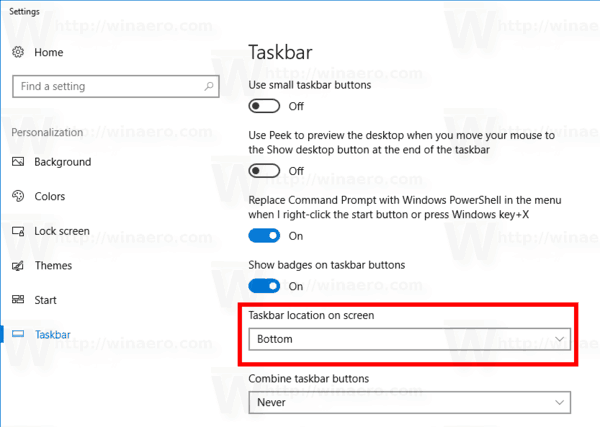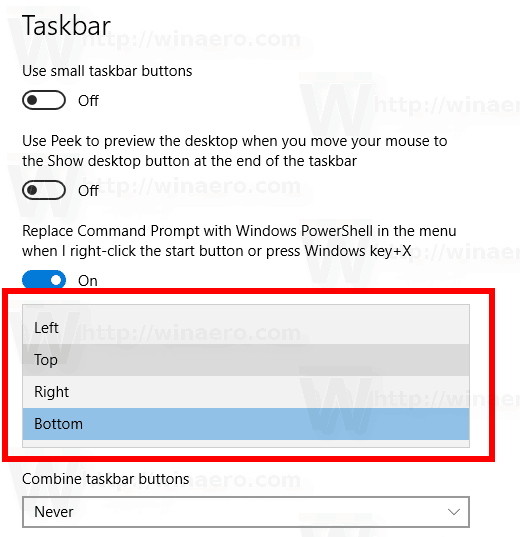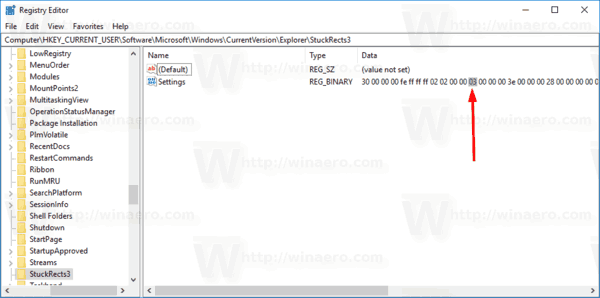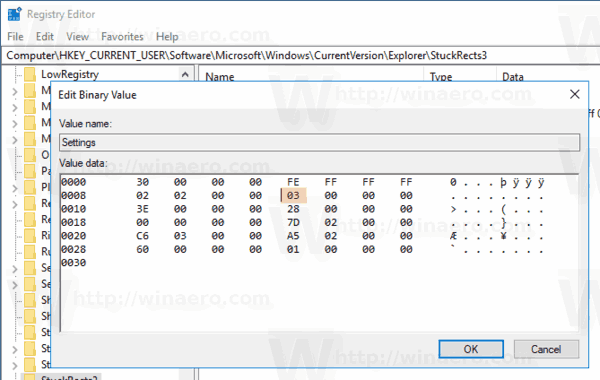A barra de tarefas é o elemento clássico da interface do usuário no Windows. Introduzido pela primeira vez no Windows 95, ele existe em todas as versões do Windows lançadas depois dele. A ideia principal por trás da barra de tarefas é fornecer uma ferramenta útil que mostra uma lista de aplicativos em execução e janelas abertas como tarefas para que você possa alternar rapidamente entre eles. Por padrão, a barra de tarefas aparece na borda inferior da tela. Você pode alterar sua localização e mover a barra de tarefas para a borda esquerda, superior, direita ou inferior. Vamos revisar os 3 métodos que você pode usar para alterar a localização da barra de tarefas.
Propaganda
Se você tiver vários monitores conectados ao computador, o Windows 10 mostrará a barra de tarefas em cada monitor. A barra de tarefas pode conter o botão do menu Iniciar, o caixa de pesquisa ou Cortana , a exibição de tarefa botão, o bandeja do sistema e várias barras de ferramentas criadas pelo usuário ou aplicativos de terceiros. Por exemplo, você pode adicionar o bom e velho Barra de ferramentas de inicialização rápida à sua barra de tarefas.
como adicionar Nightbot para se contorcer
Para mover a barra de tarefas para a borda esquerda, superior, direita ou inferior da tela, você precisa desbloqueá-la. Consulte o seguinte artigo:
Como bloquear ou desbloquear a barra de tarefas no Windows 10
Depois de desbloquear a barra de tarefas, você pode movê-la simplesmente arrastando e soltando.
Para mover a barra de tarefas no Windows 10 , faça o seguinte.
- Clique com o botão esquerdo no espaço vazio da barra de tarefas e segure o botão esquerdo do mouse.
- Mova rapidamente o ponteiro do mouse para a borda da tela desejada (por exemplo, para a borda superior).
- Solte o botão esquerdo.
- A barra de tarefas agora aparece na nova posição.
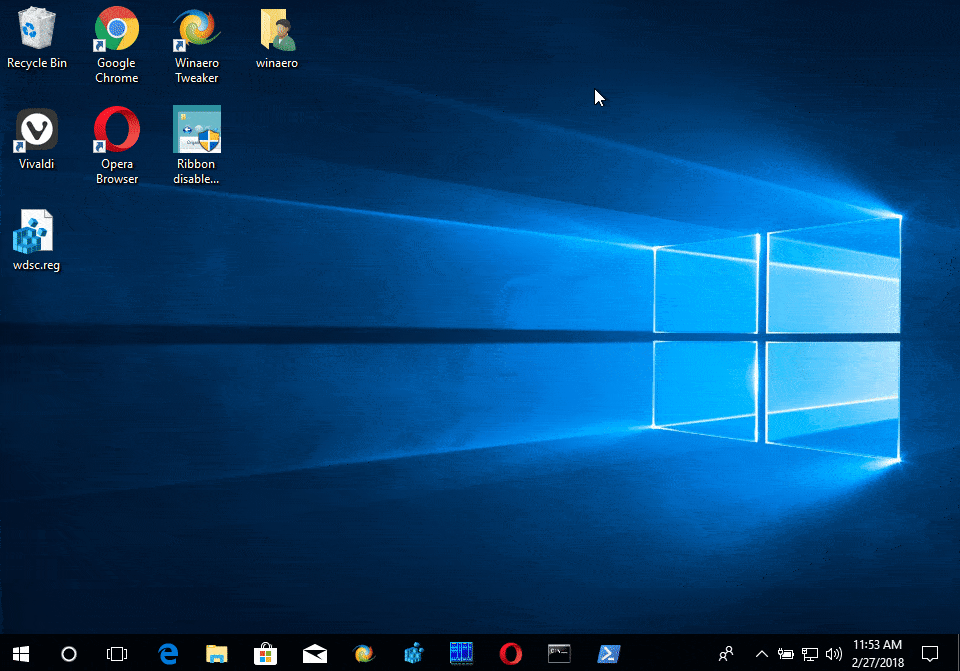
Você terminou.
O método descrito acima é o método clássico que funciona nas versões anteriores do Windows. Além disso, os usuários do Windows 10 podem usar o aplicativo Configurações para alterar a localização da barra de tarefas na tela. Vamos ver como isso pode ser feito.
como ativar manter estoque no minecraft 1.12
Alterar o local da barra de tarefas no Windows 10
- Abra o App de configurações .
- Navegue até Personalização - Barra de tarefas.
- À direita, vá para a lista suspensaLocalização da barra de tarefas na tela.
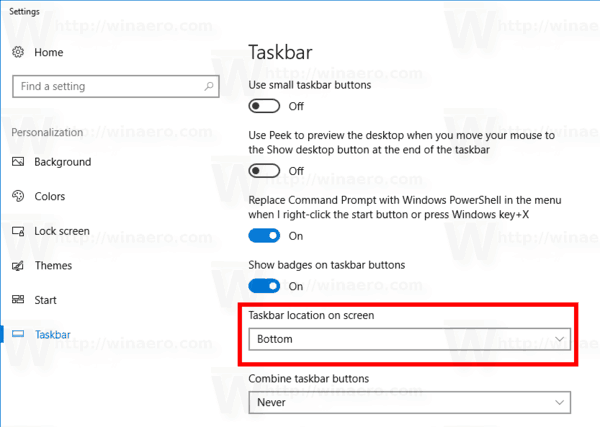
- Na lista suspensa, selecione a posição desejada para a barra de tarefas, por exemplo, Topo.
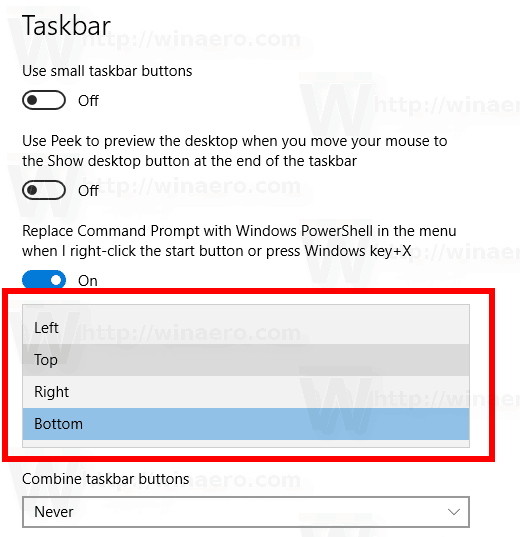
A barra de tarefas aparecerá na borda selecionada da tela.
Finalmente, se você precisar alterar esta opção com um ajuste no Registro, isso também é possível.
Altere a localização da barra de tarefas com um ajuste do Registro
- Abra o Aplicativo Editor de registro .
- Vá para a seguinte chave do Registro.
HKEY_CURRENT_USER SOFTWARE Microsoft Windows CurrentVersion Explorer StuckRects3
Veja como acessar uma chave do Registro com um clique .
- À direita, veja o valor binárioConfigurações. Modifique seu 13º par de dígitos (veja o destaque abaixo).
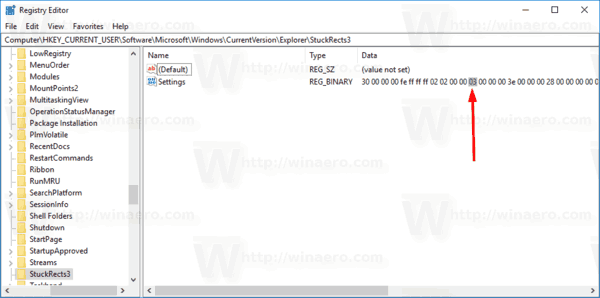
- Altere os dados do valor de acordo com esta lista:
00 Left
01 Top
02 certo
03 inferior - Reinicie o shell do Explorer para aplicar a mudança.
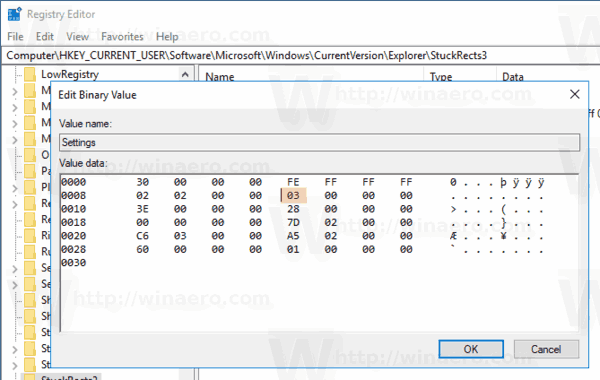
É isso aí!