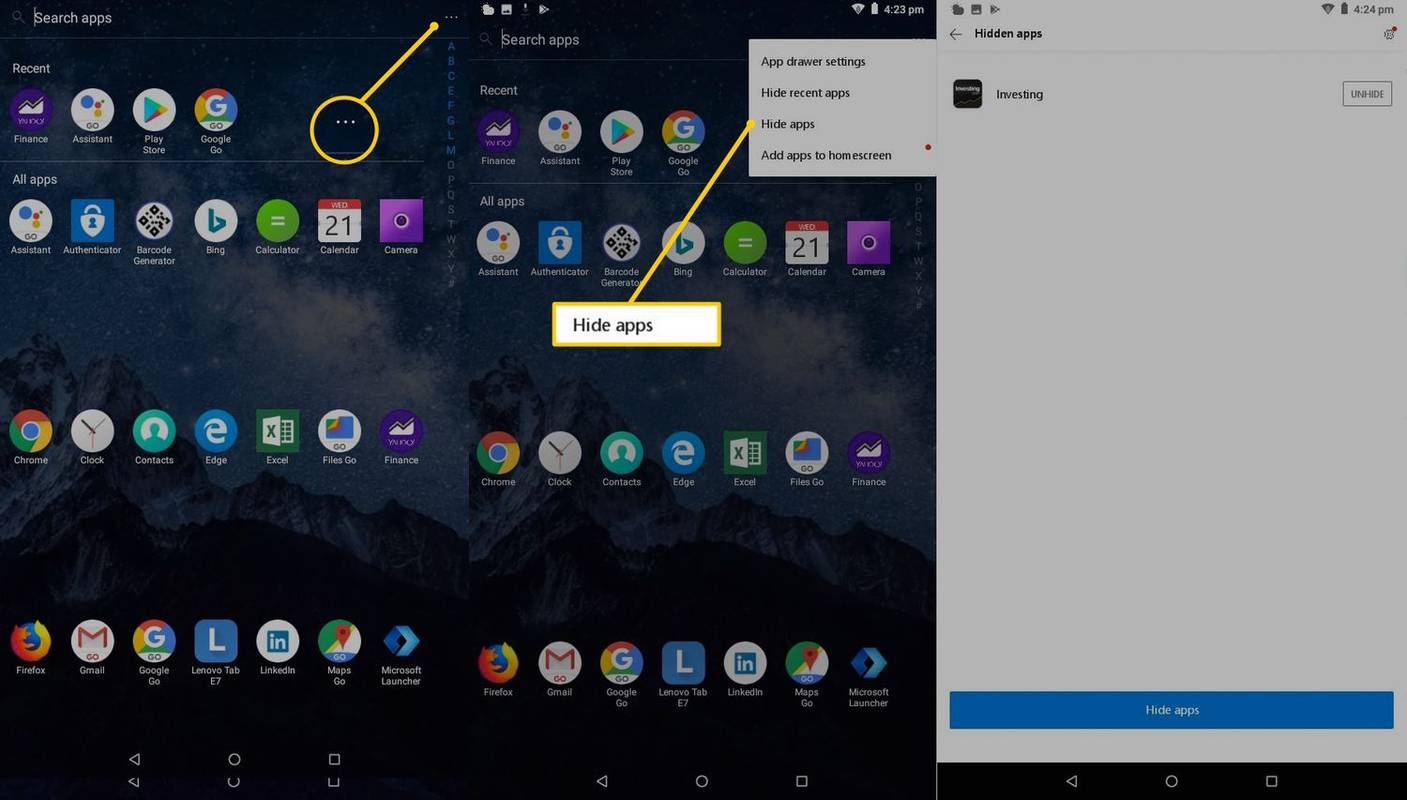O Dock é um dos recursos essenciais do sistema operacional Mac OS X da Apple. Isso torna o uso do Mac muito mais fácil e simples. As versões mais recentes do sistema operacional viram mudanças no comportamento do seu Dock quando vários monitores são conectados ao computador.

Neste artigo, investigaremos como movê-lo para outro monitor. Também revisaremos os fundamentos das configurações de vários monitores.
Mac e monitores múltiplos
Os laptops Mac já têm suporte para vários monitores há muito tempo. No entanto, a Apple mudou a maneira como você pode configurá-los e o que você pode fazer com eles ao longo dos anos. Alguns recursos foram introduzidos para serem eliminados após uma ou duas versões, enquanto outros travaram e foram aprimorados com o tempo.

Por exemplo, a barra de menus costumava ser exibida apenas no monitor principal. No entanto, com a introdução do OS X 10.9 Mavericks, seu Mac iria começar a exibi-lo em todos os monitores que você conectou. A barra só estaria ativa no monitor ativo no momento, enquanto estaria esmaecida em outros monitores.
use imac como monitor externo para pc
Com a introdução do OS X El Capitan, agora você pode mover o Dock para uma tela secundária sem alterar as configurações da tela primária. Todas as versões subsequentes, incluindo Sierra, High Sierra e Mojave, suportam essa função.
Como mover a doca
Mover o Dock para uma tela não primária em um laptop Mac é uma brisa. O método é idêntico para Mavericks, El Capitan e todas as versões posteriores. Se você está executando o Mountain Lion, Lion ou qualquer versão anterior do OS X, você está sem sorte quando se trata deste pequeno recurso bacana.
Aqui está como você pode usá-lo:
- Mova seu mouse ou trackpad para um monitor não primário. Se você tiver três, quatro ou mais monitores conectados, mova o cursor para qualquer um deles.
- Mova o cursor para a parte inferior da tela, aproximadamente até a posição em que o Dock deve aparecer na tela do Mac.
- Aguarde alguns segundos até que o Dock apareça abaixo do cursor.
- O Dock agora está ativo e pronto para uso neste monitor.
Lembre-se de que você pode usar esse método para mover o Dock para qualquer monitor de sua escolha, apenas repetindo essas etapas.
Tem havido muita especulação sobre por que o Dock não aparece automaticamente quando você move o mouse ou o cursor do trackpad para uma tela não primária. Nossa opinião sobre isso é que a Apple descartou isso em uma tentativa de tornar a experiência do usuário mais suave e com menos distrações visuais.
Dessa forma, você sempre pode convocar o Dock quando e onde precisar em questão de segundos. Você não precisa mais pensar onde está o Dock ou qual é a sua tela principal. Da mesma forma, o Dock não pula em você quando você se move para outra tela. Em vez disso, ele espera pacientemente em segundo plano até que seja necessário.
disco rígido externo não aparece no pc
Como mudar o display primário
Já que estamos nisso, podemos também revisar como definir e alterar a exibição principal em um Mac. Lembre-se de que as etapas reais e as opções disponíveis podem ter mudado ligeiramente com o tempo e entre todas as diferentes versões do OS X lançadas ao longo dos anos. No entanto, o processo permanece basicamente o mesmo. Veja como alterar a exibição principal no Mac OS X:
- Clique no menu Apple.
- Vá para Preferências do Sistema.
- Agora, clique em Monitores.
- Quando a seção Monitores é aberta, você deve clicar na guia Arranjo.
- Clique na barra branca na parte superior do ícone da tela principal e arraste-a para a tela que deseja definir como principal.

Se desejar organizar as telas, você pode arrastar os ícones da tela até que eles correspondam à disposição da esquerda para a direita de seus monitores físicos. Quando você seleciona uma tela e começa a movê-la, uma borda vermelha aparece ao redor do ícone e da tela do monitor real.
Outra coisa a ter em mente é que, desde a introdução da versão Mavericks, todos os monitores exibem a barra de Menu. No entanto, é usado para designar a exibição principal nas configurações de exibição.
Estenda seu monitor principal
O Mac OS X também permite estender sua tela principal ao monitor externo. Funciona assim:
- Clique no menu Apple.
- Selecione Preferências do sistema.
- Clique em Monitores.
- Se estiver marcada, desmarque a caixa de seleção Espelhar monitores.

The Free Dock
Algumas pessoas pensam que a decisão da Apple de fazer o Dock aparecer perfeitamente quando necessário melhora muito a experiência do usuário. Alguns usuários, por outro lado, acham isso confuso.
De que lado você está? Este é um bom recurso que a Apple deve manter para versões futuras ou algo que precisa ser descartado? Qual é a sua opinião sobre isso? Certifique-se de nos dar seus dois centavos na seção de comentários abaixo.