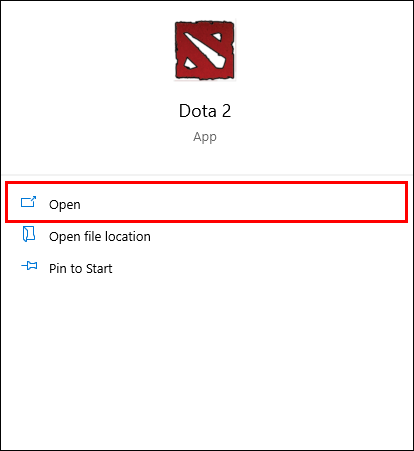Os Chromebooks não são realmente projetados para jogos; eles são para aprender e trabalhar. E jogos como o Minecraft normalmente não podem ser executados em Chromebooks. Na verdade, embora o jogo tenha sido desenvolvido para computadores Windows, Mac e Linux, os desenvolvedores do Minecraft dizem que seu jogo nunca será totalmente compatível com o Chrome OS. Isso pode apresentar um problema aos usuários do Chromebook que desejam jogar um dos jogos mais populares do mundo.
Se você quiser aprender como jogar Minecraft no Chromebook, continue lendo para uma solução alternativa que usa Linux.
Começando
Antes de instalarmos o Minecraft no Chromebook, vamos discutir a instalação do Linux. A maioria dos guias online explicará resumidamente como executar o Minecraft no Chromebook usando Linux, mas eles irão pular todas as partes mais difíceis.
Se você deseja aprender todo o processo, você está no lugar certo. Instalar o Linux em um Chromebook não é muito difícil. Você precisa habilitar o modo de desenvolvedor e, em seguida, instalar o Linux Distro usando Crouton.
Parabéns para você, se você já sabe disso. Caso contrário, fique por perto para obter instruções detalhadas.

Habilite o modo de desenvolvedor em um Chromebook
Primeiro, você precisa entrar no modo de desenvolvedor em seu Chromebook para poder instalar o Linux Distro. Isso não é tão difícil quanto parece, especialmente se você seguir estas etapas:
- Segure os botões Esc e Atualizar em seu Chromebook simultaneamente e toque no botão liga / desliga para entrar no modo de recuperação. Você verá um ponto de exclamação amarelo (!).
- No modo de recuperação, segure CTRL e D juntos, seguido por inserir quando solicitado para iniciar o modo de desenvolvedor.
- Após uma reinicialização, você precisa esperar um pouco até que o Chromebook entre no modo de desenvolvedor. Seja paciente, pois isso pode levar até 20 minutos.
- Segure CTRL e D mais uma vez quando você notar um ponto de exclamação vermelho no seu computador.
- Em seguida, o PC deve inicializar no modo de desenvolvedor após você fazer o login.
Instale o Linux no Chromebook
Agora você pode instalar a distribuição Linux com o Crouton. Siga os passos:
- Download Crouton no seu Chromebook.
- Segure CTRL, ALT e T em seu PC para iniciar o terminal.
- Digite em shell e pressione Enter.
- Em seguida, digite shell e pressione Enter em seguida: sudo sh -e ~ / Downloads / crouton -t xfce
- Espere até que a distribuição Linux seja instalada em sua máquina. Vai demorar um pouco, então seja paciente. Quando isso for feito, você terá que usar a interface do Linux para jogar o Minecraft, em vez da IU normal do Chrome OS.
- Quando a configuração estiver concluída, digite e pressione Enter: sudo startxfce4.
- Você verá a interface do Linux, mas sempre pode voltar ao Chrome OS pressionando as teclas CTRL, Alt, Shift e Back. Use o mesmo com a tecla Forward para retornar ao Linux novamente.
Finalmente, você pode jogar Minecraft no Chromebook
Não se preocupe, você concluiu oficialmente a parte difícil do processo. Agora tudo o que resta é instalar o Minecraft e você pode começar a jogá-lo no seu Chromebook! Aqui estão as etapas:
- Inicie o terminal Linux com CTRL, Alt e T (segure simultaneamente).
- Você precisará do Java, então digite na linha de comando para obtê-lo: sudo apt-get install openjdk-8-jre.
- Mude a interface para o Chrome (como mostrado na seção anterior) e visite o download do Minecraft página . Clique no link ao lado de Debian / Ubuntu para baixar o Minecraft para este sistema operacional.
- Pressione a combinação de teclas novamente para voltar ao Linux em seu Chromebook. Abra o Gerenciador de arquivos, selecione Downloads e selecione Propriedades, seguido de permissões. Clique em Permitir execução de arquivo como programa.
- Encontre o arquivo de instalação do Minecraft e inicie a configuração. Siga as instruções na tela para instalar o Minecraft em seu dispositivo.
- Aguarde até que a configuração seja concluída. Quando terminar, clique na App Drawer na pasta Linux e clique no Minecraft Launcher.
- Faça login usando suas credenciais do Minecraft. O jogo fará o download de todas as atualizações disponíveis e, em seguida, você poderá jogar. Se o aplicativo fechar, abra-o novamente para começar a jogar.
Se você não tem uma conta Mojang, siga o link para criar um novo para que você possa jogar Minecraft. Tudo que você precisa inserir é seu endereço de e-mail, senha e sua idade. Em seguida, você precisa verificar o endereço de e-mail e comprar o jogo, caso ainda não o tenha feito.

Divirta-se jogando!
Minecraft não é um jogo muito complexo. Em contraste, sua instalação no Chromebook está longe de ser simples. Se você é jovem ou inexperiente e acha nossas instruções difíceis de seguir, peça ajuda.
Você ainda tem dificuldades para executar o Minecraft em seu Chromebook? Ou nosso conselho funcionou? Deixe-nos saber na seção de comentários abaixo.
como mudar fov em csgo