O que saber
- iTunes: Vá para o Música guia, selecione o Sincronizar música caixa de seleção, escolha as músicas desejadas e selecione Aplicar .
- Macs mais recentes: sua biblioteca de músicas do iTunes está localizada no aplicativo Música e você pode transferir músicas para o seu iPod usando o Finder.
- iPod touch: sincronize músicas do iCloud e baixe aplicativos de música para iOS como Pandora, Spotify e Apple Music.
Este artigo explica como colocar música em um iPod que não está conectado à Internet, incluindo o iPod Classic, iPod Mini, iPod Nano e iPod Shuffle.
Como colocar música em um iPod Classic, Mini, Nano e Shuffle
Certifique-se de ter o iTunes instalado no seu computador e de ter adicionado músicas à sua biblioteca do iTunes. Você pode obter músicas copiando músicas de CDs, baixando-as da internet e comprando-as em lojas online como a iTunes Store, entre outros meios.
A Apple substituiu o iTunes para Mac em 2019 com o lançamento do macOS Catalina. Sua biblioteca de música do iTunes agora está localizada no aplicativo Música, mas você transfere músicas para o seu iPod usando o Finder. Quando você conecta seu iPod ao Mac, ele aparece no Finder. Basta arrastar e soltar os arquivos no dispositivo. Os usuários de PC com Windows ainda podem usar o iTunes para Windows.
-
Conecte seu iPod ao computador usando o cabo USB que o acompanha. Você não pode usar qualquer cabo; você precisa de um que se encaixe no Dock Connector ou na porta Lightning da Apple, dependendo do seu modelo. Se o iTunes ainda não estiver aberto no seu computador, ele será aberto agora. Se você ainda não configurou o seu iPod, o iTunes orienta você no processo de configuração.
-
Depois de passar pelo processo de configuração ou se o seu iPod já tiver sido configurado, você verá a tela principal de gerenciamento do iPod. Caso não o veja, clique no ícone do iPod no iTunes para acessar esta tela. A tela mostra uma imagem do seu iPod e possui um conjunto de guias na lateral ou na parte superior, dependendo da versão do iTunes que você possui. O menu da primeira guia é Música . Selecione-o.
-
A primeira opção no Música guia é Sincronizar música . Marque a caixa ao lado. Caso contrário, você não poderá baixar músicas.
-
As opções que ficam disponíveis são:como gerar um helicóptero em terra firme
-
Para um controle mais preciso sobre as músicas sincronizadas com o seu iPod, crie uma lista de reprodução e sincronize apenas essa lista de reprodução ou desmarque as músicas para evitar que sejam adicionadas ao seu iPod.
-
Selecione Aplicar na parte inferior da janela do iTunes depois de alterar as configurações e determinar quais músicas deseja baixar.
Isso inicia o processo de sincronização de músicas com o seu iPod. Quanto tempo leva depende de quantas músicas você está baixando. Quando a sincronização for concluída, você adicionou músicas ao seu iPod com sucesso.
-
Para adicionar outro conteúdo, como audiolivros ou podcasts (se o seu iPod suportar), procure outras guias no iTunes, perto da guia Música. Clique nas guias apropriadas e escolha suas opções nessas telas. Sincronize novamente e o conteúdo também será transferido para o seu iPod.
- Como coloco música no meu iPod sem usar o iTunes?
Conecte seu iPod a um Mac com um cabo USB e crie uma pasta para suas músicas no iPod. No Finder do Mac, arraste e solte a música que deseja copiar do Mac para a pasta que você criou no iPod e espere a cópia terminar. Lembrar de Ejetar o iPod antes de desconectá-lo do Mac.
- Como transfiro músicas do meu iPod para o meu iPhone?
Certifique-se de estar conectado com o mesmo ID Apple em ambos os dispositivos e sincronize seu iPod com a iTunes Store. Quando terminar, sincronize seu iPhone com a loja para transferir suas músicas automaticamente. Também é possível transferir músicas de iPods mais recentes usando o AirDrop.
Biblioteca de músicas completa faz o que diz. Ele sincroniza todas as músicas da sua biblioteca do iTunes com o seu iPod (se o espaço permitir).Sincronização selecionada listas de reprodução, artistas e gêneros permitem que você escolha a música que vai para o seu iPod usando essas categorias. Marque as caixas ao lado dos itens que deseja sincronizar.Incluir videoclipes sincroniza qualquer videoclipe da sua biblioteca do iTunes com o seu iPod (supondo que ele possa reproduzir vídeo).Algumas versões mais antigas do iTunes permitiam sincronizar músicas com reprodutores de MP3 fabricados por outras empresas que não a Apple. Saiba mais sobre todos os reprodutores de MP3 que não são da Apple e que eram compatíveis com o iTunes.
Como colocar música em um iPhone ou iPod Touch
Os primeiros iPods limitavam-se à sincronização com o iTunes, mas esse não é o caso do iPhone e do iPod touch. Como esses dispositivos podem se conectar à Internet e executar aplicativos, eles têm muito mais opções para adicionar música.

Stefanie Grewel/Getty Images
iPods sincronizam com o iTunes, não com o iCloud
O iPod Classic, iPod Mini, iPod Nano e iPod Shuffle não possuem conexão própria com a Internet. Quando quiser colocar mídia neles, você usa o programa iTunes em seu desktop ou laptop para baixar músicas para o iPod, usando um processo chamado sincronização, não iCloud. Esses iPods não oferecem suporte a serviços de streaming de música como Spotify ou Apple Music.
Ao conectar seu iPod a um computador com iTunes, você pode adicionar ao iPod praticamente qualquer música e, dependendo do modelo que possui, outros conteúdos, como vídeos, podcasts, fotos e audiolivros que estejam naquele computador.
Perguntas frequentesArtigos Interessantes
Escolha Do Editor

Como sair do Netflix na TV
Etapas detalhadas sobre como encontrar a opção de sair do aplicativo Netflix TV, como usá-la para sair da sua conta Netflix e quando trocar de usuário.

Como funciona o Wireshark - um guia simples
O Wireshark é uma poderosa ferramenta de solução de problemas de rede, análise e auditoria de segurança. É um analisador de pacotes gratuito e de código aberto que permite aos usuários ver o que está acontecendo em sua rede em um nível microscópico. Este artigo irá explorar como
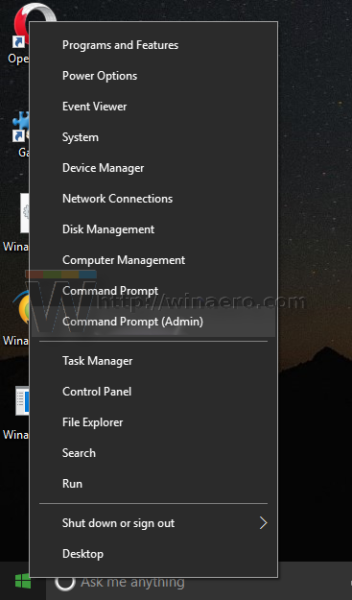
Habilitar conta de convidado no Windows 10
Ao tentar habilitar a conta de convidado no Windows 10, você verá que ela não funciona. Veja como corrigi-lo e ativar a conta de convidado no Windows 10 corretamente.

O que é uma porta USB?
Uma porta USB é uma interface de conexão de cabo padrão em computadores e eletrônicos de consumo, usada para comunicações digitais de curta distância e para transferência de dados digitais.

Como clicar duas vezes em um Mac
Clicar duas vezes no Mac é mais simples do que parece, uma vez que você sabe o que fazer. Aqui está o que você precisa saber.

O Kindle precisa de Wi-Fi?
Você pode ler livros no Amazon Kindle sem Wi-Fi, transferindo livros por meio de um cabo USB, mas precisará da Internet para fazer a maioria das outras coisas no Kindle.

Como consertar quando o microfone do iPhone não está funcionando
Se o microfone do seu iPhone não estiver funcionando, pode ser um problema de hardware ou software. Aqui estão as etapas que você pode seguir para fazê-lo funcionar novamente.
-



