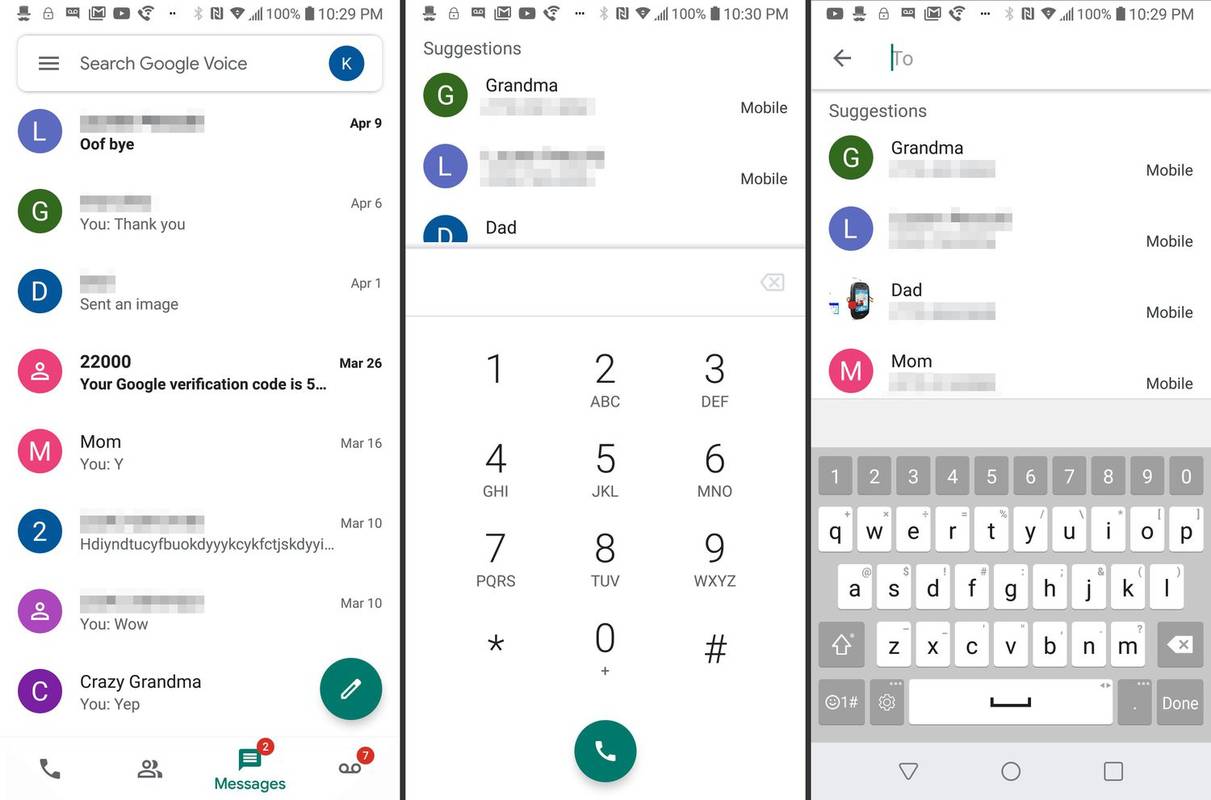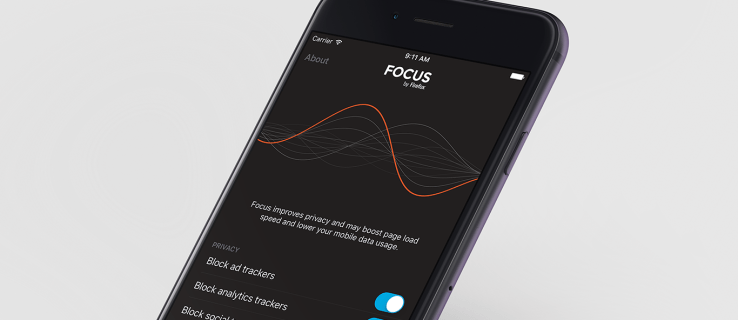Você já excluiu acidentalmente seu histórico de navegação no Google Chrome? Você gostaria de recuperar uma lista dos sites que visitou?
Felizmente, existem várias maneiras de recuperar seu histórico excluído. Mostraremos como fazer isso em seu desktop, iPhone e dispositivo Android.
Como recuperar um histórico excluído no Google Chrome?
Compilamos uma lista de métodos passo a passo que podem ajudá-lo a recuperar seu histórico de navegação do Chrome. Nem todos eles podem funcionar para você, então você deve tentar cada um. Esperançosamente, um desses métodos fará o trabalho.
Verifique a atividade da sua conta do Google
Como está usando o Google Chrome, provavelmente você está conectado à sua conta do Google o tempo todo. Se você verificar sua atividade de navegação em sua conta do Google, encontrará os sites que já visitou.
Lembre-se de que esse processo permite que você visualize sua atividade de navegação. Qualquer histórico de navegação que você excluiu acidentalmente permanecerá excluído do Google Chrome.
- Vá para sua conta do Google .

- Clique em Dados e personalização na barra lateral vertical.

- Na guia Controles de atividade, clique em Atividade na Web e de aplicativos.

- Clique em Gerenciar atividade.

Os resultados são semelhantes ao seu histórico de navegação. Além das páginas da web visitadas, você também pode ver quais palavras-chave já usou para pesquisar no passado.
Observação: Se a configuração Incluir histórico e atividades do Chrome de sites, aplicativos e dispositivos que usam serviços do Google no Controles de atividade página estiver desmarcada, você não poderá acessar seu histórico do Chrome com este método.
Use a opção Restaurar versões anteriores para sua pasta do Google
Se não for possível acessar seu histórico de navegação verificando a atividade da sua Conta do Google, você pode restaurar sua atividade de navegação no Windows Explorer.
- Abra o Windows Explorer.
- Vá para Disco local (C :).

- Abra a pasta Usuários.

- Vá para o usuário. Observação: em vez de Usuário, você verá o nome do usuário do PC.
- Abra a pasta AppData.

- Navegue até o local.

- Clique com o botão direito na pasta Google.

- No menu pop-up, selecione Propriedades.

- Clique na guia Versões anteriores na caixa de diálogo.

- Selecione a versão anterior que deseja restaurar e clique em Aplicar.
- Clique OK.
Agora você restaurou seu histórico de navegação para a versão anterior.
Use um software de recuperação de dados
Se você não tem uma versão de navegação anterior, pode recuperá-la usando um programa de recuperação de dados. Este método requer que você baixe e instale um aplicativo de terceiros.
- Vá para o Recuva página de download e clique no botão Download para obter a versão gratuita.

- Abra a pasta onde você baixou o Recuva e execute a instalação.

- Siga as instruções na tela.
- Depois de instalar o Recuva, execute o programa.
- Selecione Todos os arquivos e clique em Avançar.

- Selecione o local específico usando este caminho: C: Users User AppData Local Google.

- Clique em Avançar.

- Inicie a recuperação e aguarde o Recuva recuperar os arquivos excluídos.

- Selecione os arquivos relacionados ao seu histórico de navegação e restaure-os.
Como usar o cache DNS para restaurar o histórico?
Outra forma de restaurar o histórico do Google Chrome é restaurando o cache de DNS no prompt de comando.
- Pressione a tecla Windows e R juntos.
- Digite cmd e clique em OK.

- Digite ipconfig / displaydns e pressione Enter.

Com este método, você terá acesso ao seu histórico de navegação recente. Uma desvantagem é que você pode ver apenas os domínios que visitou, em vez de páginas da web exatas.
Ainda assim, se isso for útil, você pode salvar essas entradas da seguinte maneira:
- Destaque os resultados que deseja salvar com o cursor.
- Pressione Ctrl + C para copiar.
- Crie um novo documento do Word ou Bloco de notas e cole os resultados.
- Pressione Ctrl + V para colar.
Como recuperar o histórico excluído do Google Chrome no iPhone?
Antes de baixar qualquer aplicativo de terceiros para o seu computador e tentar extrair o arquivo com o seu histórico de navegação, existe uma maneira simples de visualizar o histórico de navegação do Chrome.
Se você fez login no Google Chrome com sua conta do Google na primeira vez que iniciou o aplicativo no iPhone, pode acessar seu histórico de navegação a partir de sua conta do Google.
- Abra o aplicativo do Chrome no seu iPhone.

- Digite Minha conta e toque em ir.

- Clique no primeiro resultado da pesquisa.
- Toque em Ir para a Conta do Google.

- No menu horizontal, toque em Dados e personalização.

- Role para baixo até a guia Controles de atividade e toque em Gerenciar seus controles de atividade.

- Role para baixo e toque em Gerenciar atividade.

Nesta página, você encontrará sua atividade de navegação. Se você estiver conectado a outros dispositivos com a mesma conta do Google, também verá sua atividade de navegação nesses dispositivos.
Recupere o histórico excluído do Chrome usando um aplicativo de terceiros
O iPhone não oferece a opção de recuperar o histórico excluído do Chrome. Você terá que conectar seu iPhone ao computador e usar um aplicativo de terceiros.
- No seu computador, acesse a página de download do iBeesoft iPhone Data Recovery.

- Dependendo do seu sistema operacional, clique em Download para Windows ou Download para macOS.

- Execute a instalação e siga as instruções na tela.

- Conecte seu iPhone ao computador.
- Quando o painel Trust this Computer? aparecer no seu iPhone, toque em Confiar.
- Inicie o programa iBeesoft iPhone Data Recovery em seu computador.
- Selecione a guia Recuperar do iOS. Você encontrará seu iPhone aqui.

- Clique em Scan.

Assim que o processo de verificação terminar, encontre o arquivo que contém seu histórico de navegação do Chrome.
Observação: Se este software não funcionar para você, faça o download EaseUS e tente recuperar o histórico excluído novamente.
Como recuperar o histórico excluído do Google Chrome no Android?
Os métodos para recuperar o histórico excluído do Chrome no iPhone também se aplicam a dispositivos Android. Se você fez login no Chrome na primeira vez que iniciou o aplicativo, pode acessar seu histórico de navegação por meio de sua conta do Google.
- Abra o aplicativo Chrome em seu Android.

- Digite Minha conta e toque em ir.

- Clique no primeiro resultado da pesquisa.
- Toque em Ir para a Conta do Google.

- No menu horizontal, toque em Dados e personalização.

- Role para baixo até a guia Controles de atividade e toque em Gerenciar seus controles de atividade.

- Role para baixo e toque em Gerenciar atividade.

Aqui, você encontrará o histórico de navegação de sua conta do Google em todos os dispositivos, incluindo seu dispositivo Android.
Observação: Se você não estiver conectado ao navegador Chrome, terá que usar uma ferramenta de recuperação como EaseUS .
FAQs adicionais
Como você pode recuperar o histórico do Chrome no Windows?
No início deste artigo, descrevemos quatro maneiras de recuperar seu histórico do Chrome. Isso inclui verificar a atividade da sua conta do Google, restaurar a versão anterior da pasta do Google, usar uma ferramenta de recuperação de dados e usar o cache DNS.
Você pode aplicar qualquer um desses métodos ao seu PC com Windows e recuperar o histórico do Chrome. Sinta-se à vontade para rolar até o início deste artigo e ver qual método funciona melhor para você.
Como faço para ver meu histórico do Google Chrome?
Às vezes, você deseja encontrar um site que já visitou. O Google Chrome permite que você visualize seu histórico de navegação e localize uma página da web específica.
1. Abra seu navegador Chrome.

2. No canto superior direito da tela, clique nos três pontos verticais.

como baixar kodi no chromecast
3. Posicione o cursor sobre Histórico.

4. Clique em Histórico no menu estendido.

Você deve conseguir ver uma lista de páginas da web. Role para baixo para encontrar a página da web desejada ou digite o nome de seu domínio na barra de pesquisa e pressione Enter.
Como faço para verificar o histórico do Google Chrome após ele ter sido excluído?
Se você já excluiu seu histórico de navegação no Google Chrome, ainda pode acessá-lo por meio de sua conta do Google. O único requisito é que você precisa estar conectado ao Chrome com sua conta do Google durante o período em que deseja pesquisar seu histórico de navegação.
1. Vá para o seu conta do Google .
2. Clique em Dados e personalização na barra lateral vertical.
3. Na guia Controles de atividade, clique em Atividade na Web e de aplicativos.
4. Clique em Gerenciar atividade.
Você pode verificar seu histórico de navegação aqui. Se você tiver mais dispositivos vinculados à sua conta do Google, verá o histórico de navegação em todos os dispositivos.
Como faço para excluir o histórico de pesquisa no Google Chrome?
Se você não deseja recuperar seu histórico de navegação, mas deseja excluí-lo, pode fazer isso no navegador. Como explicamos como recuperar seu histórico de navegação do Chrome no PC, iOS e Android, mostraremos como excluir seu histórico de pesquisa em todos os três dispositivos.
· janelas
1. Abra seu navegador Chrome.
2. No canto superior direito da tela, clique nos três pontos verticais.
3. Passe o cursor sobre Histórico.
4. Clique em Histórico no menu estendido.
5. Clique em Limpar dados de navegação na barra lateral esquerda.
6. Selecione o intervalo de tempo que deseja excluir de seus dados de navegação.
7. Verifique o histórico de navegação e clique em Limpar dados.
· Iphone
1. Inicie o aplicativo Chrome.
2. No canto inferior direito da tela, toque nos três pontos horizontais.
3. Toque em Histórico.
4. Toque em Editar e selecione os sites que deseja excluir do seu histórico de navegação.
como conectar wi-fi no celular sem senha
5. Toque em Excluir.
Observação: Se você deseja excluir todo o seu histórico de navegação, toque em Limpar dados de navegação ... após a etapa 3.
· Android
1. Inicie o aplicativo Chrome.
2. No canto inferior direito da tela, toque nos três pontos horizontais.
3. Toque em Histórico.
4. Toque no pequeno ícone x para remover uma página da web de seu histórico.
Observação: Se você deseja excluir todo o seu histórico de navegação, toque em Limpar dados de navegação ... após a etapa 3.
Recuperando o histórico excluído no Google Chrome
Quer você faça isso intencionalmente ou não, excluir seu histórico de navegação evita que você encontre páginas da web que já visitou. Mas agora você sabe como recuperar seu histórico de navegação excluído.
Nem todos os métodos que descrevemos podem funcionar para você, portanto, lembre-se de que sua conta do Google mantém registro de seu histórico de navegação. Você pode acessar sua conta do Google em qualquer dispositivo e encontrar a página da web de que precisa.
Além disso, mostramos como visualizar e excluir seu histórico de pesquisa. Você pode remover páginas da web individuais ou todo o seu histórico de navegação.
Como você recuperou seu histórico excluído no Google Chrome? Você encontrou outro método viável? Deixe-nos saber na seção de comentários abaixo.