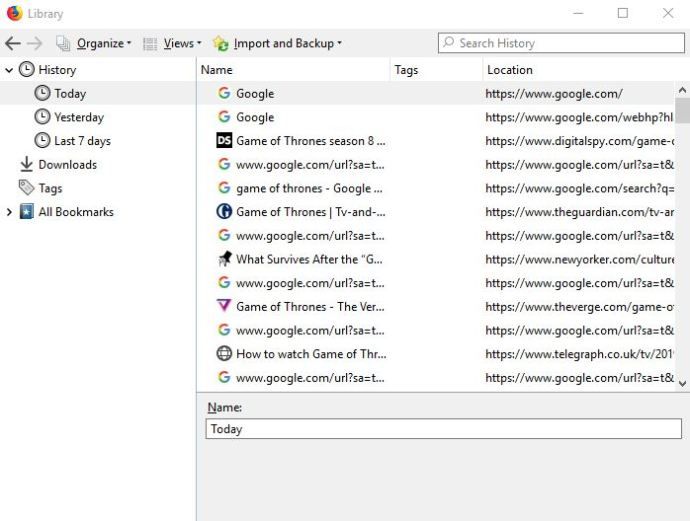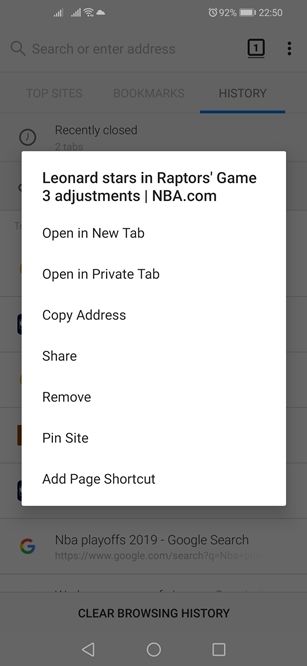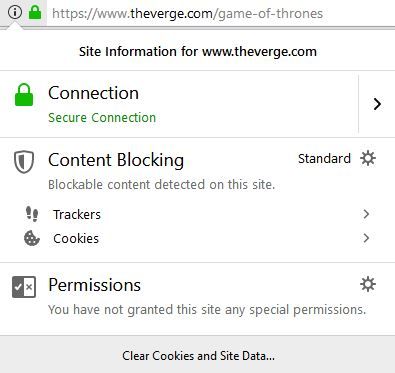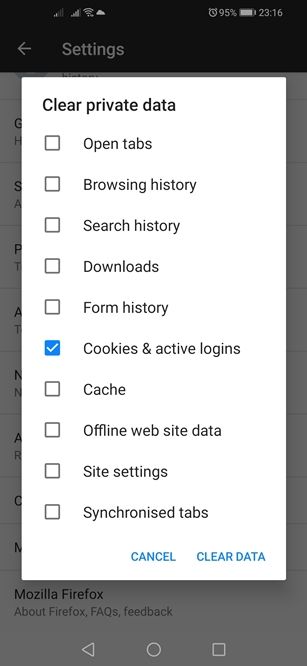O Mozilla Firefox já existe há anos e é considerado um dos navegadores mais amigáveis do mercado. Como todos os navegadores modernos, ele coleta e arquiva todos os tipos de dados sobre suas atividades na web, principalmente seu histórico de navegação e cookies. Veja como lidar com sites e cookies específicos.

Exclua um site específico do histórico do Firefox
O Firefox oferece a seus usuários grande flexibilidade em relação ao gerenciamento do histórico de navegação. Você pode escolher quais itens deseja manter e quais descartar. Se você deseja excluir um site ou resultado de pesquisa específico, aqui está o que você deve fazer.
como mudar os traços do sim sims 4
Computador
Veja como excluir sites individuais e resultados de pesquisa na versão desktop do Mozilla.
- Inicie o navegador Firefox.
- Clique no botão Biblioteca no canto superior direito da janela do navegador. Parece quatro livros empilhados horizontalmente. Alternativamente, você pode clicar no ícone do Menu Principal que é representado por três linhas horizontais.
- Se você escolheu a rota da biblioteca, clique na guia Histórico e clique no botão Mostrar todo o histórico na parte inferior do menu suspenso. Se você foi pela rota do Menu Principal, clique na opção Biblioteca, em Histórico e, por fim, no botão Mostrar Todo o Histórico.
- Uma nova janela se abrirá. Escolha o período que deseja visualizar no menu à esquerda.
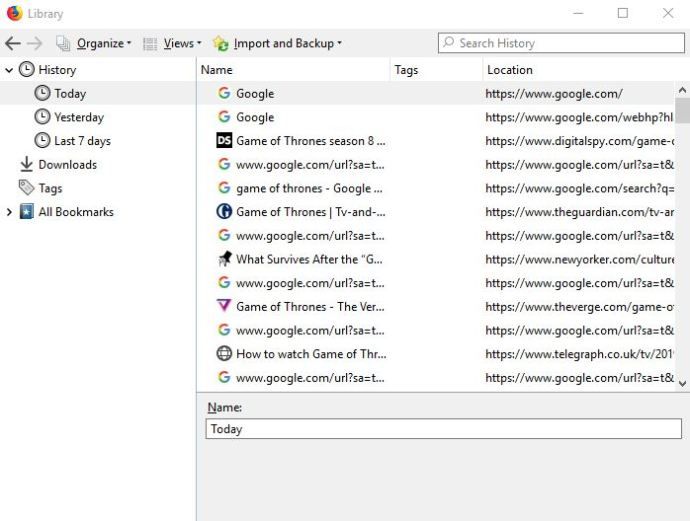
- Navegue até o item que deseja excluir e clique com o botão direito nele.
- Clique na opção Excluir página no menu suspenso.
Vale ressaltar que o processo é o mesmo para todas as principais plataformas de desktop e laptop, incluindo Windows, Mac OS e Linux.
Android e iOS
O Firefox também permite que os usuários do Android excluam sites individuais e resultados de pesquisa do histórico do navegador. Para remover um site indesejado do histórico do seu navegador, siga estas etapas.
- Toque no ícone do Mozilla Firefox na tela inicial e inicie o aplicativo.
- Quando o aplicativo for aberto, toque no ícone do Menu Principal no canto superior direito da janela do navegador. Em alguns dispositivos, ele está localizado na parte inferior da tela.
- Selecione a guia Histórico.
- O Firefox irá então mostrar a lista cronológica de todos os sites que você visitou e todas as pesquisas que você fez. Toque e segure a entrada que deseja remover.
- Isso abrirá o menu pop-up. Escolha a opção Remover.
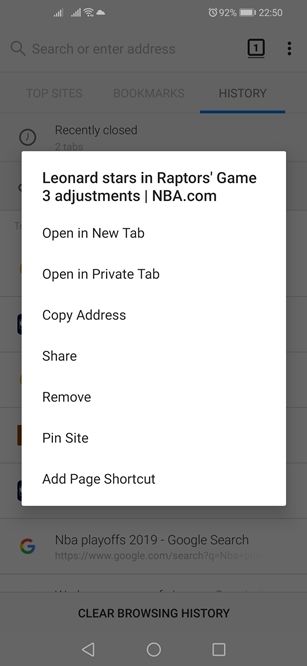
Se você estiver usando o Firefox em um iPhone ou iPad, veja como remover um único site de seu histórico de navegação.
- Inicie o Mozilla tocando em seu ícone na tela inicial.
- Em seguida, toque no botão Menu principal. Em iPhones, ele está localizado no canto inferior direito da tela. Em iPads, está no canto inferior direito.
- Selecione o ícone Biblioteca.
- Depois disso, toque no painel Histórico. O Firefox mostrará a lista de suas consultas e todos os sites que você visitou.
- Encontre o resultado que deseja remover e deslize para a direita nele.
Lembre-se de que isso apenas removerá o resultado da lista. Não removerá logins ou dados do site.
Excluir cookies do histórico do Firefox
Se você o estiver usando em um computador, o Firefox também permite que você escolha quais cookies deseja remover. Infelizmente, você não pode excluir cookies individuais no Firefox para Android, mas ainda pode excluí-los em massa.
Veja como se livrar de cookies em diferentes plataformas.
Computador
Se você deseja excluir os cookies do site específico em que está, siga estas etapas.
- Clique com o botão esquerdo do mouse no botão Informações do site localizado no lado esquerdo da barra de endereço do Firefox.
- Clique no botão Limpar cookies e dados do site na parte inferior do menu suspenso.
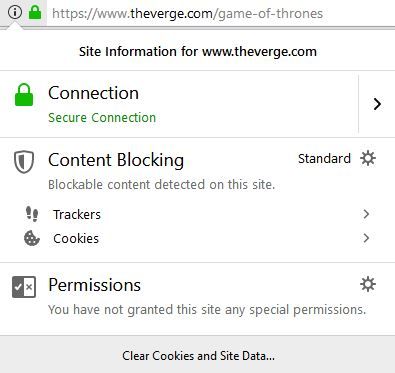
Veja como excluir cookies de um site que você visitou anteriormente.
- Abra o Firefox.
- Clique no ícone do menu principal.
- Escolha opções.
- Clique no painel Privacidade e segurança.
- Navegue até a parte Cookies e dados do site do menu.
- Clique no botão Gerenciar dados. O Firefox exibirá a caixa de diálogo Gerenciar cookies e dados do site.
- Pesquise o site no campo Pesquisar sites.
- Para remover todos os itens exibidos, clique em Remover todos mostrados. Como alternativa, clique em Remover selecionados e escolha quais itens descartar.
- Quando terminar, clique no botão Salvar alterações.
- Clique no botão OK na caixa de diálogo Removendo Cookies e Dados do Site.
Android e iOS
Veja como excluir todos os cookies em um dispositivo Android.
- Abra o Firefox.
- Toque no ícone do menu principal no canto superior direito.
- Toque em Configurações.
- Toque em Limpar dados privados.
- Marque a opção Cookies e logins ativos.
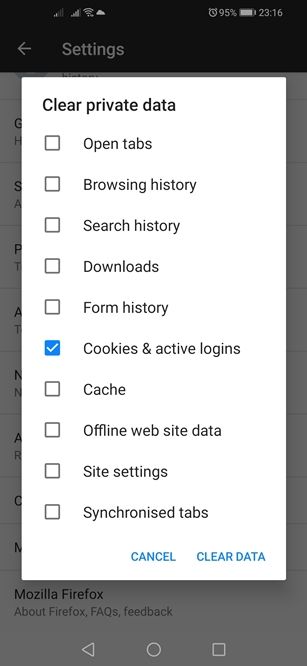
- Toque no botão Limpar dados.
Para excluir cookies no iOS, você terá que excluir seu histórico. É assim que se faz.
- Abra o Firefox.
- Toque no botão Menu principal.
- Toque no botão Biblioteca.
- Em seguida, abra o painel Histórico.
- Toque no botão Limpar histórico recente.
- Escolha o período e os componentes que deseja excluir.
- Confirme sua escolha.
The Takeaway
Embora você possa excluir sites individuais e resultados de pesquisa em todas as principais plataformas, o Firefox não é tão flexível quando se trata de cookies. A versão desktop permite que seus usuários removam cookies individuais, enquanto os usuários móveis têm que seguir a antiga rota de navegação de dados limpa.
como atualizar mapas no minecraft