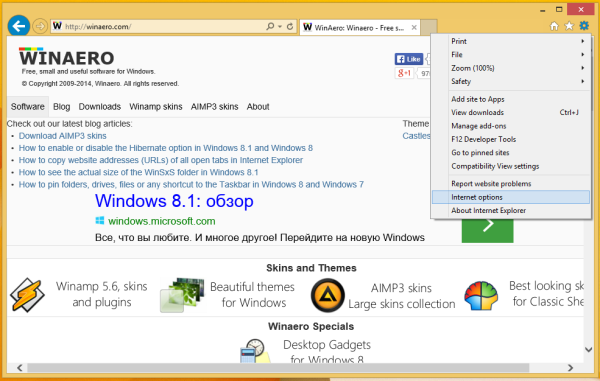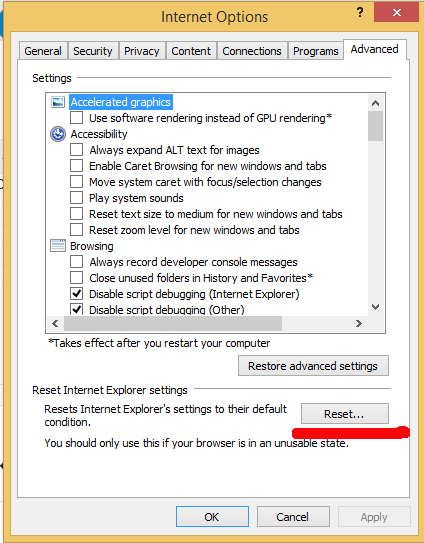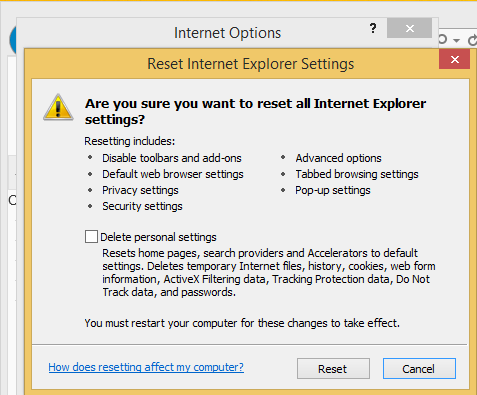Com o passar do tempo, o Internet Explorer pode ficar lento e as guias podem parar de responder. Se você instalou muitas barras de ferramentas, complementos ou plug-ins, eles afetarão o desempenho do navegador e também a estabilidade. Complementos mal escritos são a causa mais comum de travamentos. Além disso, você pode ter alterado as configurações do navegador e não se lembrar das configurações padrão. Se você enfrentar qualquer um desses problemas, tente redefinir o Internet Explorer. Ele vem com um recurso útil de 'Redefinir' que pode restaurar os padrões e desabilitar complementos de terceiros com um clique.
como desativar comentários no vídeo do youtube
Aqui está como você pode redefinir as configurações do IE:
- Abra o Internet Explorer e clique no Ferramentas botão com o ícone de engrenagem (Alt + X).
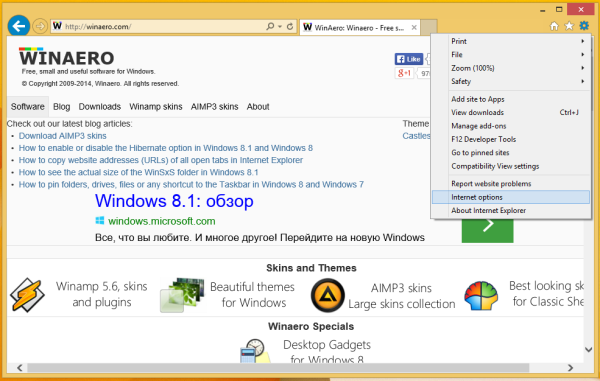
Um menu aparecerá, escolha o opções de Internet item lá. - Vou ao Avançado aba.
Aqui você encontrará o Redefinir botão.
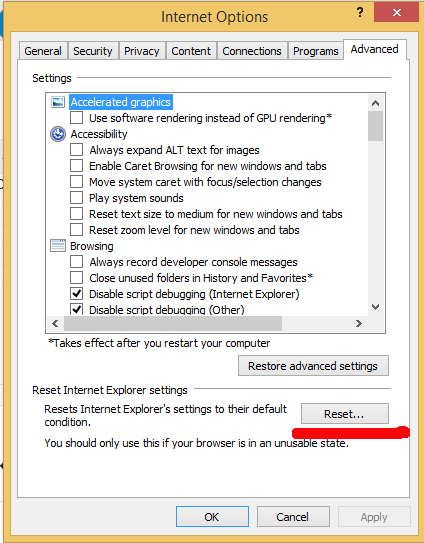
- Clique no botão Reset. A seguinte caixa de diálogo aparecerá na tela.
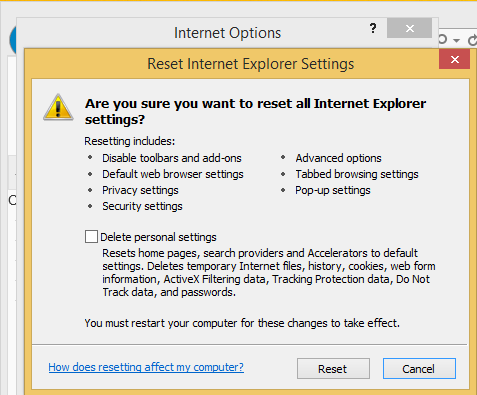
Além disso, você pode escolher a opção de excluir suas configurações pessoais, que incluem suas páginas iniciais personalizadas, histórico de navegação, cookies e aceleradores etc. Isso pode melhorar o desempenho do seu navegador, mas você pode perder algumas das páginas iniciais configuradas e perder a lista armazenada de sites visitados (seu histórico de navegação). Use esta opção com cuidado. - Reinicie o Windows.
O que realmente significa Redefinir o Internet Explorer
Quando você usa o botão Redefinir, as seguintes coisas acontecem:
- As configurações de privacidade e segurança foram alteradas para seus padrões.
- As configurações de navegação na Web (navegação em guias, configurações do bloqueador de pop-ups e opções avançadas) são revertidas para os valores padrão.
- Complementos, barras de ferramentas e plug-ins de terceiros são desativados
É isso aí. Reinicializar o Internet Explorer pode ser uma solução rápida e fácil para problemas de travamento ou travamento do Internet Explorer.