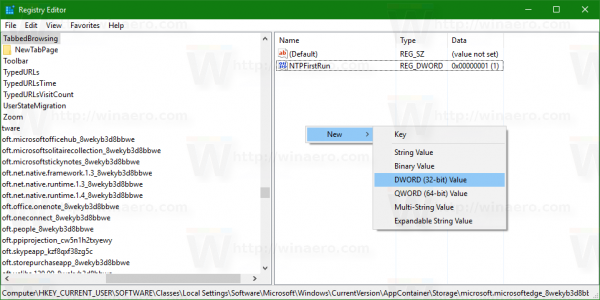O que saber
- Abra o Serviços aplicativo e selecione Spooler de impressão . Clique com o botão direito e selecione Parar , clique com o botão direito e selecione Começar para reiniciar o serviço.
- Ou abra o Gerenciador de Tarefas, vá para a guia Serviços e selecione Carretel . Clique com o botão direito e escolha Começar , Parar ou Reiniciar .
- Para verificar a fila de impressão, vá para Configurações > Dispositivos > Impressoras e scanners . Selecione a impressora na lista e clique em Fila aberta .
Este artigo mostra como reiniciar o spooler de impressão no Windows 10 com algumas etapas fáceis.
Como reinicio o spooler de impressão no Windows 10?
Uma simples reinicialização do PC e da impressora pode resolver muitos problemas da impressora. Você precisará mergulhar nos Serviços Locais e verificar o serviço Spooler de Impressão se o problema persistir. Inicie o spooler de impressão se ele não estiver em execução ou reinicie-o parando e iniciando-o. Faça login como administrador antes de começar a solucionar problemas.
-
Abra o Menu Iniciar .
-
Tipo Serviços no campo de pesquisa e selecione o Serviços aplicativo no resultado.
Como alternativa, selecione janelas + R para abrir o Correr caixa. Tipo serviços.msc e pressione Digitar .
como mudar o seu nome tiktok

-
Desça a lista de serviços organizados em ordem alfabética e selecione Spooler de impressão .
-
Clique com o botão direito no serviço Spooler de impressão e selecione Parar do cardápio.

-
Aguarde alguns segundos para que o Spooler de impressão termine. O Windows exibe um Controle de serviço janela por alguns segundos para mostrar a parada.

-
Clique com o botão direito no Spooler de impressão e selecione Começar no menu para reiniciar o serviço novamente.
Observação:
Você também pode clicar duas vezes no serviço Spooler de impressão e usar o Em geral Guia no Propriedades janela para parar e iniciar o spooler de impressão.
Como reinicio o spooler de impressão no gerenciador de tarefas?
O programa spooler (spoolsv.exe) não consome muitos recursos. Mas um erro no sistema de impressão do Windows pode fazer com que o spooler de impressão consuma memória. Nesses casos raros, use o Gerenciador de Tarefas para parar e reiniciar o spooler e ver se isso resolve o problema.
-
Selecione Ctrl + Mudança + Esc para abrir o gestor de tarefas do Windows .
-
Selecione os Serviços guia e role para baixo até Carretel na lista.
-
Verifica a Status . Se o estado for Correndo , clique com o botão direito nele novamente e selecione Reiniciar . Use as opções no menu do botão direito para Começar ou Parar o serviço quando necessário.

-
Agora abra novamente o documento que deseja imprimir e envie-o novamente para a impressora.
resposta automática a mensagem de texto iphone
Dica:
Verifique a fila de impressão em Configurações > Dispositivos > Impressoras e scanners > Selecione a impressora na lista > Fila aberta .
Mais sobre o spooler de impressão no Windows 10
O Spooler de impressão é o culpado por muitos erros comuns de impressão no Windows. Um spooler é um programa de software que organiza os dados na ordem correta e os envia para qualquer dispositivo periférico com pouca memória, como uma impressora. Graças a este buffer, a impressora não precisa fazer pausas entre trabalhos de impressão sucessivos. O Spooler de impressão é um serviço local no Windows que gerencia a fila de impressão perfeitamente.
Quando falha, os trabalhos de impressão podem ficar presos na fila; os dados de impressão não chegam à impressora ou o spooler trava. Você pode redefinir o spooler para resolver esses problemas, o que cancela o trabalho de impressão e permite começar novamente.
Como corrigir erros do spooler de impressora no Windows 10 Perguntas frequentes- Como desativo o serviço Spooler de impressão?
No Windows, abra o Serviços aplicativo e selecione Spooler de impressão . No geral guia, selecione Parar em Status do serviço. Você não poderá imprimir remotamente e localmente, mas estará protegido contra vulnerabilidades do Print Spooler, como o PrintNightmare. Selecione Começar para ativar novamente o Spooler de impressão.
- Como protejo meu computador contra explorações do Spooler de impressão do Windows?
Instale as atualizações do Windows 10 assim que estiverem disponíveis e permita que seu sistema instale apenas impressoras de servidores que você autorizar pessoalmente. A Microsoft recomenda desabilitar o serviço Spooler de impressão quando você não precisar dele.
- Como cancelo trabalhos de impressão no Windows 10?
Vá para Configurações > Dispositivos > Impressoras e scanners > selecionesua impressora> Fila aberta . Em seguida, selecione o documento e selecione Documento > Cancelar . Para cancelar todos os trabalhos de impressão, selecione Impressora > Cancelar todos os documentos .
- Como altero minha impressora padrão no Windows 10?
Vá para Configurações > Dispositivos > Impressoras e scanners > escolha sua impressora e selecione Gerenciar > Definir como padrão . Alternativamente, vá para Painel de controle > Ver dispositivos e impressoras > clique com o botão direitosua impressora > Tornar a impressora padrão .