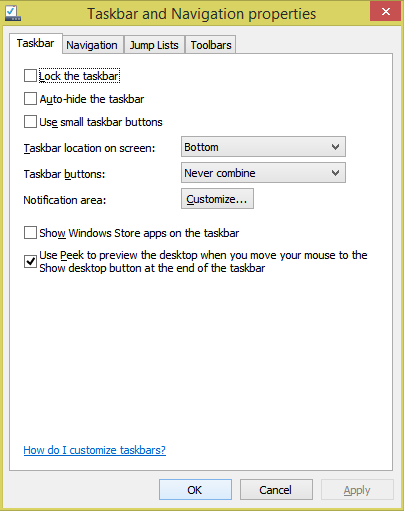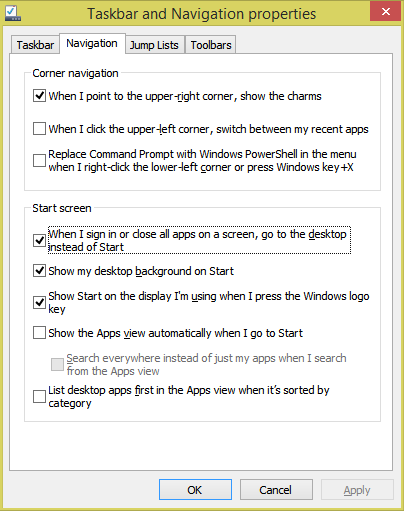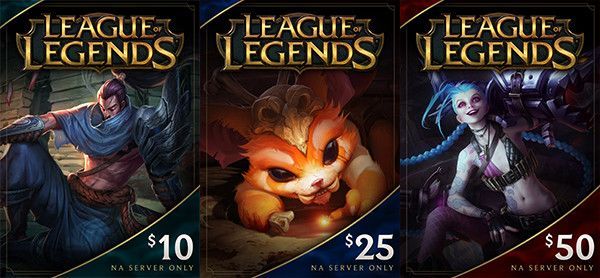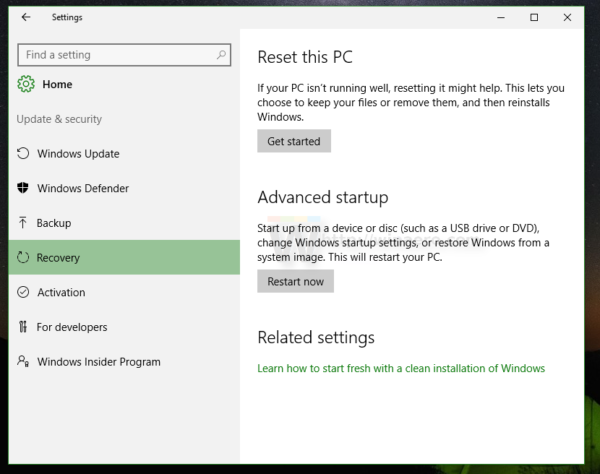No Windows 8.1 Update 1, a Microsoft fez algumas alterações para onde você retorna depois de fechar um aplicativo Moderno (Metro). Infelizmente, esse comportamento varia dependendo das configurações do Windows e se o seu PC é um tablet ou um PC tradicional com teclado e mouse. Deixe-nos explorar as opções que você tem.
como riscar texto no gmail
Propaganda
Dentro Windows 8.0 RTM , ao fechar um ou mais aplicativos modernos, você retorna à tela inicial.
Dentro Windows 8.1 RTM , A Microsoft introduziu a configuração para inicializar nativamente na área de trabalho, pulando a tela inicial. Esta opção está localizada em Propriedades da barra de tarefas e navegação -> guia Navegação e é chamada Quando eu entro ou fecho todos os aplicativos em uma tela, vou para a área de trabalho em vez de Iniciar . Isso não é habilitado por padrão no Windows 8.1 antes da Atualização 1. O problema é que mesmo se você quiser que seu PC inicialize na área de trabalho, você não acaba na tela Iniciar ao fechar todos os aplicativos; você acaba no Desktop. Mas a área de trabalho anterior à atualização 1 não tem a capacidade de iniciar aplicativos modernos, a menos que você tenha um substituto do menu Iniciar instalado. Se esta configuração estiver desmarcada, seu PC inicializa no Metro e fechando todos os aplicativos leva você de volta à tela inicial.
Atualização 1 do Windows 8.1 fez algumas alterações neste comportamento novamente. Agora, se você estiver usando um tablet, seu PC ainda inicializará por padrão no Metro. Mas se você estiver usando um PC tradicional, ele inicializará na área de trabalho por padrão se a Atualização 1 estiver instalada. Isso também significa que, ao fechar todos os aplicativos, você pousará na área de trabalho.
Mas em Atualização 1 , outra configuração é introduzida, Mostrar aplicativos da Windows Store na barra de tarefas , e isso complica as coisas. Com esta configuração marcada, você será levado de volta à Área de Trabalho quando um aplicativo Moderno for fechado, independentemente do estado da opção de inicialização na área de trabalho.
Portanto, se você deseja retornar à tela inicial ao fechar um aplicativo moderno, deve desmarcar as duas opções:
- Mostrar aplicativos da Windows Store na barra de tarefas
- Quando eu entro ou fecho todos os aplicativos em uma tela, vou para a área de trabalho em vez de Iniciar
- Clique com o botão direito em uma área vazia da barra de tarefas e pressione Propriedades.
- A primeira opção 'Mostrar aplicativos da Windows Store na barra de tarefas' está na guia Barra de Tarefas. Desmarque-o.
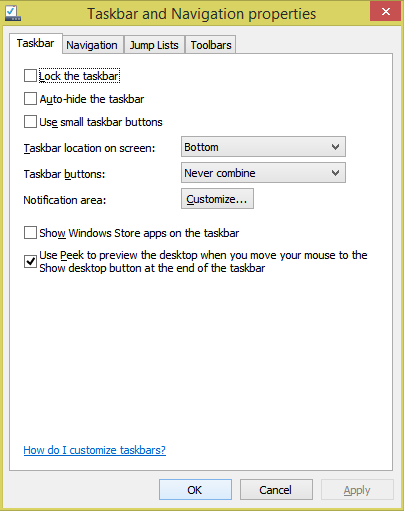
- A segunda opção 'Quando eu entro ou fecho todos os aplicativos em uma tela, vou para a área de trabalho em vez de Iniciar' está na guia Navegação. Desmarque isso também.
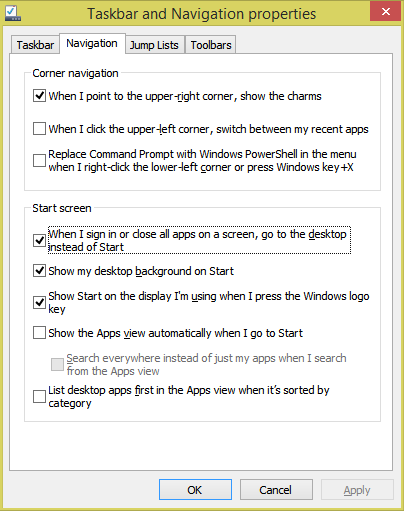
- Clique OK. Agora, quando você iniciar um aplicativo Moderno e fechá-lo, o Windows o levará de volta à tela inicial.
Claro, isso significa que se você quiser voltar à tela Iniciar após fechar um aplicativo Moderno, você não pode inicializar na área de trabalho por padrão e não pode ver os aplicativos da Loja na barra de tarefas. Isso não é necessariamente ruim, é apenas confuso e não deixa as coisas claras para o usuário. Na atualização 1, mesmo se você estiver de volta à área de trabalho, você pode iniciar aplicativos modernos da barra de tarefas e ainda pode iniciar aplicativos modernos de seu substituto favorito do menu Iniciar.
Pessoalmente, eu recomendaria instalar o Classic Shell e desativar a opção de mostrar aplicativos modernos na barra de tarefas, porque isso interfere nas barras de rolagem e nos elementos da IU na tela em aplicativos modernos. Até o recurso prometido para mostrar aplicativos modernosdentro de uma janelachega, o Windows 8.1 ainda é uma experiência desajeitada, sem personalização, com pouca usabilidade e cheio de compromissos e recursos ausentes de Windows 7 e Windows XP .