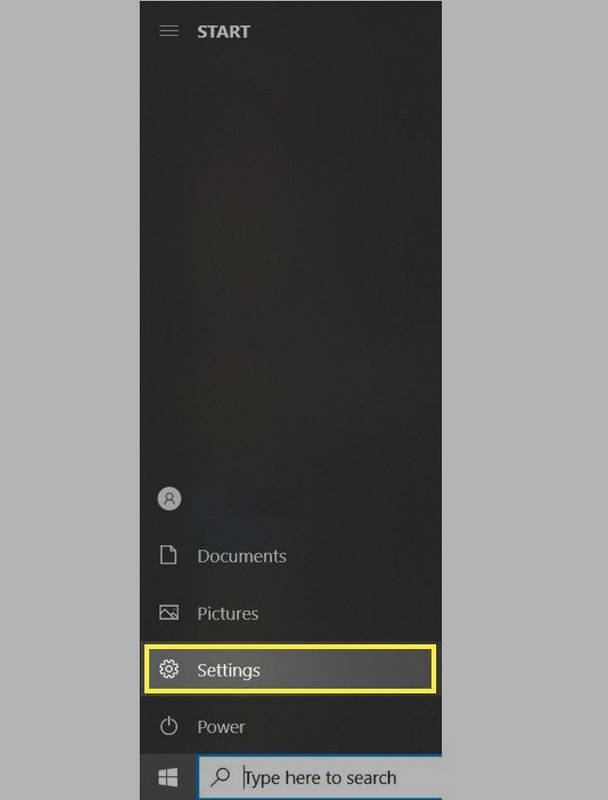Como você deve saber, o Windows Vista introduziu algumas mudanças importantes no modelo de segurança do Windows, incluindo o Controle de Conta de Usuário. O que o UAC faz é introduzir o conceito de aplicativos com o mínimo de privilégios - apenas as permissões suficientes de que os aplicativos precisam para serem executados devem ser concedidos a eles, e não permissões de administrador completas, porque se malware ou aplicativos ruins forem executados como administrador, eles podem causar praticamente qualquer dano ao seu sistema operacional.
No entanto, graças ao UAC, a experiência do usuário fica um pouco estragada e os usuários do Windows com décadas de idade que não estavam acostumados com esse conceito ou que não foram explicados por que ele foi introduzido ficaram perplexos quando migraram do Windows XP. Eles não entenderam por que foram solicitados a confirmar qualquer ação que faça alterações no nível do sistema em seus PCs. Um desses aplicativos que mostra uma quantidade considerável de prompts do UAC se você estiver executando o Windows com o nível mais alto de configuração do UAC é o File Explorer (anteriormente conhecido como Windows Explorer). Embora o Explorer não mostre muitos prompts do UAC na configuração padrão do UAC, a configuração padrão do UAC é não 100% infalível . Só é seguro contra aplicativos que assumem privilégios de nível de administrador para fazer coisas ruins.
Propaganda
Agora você pode perguntar por que deseja executar o Explorer como administrador em primeiro lugar? Suponha que você precise fazer algumas operações de arquivo que envolvem muitos prompts do UAC. Ou talvez alguma extensão do shell (por exemplo, extensão do menu do botão direito) ainda não tenha sido atualizada para funcionar com o UAC e não funcione até ser executado como administrador. Não existe uma maneira fornecida pela Microsoft para elevar extensões de shell que não funcionam corretamente. Portanto, em vez de sempre executar todos os aplicativos com o UAC definido para a configuração padrão, você pode definir o UAC para o nível mais alto permanentemente e, em vez disso, elevar temporariamente o File Explorer em um processo separado para que você possa fazer suas coisas como administrador e fechá-lo.
Exceto que o problema é que a Microsoft não permite a execução do Explorer como administrador no Windows 8.1 / 8 (e no Windows 7 também). No Windows Vista era possível executar o Explorer como administrador. Microsoft usa DCOM para iniciar o Explorer no Windows 7 e versões posteriores. Uma fábrica de classe DCOM verifica se o usuário está executando interativamente e inicia o Explorer. Eles colocaram uma restrição no registro como uma medida de segurança para evitar que seja executado como administrador. Claro, se você estiver usando um gerenciador de arquivos de terceiros para fazer operações de arquivo, então não há problema, pois você pode facilmente elevá-lo temporariamente.
Neste artigo, veremos como elevar o Explorer para que você possa fazer operações de arquivo que mostram muitos prompts do UAC ou usar extensões de shell que não funcionam sem a elevação. Também veremos como fechar o processo elevado. A solução para executar o Explorer elevado foi encontrada por um de nossos leitores e entusiasta do Windows, Andre Ziegler, que apontou a chave reg usada pela classe DCOM em este tópico do Technet Forums . Veja como você pode fazer isso:
gmail como alterar a conta padrão
1. Baixe e abra o excelente Winaero's RegOwnershipEx inscrição. RegOwnership permite que você se aproprie das chaves de registro e conceda permissões de administrador e, posteriormente, restaure-as, tudo a partir de uma interface de usuário fácil de usar.

RegOwnershipEx em ação assumindo a propriedade e concedendo permissões que podem posteriormente restaurar
2. Na caixa de texto 'Selecione a chave de registro' do RegOwnershipEx, copie e cole o seguinte:
HKEY_CLASSES_ROOT AppID {CDCBCFCA-3CDC-436f-A4E2-0E02075250C2}3. Clique no botão Take Ownership. Você verá o ícone de cadeado sendo desbloqueado. Agora clique em 'Abrir no Editor do Registro'.

Editor de registro mostrando a chave que impede o Explorer de ser executado como administrador
4. O Editor do Registro será aberto na chave acima. No painel direito do Editor do Registro, você verá um valor denominado 'RunAs'. Você precisa simplesmente renomear este valor ou excluí-lo para que o Windows permita que você execute o Explorer como administrador quando necessário. Renomeie 'RunAs' para qualquer coisa. Por exemplo, RunAsAdmin (para que você lembre que fez essa alteração).
5. Feche o Editor do Registro e volte para RegOwnershipEx. Clique no botão 'Restaurar propriedade', marque a chave da qual você acabou de obter e restaure sua propriedade.
É isso aí. Agora, se você clicar com o botão direito do mouse em Explorer.exe ou em um atalho para ele e selecionar 'Executar como administrador', poderá executá-lo como administrador! Outra maneira de executá-lo como administrador é iniciar o atalho Computador / Este PC no Menu Iniciar ou na tela Iniciar pressionando Ctrl + Shift + Enter. Vai começar como um processo separado que você pode ver no Gerenciador de Tarefas ou o excelente Process Explorer da SysInternals.
Você também pode usar o Winaero's simples mas útil ELE.exe aplicativo para iniciar qualquer programa como administrador a partir da linha de comando.
Ao executá-lo como administrador, não importa o que você faça dentro dele, um prompt do UAC não será mostrado. Se você executar o Process Explorer como administrador também, ele mostrará o nível de integridade do segundo processo do Explorer como Alto (Alto significa que o processo está sendo executado como administrador).

Process Explorer mostrando Explorer.exe em execução como administrador
Agora, o importante a notar é que este processo não termina de forma limpa quando você fecha a janela do Explorer! Você deve se lembrar de encerrá-lo sempre que elevar o Explorer após terminar de trabalhar na janela do Explorer.
como tirar uma longa captura de tela
Além disso, você não deve executar o Explorer como administrador regularmente. Você só deve elevá-lo se precisar usar alguma extensão de shell incompatível ou se precisar fazer várias operações pesadas de arquivo que vão produzir muitos prompts UAC irritantes para gerenciar e manter arquivos e pastas em seu disco rígido. E lembre-se de encerrar o segundo processo do Explorer.exe no Gerenciador de Tarefas depois de terminar de trabalhar com ele.



![Como visualizar qual placa-mãe você possui [Windows ou Mac]?](https://www.macspots.com/img/smartphones/18/how-view-what-motherboard-you-have-windows.jpg)