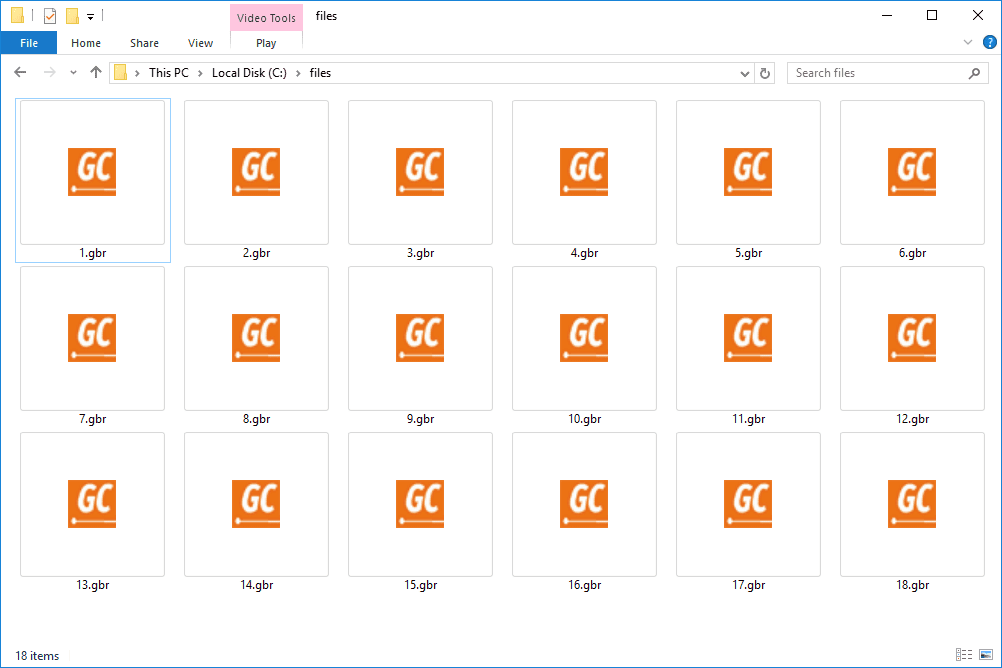Freqüentemente, a maneira mais conveniente de lembrar algo ou armazenar informações é fazer uma captura de tela. Mas em vez de fazer várias capturas de tela de uma vez, é muito mais fácil fazer uma captura de tela de rolagem.
Alguns dispositivos têm esse recurso integrado, outros não. Mas isso não significa que você não pode usar soluções alternativas para criar uma captura de tela de rolagem, independentemente do dispositivo que estiver usando.
Neste artigo, entraremos em todos os detalhes sobre como fazer uma captura de rolagem e responderemos a algumas das perguntas mais comuns sobre o assunto.
Como fazer uma captura de tela de rolagem
Quando você tem um novo telefone ou tablet em mãos, descobrir como fazer uma captura de tela pode ser um pouco confuso. Os fabricantes não usam comandos universais para capturas de tela.
Os computadores têm a função Prt Sc (imprimir tela), mas isso não cobre a opção de captura de rolagem. Aqui estão as soluções para fazer capturas de tela de rolagem, dependendo do dispositivo ou software que você está usando.
alterar as janelas de ação do botão liga / desliga 10
Como fazer uma captura de tela de rolagem no Mac
Os usuários de Mac podem fazer uma captura de tela pressionando Shift + Command + 5 no teclado. No painel pop-up, eles podem selecionar a parte da tela que desejam capturar.
No entanto, você não pode usar esta opção para uma captura de tela de rolagem. Você precisará do aplicativo de terceiros pegar , que é um gravador de tela e editor para Mac. Aqui está o que você faz a seguir:
- Abra o site que você deseja acessar e, em seguida, inicie o Capto.

- Na barra Capto, selecione o ícone Capto na barra de menus do Mac.

- Clique em Snap active browser URL.

Esta ação resultará em uma captura de tela de página inteira. E a imagem será salva automaticamente na biblioteca do seu Mac.
Como fazer uma captura de tela de rolagem no iPhone
Se você é um usuário do iPhone, as capturas de tela de rolagem não são algo integrado ao seu dispositivo. Uma das opções que você tem é gravar sua tela enquanto rola. Mas isso resultará em um arquivo de vídeo, não em uma imagem, e pode não ser o que você está procurando.
Você ainda pode criar longas capturas de tela de página, mas apenas se usar o navegador Safari no seu iPhone e se estiver usando o iOS 13. Então, se você deseja capturar a tela de um site de página inteira no seu iPhone, veja você precisa fazer:
- Inicie o Safari e abra a página da web da qual deseja fazer a captura de tela.

- Faça uma captura de tela (Aumentar volume + botão lateral para iPhones com Face ID e botão Início + botão liga / desliga para iPhones com Touch ID.)

- Em seguida, toque na visualização que aparece por alguns segundos.
Agora, toque na guia Página inteira na parte superior da tela.
- A seguir, toque em Concluído e guarde-o no seu dispositivo.

Como fazer uma captura de tela de rolagem no Windows
O recurso Print Screen é incrivelmente útil para usuários do Windows. Até que você precise rolar e tirar uma página da web. A única solução alternativa é usar um aplicativo como ShareX . Esta é uma ferramenta gratuita de compartilhamento de arquivos, captura de tela e produtividade geral. Veja como usá-lo para fazer capturas de tela de rolagem:
- Baixe e execute o arquivo exe do ShareX.

- Siga as instruções na tela para o assistente de configuração e, quando terminar, clique em Concluir.

- Abra a página da web desejada em segundo plano.

- Inicie o ShareX e selecione Capturar no painel esquerdo.

- Outro menu será aberto. A partir daí, selecione a opção Captura de rolagem….

- Em seguida, clique na área Capturar seguido de Selecionar janela ou controle para rolar.

- Clique em Iniciar captura de rolagem e vá até o final da página da web. Em seguida, uma janela de saída aparecerá e você pode escolher fazer o upload ou salvar a captura.

No ShareX, você poderá ver o caminho onde a captura de tela de rolagem da página da web foi salva.
Como fazer uma captura de tela de rolagem no Android
Os dispositivos Android são um dos poucos que possuem o recurso de captura de tela de rolagem integrado. Pelo menos a maioria deles faz.
Samsung, Huawei, LG, Motorola e outros permitem que seus usuários façam capturas de tela de longas conversas, postagens em mídias sociais e páginas da web de maneira muito eficiente. Mostraremos como esse processo se parece em telefones Samsung e Huawei como exemplo.
Samsung
- Abra uma página da web, aplicativo ou mensagem de texto da qual deseja fazer uma captura de tela.
- Pressione os botões de diminuir o volume e liga / desliga ao mesmo tempo.
- Um painel pop-up aparecerá na parte inferior da tela.
- Toque na opção Scroll Capture.
- Continue tocando até capturar todo o conteúdo.

Os dispositivos Samsung adicionarão automaticamente esta longa captura de tela à sua pasta Capturas de tela.
Huawei
- Encontre a tela que deseja capturar.
- Pressione o botão liga / desliga e diminuir o volume ao mesmo tempo.
- Em um momento, uma animação aparecerá, informando que você agarrou a imagem com sucesso. Você também verá o recurso Scrollshot.
- Toque em Scrollshot e seu telefone começará a rolar automaticamente para baixo. Toque em qualquer lugar da tela quando quiser que ele termine.
Quando terminar, a Huawei exibirá a captura de tela e você pode escolher editá-la imediatamente ou deixá-la como está.
Como fazer uma captura de tela de rolagem no Chromebook
O Chromebook usa o Chrome OS, que não tem um recurso de captura de tela de rolagem integrado. Mas ele tem a próxima melhor coisa escondida nas Ferramentas do desenvolvedor. Você pode criar um arquivo PNG da captura de tela completa da página da web seguindo estas etapas:
- Abra a página da Web da qual deseja capturar a tela e digite CNTL + Shift + I, que abrirá as Ferramentas do desenvolvedor.

- Agora, digite o atalho CTRL + Shift + P, que abrirá um menu de pesquisa. Entre na tela.

- Clique na opção para obter uma imagem de tela em tamanho real.

- Após alguns segundos, uma imagem PNG será salva na pasta Downloads.

O problema é que as imagens PNG não podem ser ampliadas com o Chromebook OS e é difícil ler qualquer coisa. No entanto, você pode transferi-lo para o Google Drive, onde poderá aplicar zoom e rolar.
Como fazer uma captura de tela de rolagem no Chrome
Se o navegador de sua escolha for o Chrome, uma captura de tela de rolagem pode não ser tão fácil. A maneira mais direta de resolver isso é usar uma extensão como GoFullPage . É totalmente gratuito, bem como sem anúncios, e ainda tem atalhos que você pode usar.
Outra opção é procurar o recurso Ferramentas do desenvolvedor e evitar extensões por completo. É assim que funciona:
- Abra a página da web que deseja capturar e clique em três pontos verticais no canto superior direito do navegador.

- Em seguida, siga este caminho, Mais ferramentas> Ferramentas do desenvolvedor.

- Clique nos três pontos novamente e selecione Executar comando.

- Na linha de comando, insira Captura de tela seguido de Capturar captura de tela em tamanho real.

- A imagem PNG normalmente é salva automaticamente. Mas se não for, você será solicitado a nomear o arquivo e salvá-lo manualmente.

Como fazer uma captura de tela de rolagem com o Snagit
Se você está determinado a usar um programa de captura de tela completo, o Snagit é um dos melhores. Mas como isso funciona com imagens de rolagem? Desde que você já tenha o Snagit instalado em seu computador, veja como funciona:
- Configure seu navegador para a página que deseja capturar e execute o Snagit.

- No menu Snagit, selecione a opção All-in-One e clique no botão Capturar.

- Comece a mover a mira sobre a tela.

- Você notará setas amarelas nos cantos. Eles indicam que o Snagit pode capturar a área nessas direções. Clique na seta de sua escolha para determinar a direção.

- Snagit irá capturar tudo e salvar a imagem automaticamente.

FAQs adicionais
Se você tiver mais perguntas sobre como fazer uma captura de tela de rolagem, talvez as respostas abaixo forneçam mais esclarecimentos.
Como faço para tirar uma captura de tela de uma página longa?
A resposta depende de qual dispositivo você está usando. Os usuários do Android têm mais opções porque podem capturar páginas longas em navegadores e aplicativos.
Os usuários do iPhone têm essa opção apenas se usarem o Safari. Os usuários do Windows, Mac e Chromebook precisarão de um aplicativo de terceiros para fazer a captura de tela de uma página longa.
O iOS suporta tela de rolagem sem um aplicativo?
O único recurso integrado está disponível no navegador Safari. Outra opção é fazer uma gravação de tela, mas isso não gera um arquivo de imagem.
O Android oferece suporte a telas de rolagem sem um aplicativo?
Sim. Pelo menos a maioria dos telefones Android mais recentes, como Samsung, LG, Huawei e outros têm um recurso de captura de tela de rolagem integrado. Mas você também pode usar aplicativos de terceiros.
tema de ação de graças do windows 10
Capturando cada detalhe de rolagem
As capturas de tela fazem parte de nossas vidas diárias de muitas maneiras. Com que frequência você vê alguém postando uma captura de tela de um tweet engraçado em vez de anexar um link? Muitas vezes é muito mais fácil assim.
Mas as capturas de tela de rolagem são importantes quando você não quer perder um único detalhe de uma postagem ou informações essenciais. Eles oferecem a opção de criar um único arquivo em vez de vários. Esperançosamente, nós fornecemos as soluções para rolar as capturas de tela, independentemente do dispositivo que você está usando.
Com que frequência você precisa fazer capturas de tela de rolagem? Deixe-nos saber na seção de comentários abaixo.