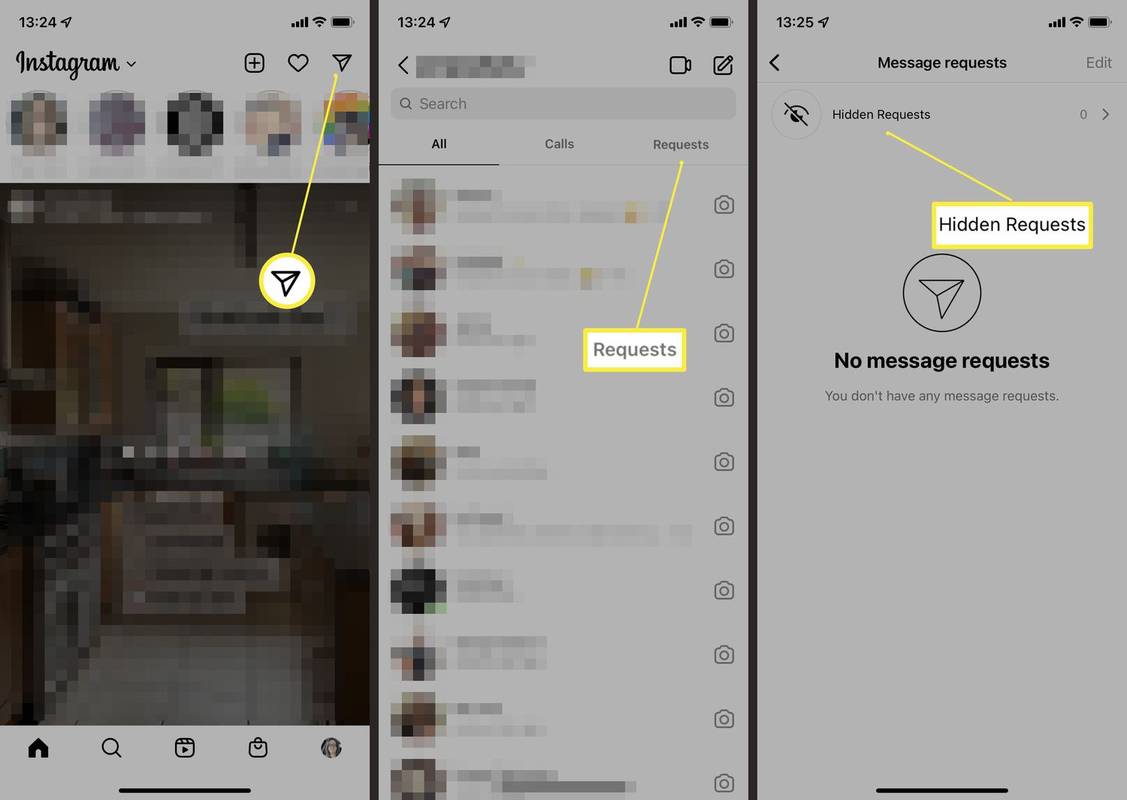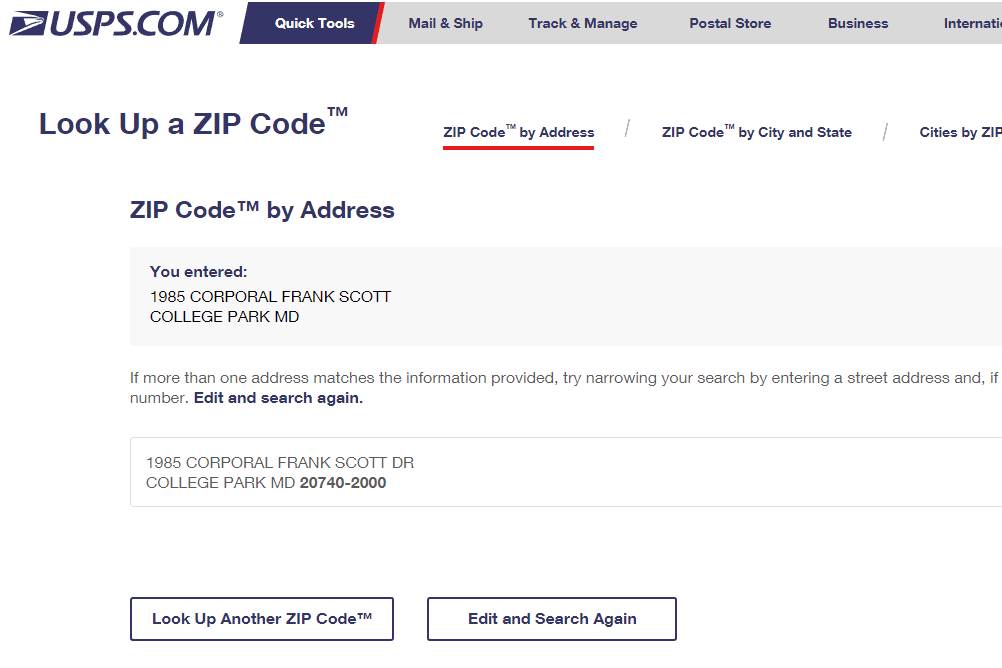A Unidade Central de Processamento (CPU) implementa essencialmente as instruções recebidas de software e hardware. Isso faz com que a CPU aqueça e, se ficar muito quente por um período prolongado, podem ocorrer problemas de hardware. Como parte da manutenção regular do computador, uma verificação ocasional da temperatura da CPU ajudará a proteger os componentes internos do seu PC.
disney plus na smart tv samsung

Mostraremos como monitorar a temperatura da CPU usando uma seleção de ferramentas de terceiros melhores para o Windows 10. Além disso, nossas perguntas frequentes incluem dicas sobre como reduzir a temperatura da CPU.
O que é uma temperatura normal da CPU?
Conheça o valor normal ou intervalo de tolerância do seu computador. Condições externas, como a localização do seu computador ou a temperatura ambiente, podem afetar a temperatura da CPU.
Como a temperatura normal depende do tipo de processador do computador, o seguinte é um guia aproximado para estimativa:
- Uso mínimo do processador (processamento típico): aproximadamente 30 a 50 °C (86 a 122 °F)
- Uso intenso do processador: até 95 °C (até 203 °F)
- Sempre que possível, a temperatura não deve exceder 100 °C (212 °F) – especialmente por um tempo prolongado
Como ver a temperatura da CPU no Windows 10 usando o ThrottleStop
ThrottleStop é um aplicativo projetado para monitorar e corrigir os três principais tipos de aceleração da CPU: Térmico, Limite de energia e Módulo de energia do processador. Para que o ThrottleStop seja iniciado automaticamente na inicialização e a temperatura da sua CPU seja exibida na barra de tarefas:
- Baixe a última versão do ThrottleStop .

- Clique no botão Iniciar.

- Em seguida, selecione Configurações, Aplicativos e Inicialização.

- Localize o aplicativo ThrottleStop e ative-o.

Como alternativa, se a opção de inicialização não estiver em Configurações:
- Clique com o botão direito do mouse no botão Iniciar.

- Clique em Gerenciador de Tarefas.

- Clique na guia Inicialização ou Mais detalhes.

- Selecione e ative o aplicativo ThrottleStop.

Para exibir a temperatura na área de notificação da barra de tarefas ao iniciar:
- Localize e inicie o aplicativo ThrottleStop.

- Na parte inferior da janela principal, selecione Opções.

- Em seguida, marque a caixa CPU Temp, na área de notificação no meio.

Como ver a temperatura da CPU no Windows 10 usando o HWmonitor
HWMonitor irá monitorar seu hardware. Ele lê os principais sensores de integridade do PC: temperaturas, voltagens, velocidades do ventilador e novos sensores térmicos do núcleo da CPU. Para usar o HWMonitor para verificar a temperatura da CPU:
- Baixe a última versão do Monitor HW .

- Localize e inicie o aplicativo.
- A janela principal exibe listando todas as informações da sua CPU.

- A janela principal exibe listando todas as informações da sua CPU.
- Role para baixo em direção ao meio para a seção Temperaturas.

- As temperaturas atual, mínima e máxima para cada processador da CPU serão exibidas.
Como ver a temperatura da CPU no Windows 10 usando o MSI Afterburner
A ferramenta MSI Afterburner foi projetada para atender aos jogadores. Ele suporta monitoramento de desempenho gráfico no jogo, benchmarking, overclocking e captura de vídeo. Ele funciona como uma excelente ferramenta para observar as temperaturas do computador. Para descobrir a temperatura da sua CPU usando o MSI Afterburner:
- Baixe a última versão do MSI Afterburner .

- Localize e inicie o aplicativo.

- A tela inicial exibirá a temperatura da sua CPU e informações relacionadas.

- Para que seu gráfico de temperatura da CPU apareça primeiro:
- Selecione Configurações e, em seguida, a guia Monitoramento.

- No menu, você pode escolher o que deseja que seja exibido na tela inicial. Em seguida, arraste suas seleções na ordem em que deseja que apareçam como gráficos à direita.

- No menu, você pode escolher o que deseja que seja exibido na tela inicial. Em seguida, arraste suas seleções na ordem em que deseja que apareçam como gráficos à direita.
- Depois de arrastar as temperaturas da CPU para onde deseja, selecione OK.

- Selecione uma temperatura da CPU e marque a caixa Mostrar na exibição na tela. A temperatura atual será exibida no canto toda vez que você iniciar o atalho de exibição na tela.
- Selecione Configurações e, em seguida, a guia Monitoramento.
Como ver a temperatura da CPU no Windows 10 usando o Open Hardware Monitor
O software de código aberto gratuito, Open Hardware Monitor, observa as velocidades do ventilador de um PC, sensores de temperatura, voltagens e velocidades de carga e clock. Tornando-o uma excelente ferramenta versátil para monitorar as temperaturas do seu PC.
Para verificar a temperatura da CPU:
- Baixe a última versão do Abrir monitor de hardware .

- Localize e, em seguida, inicie o aplicativo.
- Na janela principal, abaixo da categoria com o nome de sua CPU, a temperatura atual da CPU será exibida e listará as temperaturas de cada processador de núcleo.

- Para exibir a temperatura na barra de tarefas:
- Clique com o botão direito do mouse na temperatura e selecione Mostrar na bandeja.
- Se a temperatura estiver oculta na seção adicional, arraste e solte-a na bandeja ativa.

Como ver a temperatura da CPU no Windows 10 usando o Core Temp
Core Temp é um processador leve e poderoso, e outras informações essenciais, ferramenta de monitoramento. Como algumas das outras ferramentas que analisamos até agora, ele exibe a temperatura de cada processador central. Ele também mostra flutuações em tempo real com a mudança de cargas de trabalho.
Para ver a temperatura da sua CPU em Core Temp:
- Baixe a última versão do Temperatura do núcleo .

- Localize e, em seguida, inicie o aplicativo.
- Na janela principal, na seção Leituras de temperatura, as temperaturas da CPU são exibidas.

Como ver a temperatura da CPU no Windows 10 usando Speccy
Speccy fornece estatísticas abrangentes sobre todo o hardware do seu computador, incluindo CPU, placas gráficas, discos rígidos e muito mais. As temperaturas de cada componente de hardware são exibidas; portanto, destacando quaisquer problemas potenciais.
- Baixe a última versão do Espécie .

- Localize e inicie o aplicativo.
- Todas as temperaturas aplicáveis serão exibidas.

- Todas as temperaturas aplicáveis serão exibidas.
- À esquerda, selecione CPU para obter informações de processador mais focadas.

- Para exibir a temperatura na bandeja do sistema:
- Selecione Exibir e Opções.

- Clique na bandeja do sistema e depois em Minimizar para a bandeja.

- Agora selecione Exibir métricas na bandeja e depois na CPU.

- Selecione Exibir e Opções.
Perguntas frequentes adicionais
Qual é uma boa temperatura para minha CPU do Windows 10?
Muitas ferramentas de monitoramento de componentes de hardware de terceiros identificarão qual é a temperatura máxima do seu processador específico e informarão se sua CPU está se aproximando ou excedendo.
Como uma temperatura normal pode variar por processador, o seguinte é um guia aproximado para estimativa:
• Uso mínimo do processador (processamento típico): aproximadamente 30 a 50 °C (86 a 122 °F).
• Uso intenso do processador: até 95 °C (até 203 °F).
• Sempre que possível, a temperatura não deve exceder 100 °C (212 °F) – especialmente por tempo prolongado.
Quais são as consequências de ficar quente por muito tempo?
Uma CPU superaquecida, especialmente por um período prolongado, pode ter as seguintes consequências:
• O PC responde lentamente às entradas ou congela completamente
• Caracteres e símbolos aleatórios que aparecem na tela
• Tela da morte ou a temida tela azul aparece
• Reinicialização ou desligamento espontâneo
• O módulo regulador de tensão da placa-mãe e os componentes ao redor podem ser afetados negativamente
• A unidade de disco rígido pode ter dificuldade de leitura e, em casos extremos, precisa ser substituída
• Em alguns casos, a CPU ou mais adiante a placa-mãe pode precisar ser substituída
Como baixar a temperatura da CPU?
A seguir estão dicas para reduzir a temperatura da sua CPU e mantê-la baixa:
• Permite um melhor fluxo de ar interno. O objetivo é obter mais ar na caixa do seu PC e menos ar. Você pode conseguir isso tendo mais ventiladores de admissão em oposição aos ventiladores de exaustão ou vice-versa
• Certifique-se de que as pás do ventilador estejam livres de poeira e detritos. Você pode fazer isso soprando a poeira ou usando uma lata de ar comprimido
• Manter os cabos arrumados e no lugar também ajuda a estimular o fluxo de ar
• Certifique-se de que seu computador seja colocado em uma área bem ventilada
• Mantenha a caixa fechada para evitar que poeira e detritos se agarrem aos componentes.
• Dependendo do seu uso, considere investir em um cooler melhor.
• Considere configurar velocidades de ventoinha mais altas no Windows 10 por meio de Hardware e Som do Painel de Controle e Opções de Energia.
Ajudando sua CPU a manter a calma
A CPU do seu computador processa milhões de transações, essencialmente para retornar informações ao seu monitor. Todo esse trabalho faz com que ele se aqueça. Ao ficar de olho em sua temperatura, você pode garantir que não aqueça muito por muito tempo e potencialmente cause grandes problemas para todos os componentes.
Agora que você sabe como verificar a temperatura da CPU e como mantê-la em um nível razoável, você usou alguma das ferramentas de terceiros discutidas para monitorá-la? Se sim, qual você usou e como foi sua experiência com ele? Deixe-nos saber na seção de comentários abaixo.