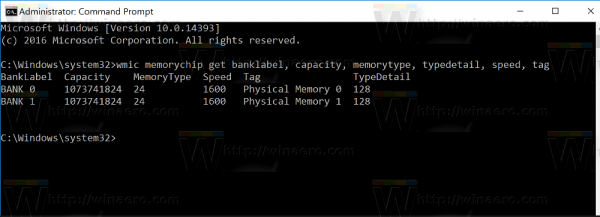Quando você precisar descobrir qual tipo de memória você instalou em seu PC com Windows 10, você pode usar apenas o prompt de comando. O Windows 10 vem com um comando de console interno especial. Vamos ver como isso pode ser feito.
mantenha a janela no topo das janelas 10
Propaganda
Para saber qual tipo de memória DDR você possui no Windows 10, você pode usar o aplicativo Gerenciador de Tarefas integrado. Nós cobrimos isso aqui: Encontre rapidamente que tipo de memória DDR você possui no Windows 10 .
No entanto, alguns usuários relatam que esse recurso não funciona para eles conforme o esperado. O Gerenciador de Tarefas mostra DDR2 ou 'Outro' em vez de DDR3. Se você enfrentou esse problema, aqui está uma maneira alternativa de ver que tipo de memória você instalou em seu PC com Windows 10.
Como ver o tipo de memória no prompt de comando do Windows 10
- Abrir um prompt de comando elevado .
- Digite o seguinte comando:
wmic MemoryChip get BankLabel, Capacity, MemoryType, TypeDetail, Speed, Tag
O comando produz a seguinte saída:
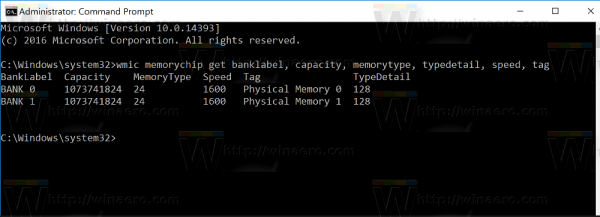
Em nosso caso, a informação de que precisamos é MemoryType. Seu valor tem o seguinte significado:
0 = Desconhecido 1 = Outro 2 = DRAM 3 = DRAM síncrono 4 = Cache DRAM 5 = EDO 6 = EDRAM 7 = VRAM 8 = SRAM 9 = RAM 10 = ROM 11 = Flash 12 = EEPROM 13 = FEPROM 14 = EPROM 15 = CDRAM 16 = 3DRAM 17 = SDRAM 18 = SGRAM 19 = RDRAM 20 = DDR 21 = DDR2 22 = DDR2 FB-DIMM 24 = DDR3 — Pode não estar disponível; veja a nota acima. 25 = FBD2
Portanto, no meu caso, é DDR3, que é MemoryType de valor 24.
Outros detalhes da memória são os seguintes:
quais são as taxas em assentos vívidos
- BankLabel - banco identificado fisicamente onde a memória está localizada.
- Capacidade - capacidade total da memória física - em bytes.
- Velocidade - velocidade da memória física - em MHz.
- Tag - Identificador de soquete único para a memória física.
- TypeDetail - Tipo de memória física representada. Pode ser o seguinte:
1 = Reservado 2 = Outro 4 = Desconhecido 8 = Página rápida 16 = Coluna estática 32 = Pseudo-estática 64 = RAMBUS 128 = Síncrono 256 = CMOS 512 = EDO 1024 = Janela DRAM 2048 = Cache DRAM 4096 = Não-volátil
Se o Gerenciador de Tarefas fornecer informações erradas ou nenhuma informação sobre o tipo de memória que você possui, você pode consultar os detalhes da memória usando o prompt de comando e ver o que exatamente o Windows sabe sobre seus chips de memória.
É isso aí.