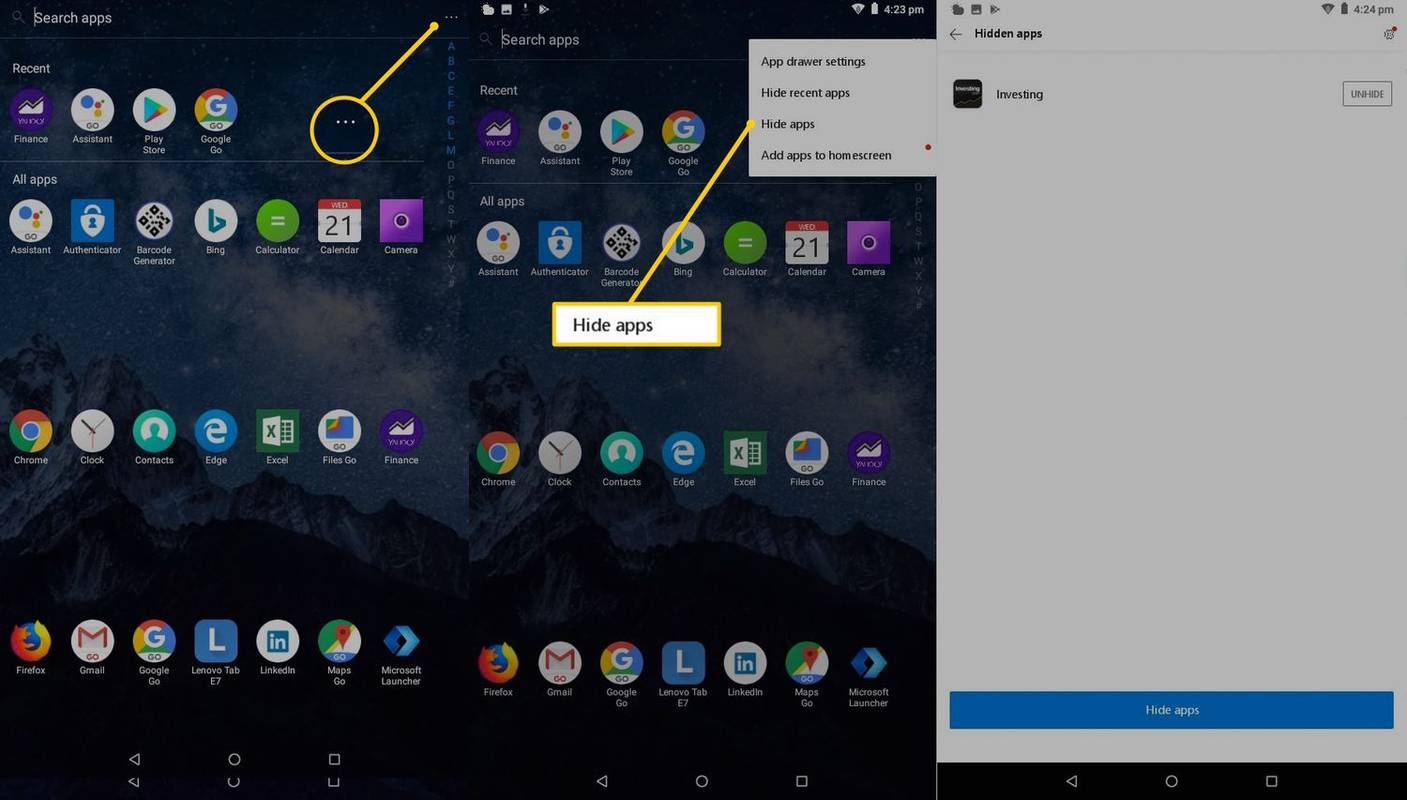O que você acha das zebras? Eu sei, não é uma pergunta que você esperava ser feita com relação ao tópico do artigo. Mas fique comigo por um segundo. As listras de uma zebra são muito aparentes. Quando você vê uma zebra, sabe exatamente o que é. As listras no corpo de uma zebra a destacam e fornecem uma distinção sólida entre as marcações pretas e brancas.

Onde exatamente você quer chegar com isso?
A maneira como as pessoas digerem as informações visuais pode ser mais fácil quando as linhas coloridas são alternadas. Ele fornece uma distinção linha por linha, tornando as palavras, números e símbolos muito mais fáceis de ler. Assim como é fácil ver uma faixa preta seguida por uma faixa branca, seguida por uma preta. Isso é tudo que estou dizendo.
O Microsoft Excel e outros programas do Microsoft Office fornecem um recurso bacana, não muito diferente do zebra striping, que permite alternar as cores de cada linha. É chamado Estilos Rápidos e pode ajudá-lo a formatar rapidamente um intervalo selecionado como uma tabela listrada.
Então, fileiras alternadas de branco e preto?
como fazer spoilers na discórdia
Exatamente, porém, as cores escolhidas são irrelevantes. Essa escolha é baseada no que parece mais fácil para você e para o seu público-alvo. Infelizmente, o Google Sheets não suporta atualmente Estilos Rápidos , também conhecido como listras de zebra, ainda.
O Planilhas Google é um ótimo programa para criar planilhas on-line e geralmente vem com alguns recursos de qualidade de vida. Estilos Rápidos simplesmente não é um deles. Para produzir os mesmos resultados com linhas coloridas alternadas como esses outros programas, você precisará trabalhar um pouco na formatação condicional.
parar código de gerenciamento de memória windows 10 fix
Cores alternativas de linha no Planilhas Google
Você pode aplicar cores alternadas a linhas e colunas no Planilhas Google facilmente por meio do uso da formatação condicional. Formatação condicional permite que você altere as cores de fundo e fontes de uma célula ou grupo de células usando regras e critérios específicos.
Para criar linhas coloridas alternadas no Planilhas Google:
- Inicie um navegador da web (Google Chrome preferido por razões óbvias).

- Vá para o Planilhas do Google local na rede Internet.
- Você também pode optar por puxar o Planilhas Google por meio de seu Google Drive .

- Você também pode optar por puxar o Planilhas Google por meio de seu Google Drive .
- Faça login em sua conta do Google se ainda não estiver conectado.

- Agora, dependendo se você chegou a esse ponto por meio do Planilhas Google diretamente ou do Google Drive, será necessário abrir ou criar uma nova planilha. Para um já criado, basta clicar duas vezes nele para abri-lo.
- Nova planilha usando o Planilhas do Google local na rede Internet:
- Mova o cursor sobre o ‘ + 'Ícone no menu superior e clique nele para iniciar uma nova planilha em branco.

- Mova o cursor sobre o ‘ + 'Ícone no menu superior e clique nele para iniciar uma nova planilha em branco.
- Nova planilha usando Google Drive :
- Clique no + NOVA botão no menu do lado esquerdo e selecione Planilhas do Google na lista suspensa.

- Clique no + NOVA botão no menu do lado esquerdo e selecione Planilhas do Google na lista suspensa.
- Nova planilha usando o Planilhas do Google local na rede Internet:
- Com a planilha aberta, nova ou não, clique na guia Formato do menu na parte superior.

- Selecione Formatação condicional nas opções disponíveis no menu suspenso.

- Isso forçará um painel lateral intitulado Regras de formato condicional a aparecer no lado direito da tela.

- Isso é o que você usará para especificar as condições para a formatação que será aplicada à sua planilha aberta no momento.
- Isso forçará um painel lateral intitulado Regras de formato condicional a aparecer no lado direito da tela.
- Insira suas condições nas caixas de entrada com base no que você está tentando realizar. Aqui estão os detalhes de cada caixa:
- Aplicar ao alcance - Você pode escolher as células que receberão as cores alternadas que você planeja aplicar. Basta clicar na caixa de entrada e selecionar a célula ou intervalo de células na planilha (destaque as células para sua finalidade) ou você pode inserir manualmente os valores (A1-E17, etc.).

- Formatar células se - Aplicar seu intervalo para as linhas coloridas foi a ação, mas agora você precisa inserir a causa. Esta opção permite escolher quando as células especificadas devem ser formatadas com as configurações de formatação escolhidas. Clique na caixa e, no menu suspenso, selecione a opção Fórmula personalizada.

- Valor ou fórmula - É aqui que vai a sua fórmula ‘IF’. Como você escolheu a fórmula personalizada na última etapa, precisará inserir a fórmula você mesmo. Para adicionar cor a cada linha ímpar, insira = ISEVEN (ROW ()) neste campo. Para linhas ímpares, basta alterar EVEN para ODD.

- Estilo de formatação - É aqui que você escolhe as cores e fontes das linhas alternadas. Faça alterações onde achar que são necessárias. Se estiver satisfeito com o padrão, deixe-o como está. A cor verde mentolada é agradável para os olhos, então você não precisa ficar muito louco.

- Aplicar ao alcance - Você pode escolher as células que receberão as cores alternadas que você planeja aplicar. Basta clicar na caixa de entrada e selecionar a célula ou intervalo de células na planilha (destaque as células para sua finalidade) ou você pode inserir manualmente os valores (A1-E17, etc.).
- Quando todos os campos estiverem preenchidos, clique em Feito na parte inferior para salvar as configurações.

A formatação especificada agora deve estar visível nas células da sua planilha. Agora você pode fazer a mesma coisa para as linhas ímpares (ou qualquer uma que você ainda não escolheu) se preferir não ter uma linha branca lisa.
Para fazer isso:
- Você terá que clicar em Adicionar outra regra no mesmo painel do lado direito da tela.

- Repita o mesmo processo que você fez da primeira vez, apenas desta vez mude o EVEN para ODD (ou vice-versa).

- Obviamente, você também vai querer mudar a cor para algo diferente do que aplicou da primeira vez ou todo o processo seria inútil.

- Só para esclarecer, certifique-se de digitar = ISODD (LINHA ()) desta vez, ao preencher a caixa de entrada designada como Valor ou fórmula .

- Acompanhe clicando em Feito assim como você fez da primeira vez.

Os resultados serão instantâneos e agora você terá linhas coloridas alternadas em toda a sua planilha.