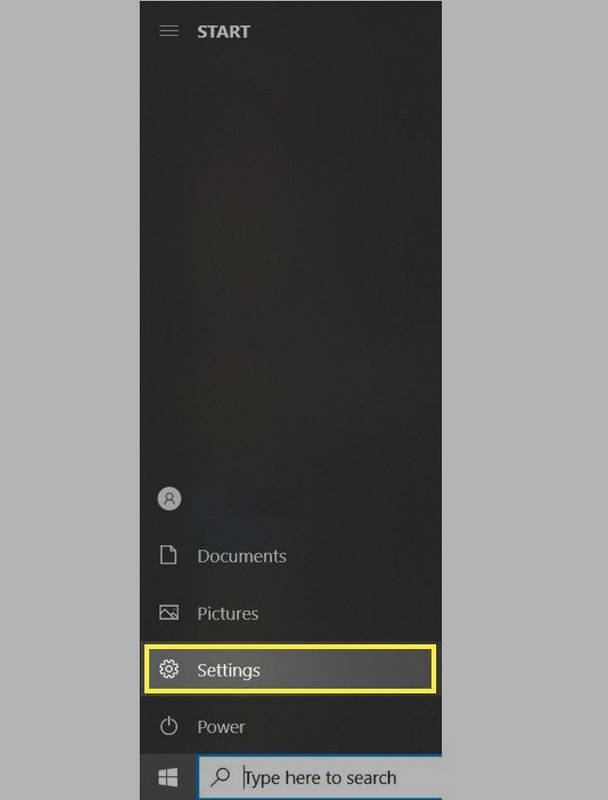Enviar e-mails para o Google Keep é muito fácil. Este incrível aplicativo de notas está perfeitamente integrado à maior parte do ecossistema do Google. Funciona muito bem com o Google Docs e Google Drive, bem como com o Gmail. Se você deseja enviar e-mails para o aplicativo Google Keep, é melhor usar o Gmail.

Tudo que você precisa é o aplicativo Google Keep, que vem pré-instalado na maioria dos smartphones modernos, e uma conta do Google, ou seja, conta do Gmail. Por seus próprios méritos, o Gmail é um dos melhores clientes de e-mail, mas, combinado com outros aplicativos do Google, é incomparável. Continue lendo e descubra como manter seus e-mails como notas do Google Keep.
Requisitos
Os requisitos para esta tarefa são bastante simples e diretos. Logicamente, você precisa estar conectado à Internet via Wi-Fi ou uma conexão de cabo Ethernet. Em seguida, você precisa ter o Google Keep, que é um aplicativo gratuito, pré-instalado na maioria dos telefones Android.

Você deve usar a versão mais recente do Google Keep, então sinta-se à vontade para usar este link oficial para download o aplicativo no Android, iOS, a extensão do Chrome ou até mesmo a versão do navegador. Basta clicar em Experimentar o Google Keep na página principal.
A última coisa de que você precisa é uma conta do Google. É recomendável que você crie um antes de instalar o Keep. Esses dois serão integrados em seu dispositivo. Segue o link para criar uma Conta do Google, se ainda não tiver uma. Essa também será sua conta do Gmail, e você pode enviar e-mails diretamente dela para o Google Keep.
Siga as instruções na tela e entre em sua conta do Gmail. Quando terminar, você poderá enviar e-mails para o Google Keep.
Como enviar e-mails para o Google Keep
A partir de agora (janeiro de 2020), a única maneira de enviar e-mails para o Google Keep é por meio do cliente Gmail. O processo é ridiculamente fácil quando você pega o jeito. Siga estas instruções:
- Faça login em sua conta do Gmail.

- Clique em sua caixa de entrada, mensagens enviadas, rascunhos ou qualquer outra categoria. Digite qualquer e-mail que deseja enviar para o Google Keep.

- Clique no ícone Keep na extremidade direita da tela de e-mail. É uma lâmpada branca com fundo amarelo.

- Clique em Take a Note. Adicione o título e o texto opcional à nota. A nota conterá automaticamente o link para seu e-mail.

- Toque em Concluído quando estiver pronto.

- Seu e-mail será enviado para o Google Keep. Assim que você se conectar à Internet, o e-mail aparecerá como uma nova nota no Google Keep.

O que você pode fazer com e-mails no Google Keep
Partindo do princípio de que tudo correu bem, o seu e-mail deverá estar à sua espera na próxima vez que iniciar o Google Keep no seu dispositivo (note que é necessária uma ligação à Internet para carregar o e-mail). Deve estar no topo de suas anotações. Toque nele.
Você verá o título do seu e-mail, a descrição que adicionou e o link para o seu e-mail. Este e-mail será tratado como qualquer outra nota no Google Keep. Toque nos três pontos (Mais) na parte inferior da tela para alterar a nota da maneira que desejar.
Você pode adicionar cor a esta nota, rotulá-la, adicionar um Colaborador (falaremos sobre isso na próxima seção), enviá-la para o Google Docs ou outros aplicativos, fazer uma cópia dela ou excluí-la totalmente.

Além disso, você pode fixar a nota de e-mail na parte superior do Google Keep (o terceiro ícone no canto superior direito da tela). Você pode definir um lembrete sobre o e-mail (ao lado do ícone de alfinete) ou arquivar a nota (canto superior direito, ícone mais à direita).

Definir um lembrete sobre seus e-mails pode ser muito útil. Você pode escolher a data e a hora em que deseja ser lembrado e também fazer com que o lembrete se repita diariamente, semanalmente etc. O arquivamento também é útil se desejar salvar o link para o e-mail em seu arquivo do Google Keep.

Você pode acessar o Arquivo a qualquer momento tocando no menu de hambúrguer (três linhas horizontais) no canto superior esquerdo do Google Keep e selecionando-o no menu suspenso.

Adicionar um colaborador
Além de enviar e-mails para o Google Keep, você também pode mostrar suas notas para seus amigos ou colegas. Isso é muito simples:
- Inicie o Google Keep em seu dispositivo depois de enviar seu e-mail para ele.

- Toque na nota do e-mail.

- Toque no ícone Mais no canto inferior direito.

- Toque em Colaborador.

- Selecione um de seus contatos ou insira um endereço de e-mail do colaborador manualmente. Você pode adicionar várias pessoas ao mesmo tempo.

- Toque em Salvar e pronto, todos os colaboradores serão adicionados.

Seus colaboradores podem então visualizar a nota e editá-la como quiserem. Isso é muito útil quando você deseja compartilhar suas anotações com alguém, pois essa pessoa pode acessá-lo de praticamente qualquer dispositivo. Você poderá acompanhar as edições feitas na nota e vice-versa.
como saber se um telefone está enraizado

Guarde seus e-mails
Às vezes, armazenar e-mails em seu cliente de e-mail não é suficiente. Se você deseja arquivá-los, compartilhá-los com colegas ou apenas anotar, esta é a melhor maneira de fazer isso. O Google Keep é parte integrante do ecossistema do Google e torna o Gmail ainda melhor.
Todos os aplicativos do Google se complementam e funcionam em uníssono. É por isso que eles são tão poderosos. Você conseguiu manter seus e-mails no Google Keep? Qual desses recursos é o seu favorito? Deixe-nos saber na seção de comentários abaixo.















![Como visualizar qual placa-mãe você possui [Windows ou Mac]?](https://www.macspots.com/img/smartphones/18/how-view-what-motherboard-you-have-windows.jpg)