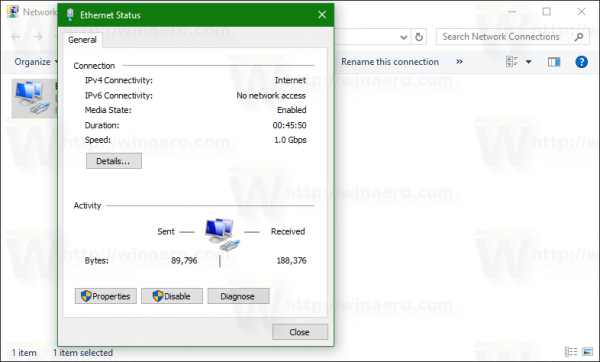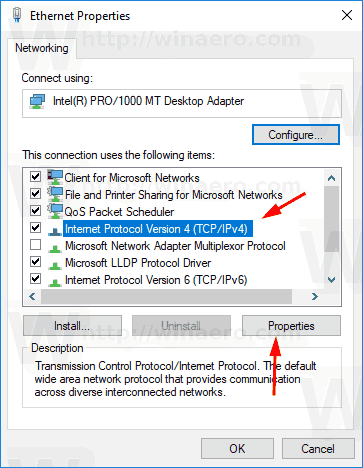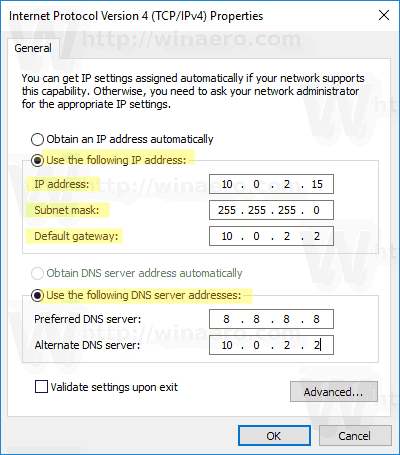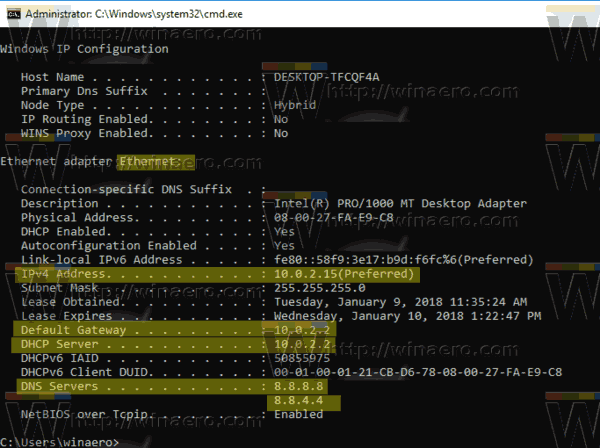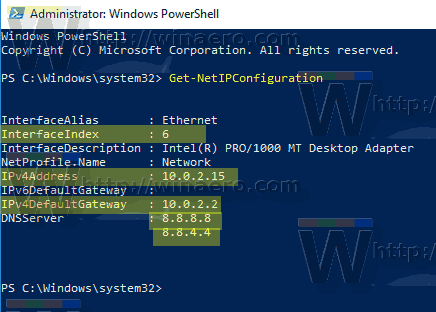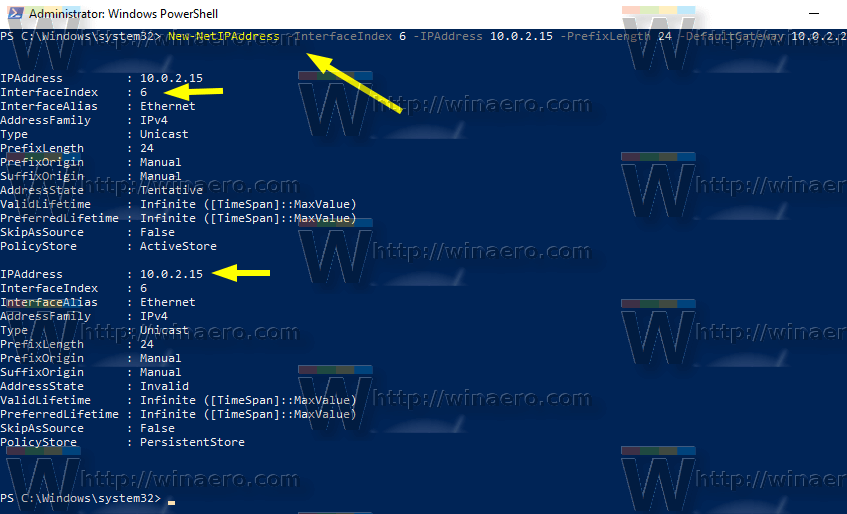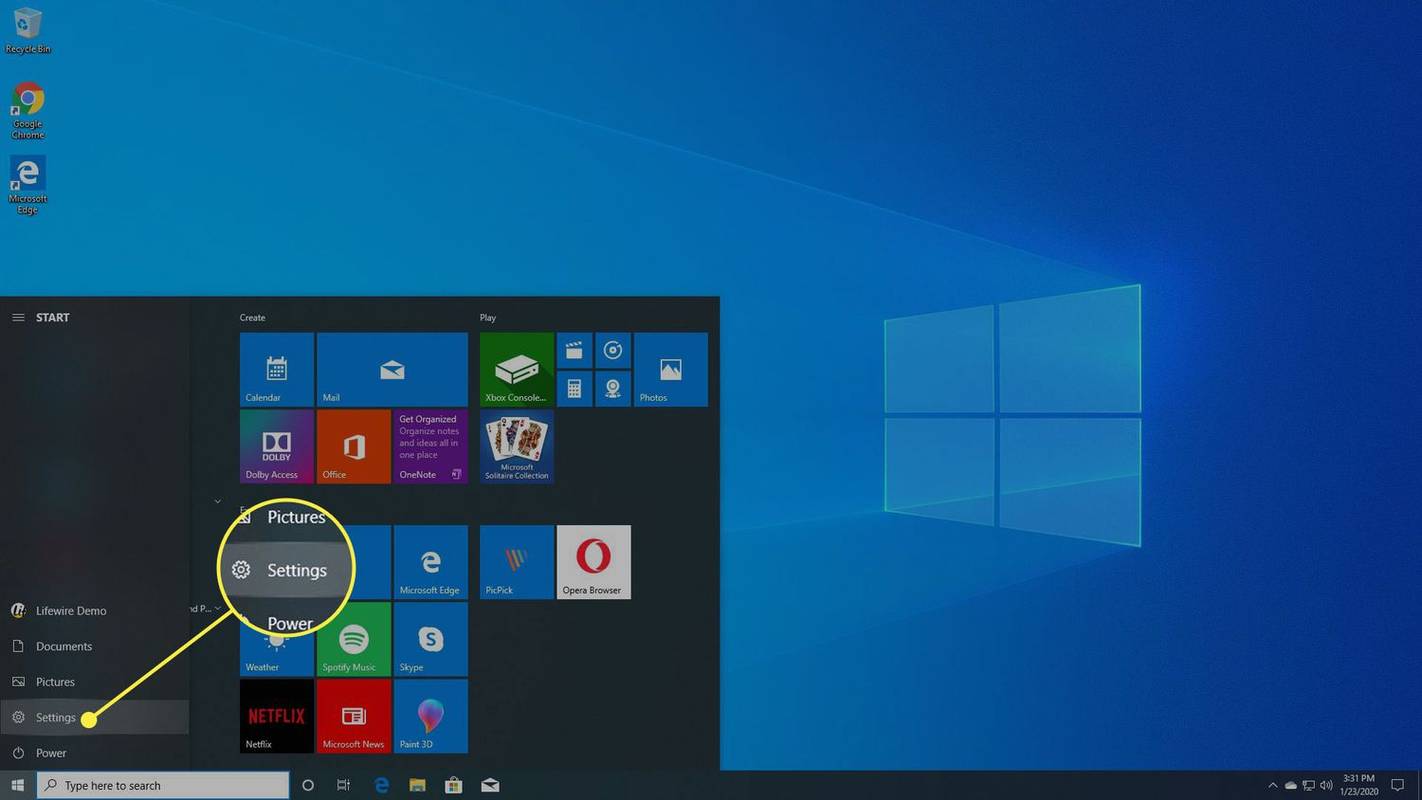No Windows 10, existem várias maneiras de definir seu endereço IP para um valor estático para diagnóstico de rede ou se você precisar formar uma rede com outro dispositivo sem um servidor DHCP, por meio de um cabo cruzado Ethernet. Vamos ver como definir um endereço IP estático no Windows 10. Vamos ver como definir um endereço IP estático no Windows 10.
Propaganda
Um endereço de protocolo de Internet é uma sequência de números (e letras no caso de IPv6) para cada adaptador de rede instalado em seu dispositivo. Ele permite que dispositivos de rede se encontrem e se comuniquem entre si. Sem que cada dispositivo em uma rede tenha seu próprio endereço IP exclusivo, ele não será capaz de estabelecer uma rede.
O Windows 10 oferece suporte a dois tipos de endereços IP.
Um endereço IP dinâmicoé atribuído pelo servidor DHCP. Normalmente é o seu roteador, mas pode ser um PC Linux dedicado ou um computador executando o Windows Server.
Um endereço IP estáticogeralmente é especificado manualmente pelo usuário. Essa configuração é tradicionalmente usada em redes pequenas, onde o servidor DHCP não está disponível e muitas vezes não é necessário.
salvar visualizações em miniatura da barra de tarefas
No Windows 10, existem várias maneiras de definir um endereço IP estático.
Atualizar: A partir do Windows 10 versão 1903, você pode use as configurações para definir um endereço IP estático para o seu dispositivo Windows 10.
Defina um endereço IP estático no Windows 10
- Abra o Painel de Controle e vá para Painel de Controle Rede e Internet Centro de Rede e Compartilhamento.
- À esquerda, clique emAlterar as configurações do adaptador.
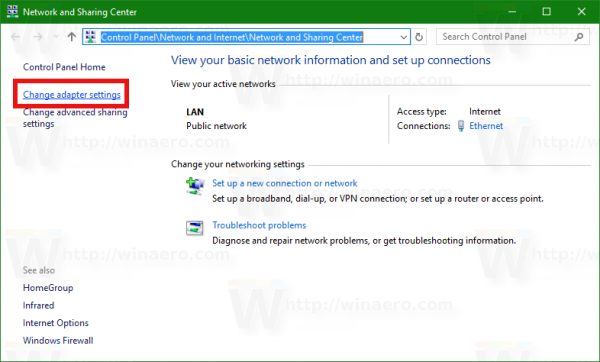
- A pasta de conexões de rede será aberta.
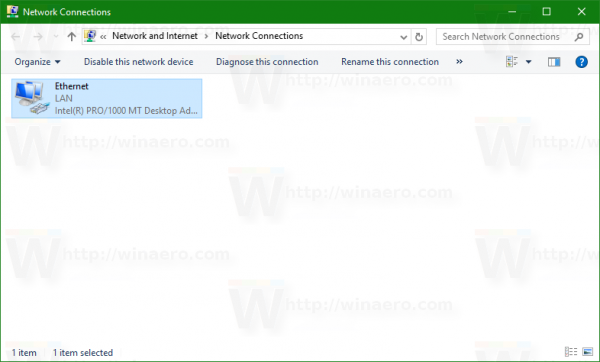 Clique duas vezes na conexão de rede desejada para abrir suas propriedades.
Clique duas vezes na conexão de rede desejada para abrir suas propriedades.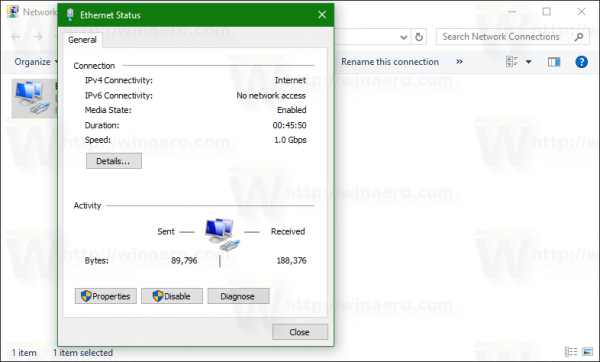
- Clique noPropriedadesbotão.
- SelecioneProtocolo de Internet versão 4 (TCP / IPv4)na lista e clique noPropriedadesbotão.
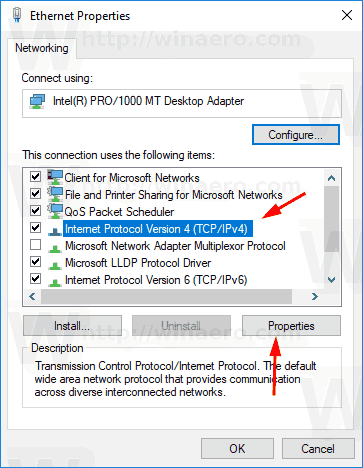
- Em Propriedades, defina a opçãoUse o seguinte endereço IPe digite o endereço IP desejado, por exemplo 10.0.2.15.
- Especifique valores para máscara de sub-rede, gateway e servidores DNS para sua configuração de rede e clique em OK.
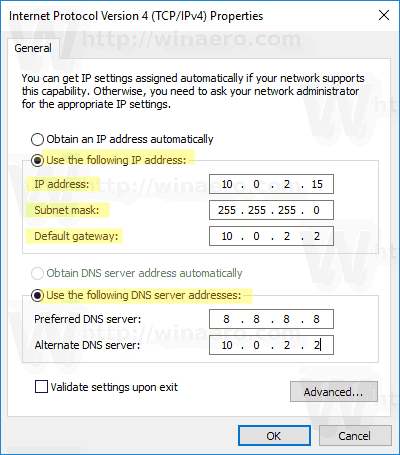
Feche todas as caixas de diálogo abertas e pronto.
Nota: Uma máscara de sub-rede é uma forma de informar ao seu computador ou roteador quais endereços de rede ele considera locais e quais são remotos. A máscara de sub-rede determina que parte do endereço IP representa sua rede e que parte pode ser usada para seus hosts. Não se preocupe, o Windows preencherá automaticamente os valores corretos para a máscara de sub-rede.
Um gateway padrão é simplesmente o endereço IP remoto do host de encaminhamento (computador ou roteador ou ponto de acesso) a partir do qual as informações chegarão ao seu endereço IP. Se você omitir o gateway padrão, o Windows mostrará a rede como uma rede não identificada.
Para entender o que é um servidor DNS, consulte este artigo:
como fazer upload de fontes para o Google Docs
Como alterar o servidor DNS no Windows 10
Defina um endereço IP estático com o prompt de comando
- Abrir um novo prompt de comando instância.
- Digite o seguinte comando para ver sua configuração de rede atual:
ipconfig / all
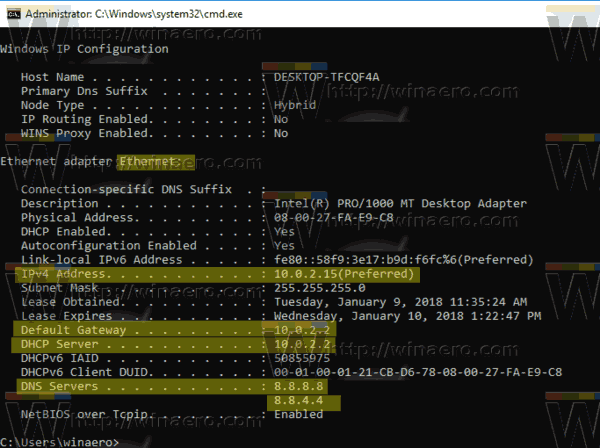
Observe o nome da conexão na saída. No meu caso, é 'Ethernet'. - Para definir um novo endereço IP, execute o seguinte comando:
netsh interface ip definir endereço name = 'nome da conexão' estático your_ip_address subnet_mask default_gateway
Substitua as porções de string apropriadas pelos valores corretos para o seu caso.
Por exemplo,netsh interface ip definir nome do endereço = 'Ethernet' estático 10.0.2.15 255.255.255.0 10.0.2.2
- Defina o servidor DNS para sua conexão da seguinte maneira:
netsh interface ip set dns name = 'nome da conexão' static dns_server_ip_address

Defina um endereço IP estático com PowerShell
- Abra um novo Console do PowerShell como administrador .
- Execute o cmdletGet-NetIPConfigurationpara ver a configuração de rede atual.
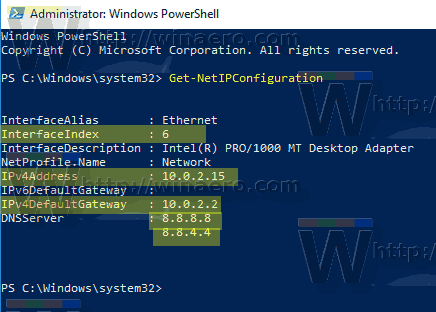
- Note oInterfaceIndexvalor para sua conexão de rede.
- Portanto, defina um novo endereço IP estático e execute o seguinte comando:
New-NetIPAddress -InterfaceIndex your_InterfaceIndex_value -IPAddress your_IP_address -PrefixLength 24 -DefaultGateway you_gateway_address
Por exemplo:
New-NetIPAddress -InterfaceIndex 6 -IPAddress 10.0.2.15 -PrefixLength 24 -DefaultGateway 10.0.2.2
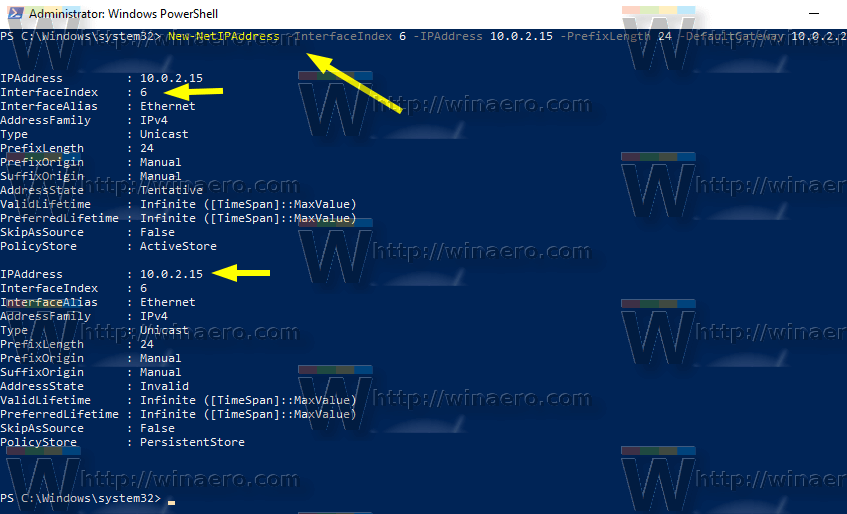
- Defina o servidor DNS usando o seguinte comando:
Set-DnsClientServerAddress -InterfaceIndex your_InterfaceIndex_value -ServerAddresses dns_server_ip_address

Note oPrefixLengthparâmetro especifica a máscara de sub-rede para o endereço IP. Neste exemplo, oPrefixLengthde 24 é igual a uma máscara de sub-rede de 255.255.255.0.
Para alterar o valor de IP estático existente com PowerShell, use o cmdlet Set-NetIPAddress.
Por exemplo,
Set-NetIPAddress -InterfaceIndex 12 -IPAddress 192.168.0.1 -PrefixLength 24
Para remover o IP estático com PowerShell, use o cmdletRemove-NetIPAddress. Por exemplo,
Remove-NetIPAddress -IPAddress 192.168.0.1
É isso aí.
Você pode estar interessado em ler o artigo
Como ver o seu endereço IP no Windows 10

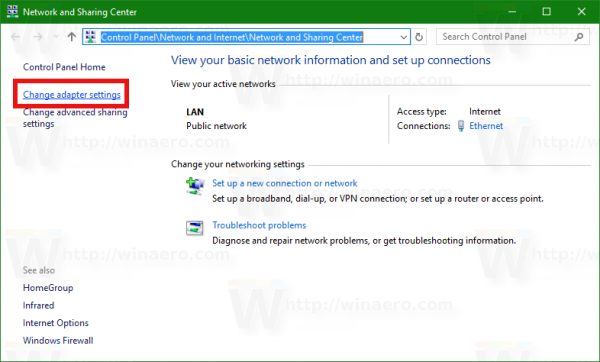
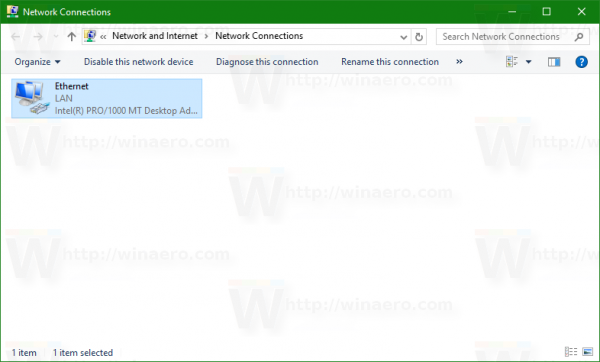 Clique duas vezes na conexão de rede desejada para abrir suas propriedades.
Clique duas vezes na conexão de rede desejada para abrir suas propriedades.