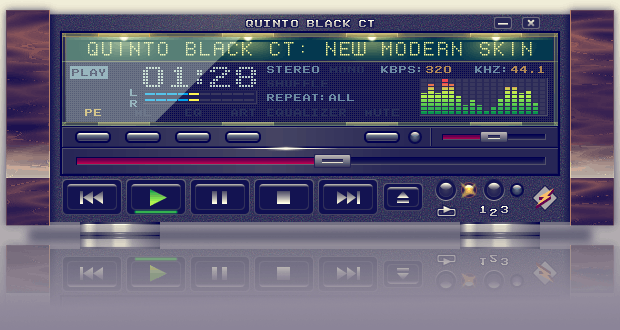Trabalhar no conforto da sua casa tem muitos benefícios. Especialmente quando você começa a usar aplicativos de conferência incríveis como o Google Meet. No entanto, ao compartilhar sua tela, você perceberá que o recurso de áudio pode estar ausente.

Por enquanto, o Google Meet não apresentou uma solução ideal, mas existem algumas soluções alternativas que você pode tentar. Neste artigo, você aprenderá tudo sobre as várias opções disponíveis. Na próxima vez que você iniciar uma reunião com um clipe do YouTube, todos poderão ouvi-lo.
como você sabe se você está bloqueado
Apresentações do Google com som do PC
Preparar-se para uma reunião de trabalho online é um pouco diferente de fazê-lo no escritório, principalmente porque você deve garantir que todos os pré-requisitos técnicos estejam em ordem. Se você é um usuário do Windows, você pode garantir que o vídeo de instrução que preparou tenha o áudio que o acompanha ou compartilhe outros vídeos, animações, gifs, músicas e muito mais em suas reuniões .
Atualmente, você tem duas opções. Você pode alterar as configurações do microfone no Windows 10 e no Google Meets ou use a opção Apresentar no Google Meets no Chrome. O recurso Apresentar uma guia do Chrome foi totalmente lançado em maio de 2021 . Aqui estão suas opções.
Opção 1: ajustar as configurações do microfone para compartilhar áudio no Google Meet
- Vá para o seu Windows 10 Começar Cardápio.

- Abrir Definições.

- Vamos para Sistema e depois Som.

- Agora clique Gerenciar dispositivos de som.

- Sob Dispositivos de entrada, certifique-se de habilitar o Mix estéreo opção.

- Além disso, certifique-se de ativar o recurso Microfone que está logo abaixo do Opção de mixagem estéreo.

- Quando estiver apresentando para todos usando o Google Meets, clique em Definições (três pontos verticais no canto inferior direito).

- Debaixo de Áudio guia, altere seu microfone padrão para Stereo Mix.

- Vá para o clipe que deseja apresentar e clique Jogar.

Depois de concluir as etapas acima, os participantes da reunião não ouvirão sua voz porque você configurou o estúdio para sons de PC. Portanto, certifique-se de informar a todos que isso vai acontecer antes de fazer as alterações. Caso contrário, o cenário pode criar confusão.

Depois de reproduzir o áudio desejado, você pode voltar e mudar a configuração para o seu microfone padrão. Mudar de uma configuração de microfone para outra pode não ser a solução ideal, mas é a única disponível no momento.
Opção 2: Use Apresentar uma guia do Chrome para compartilhar áudio no Google Meet
O feed oficial da equipe do Google Workspace mostra que a opção Apresentar… está disponível para usuários do G Suite, mas confirmamos que também funciona para contas gerais do Google. O recurso exibe apenas a guia selecionada no momento. No entanto, quando você alterna para uma nova guia, uma notificação é exibida perguntando se você deseja alternar para a guia atual. Veja aqui como usar a função da guia Apresentar um Chrome.
- Clique no Pessoas ícone na seção superior direita para abrir mais opções.

- Selecione Presente agora, então escolha Um separador das opções listadas.

- Clique na guia que deseja apresentar na lista exibida na tela e, em seguida, clique em Compartilhar.

- Uma notificação é exibida informando que você está compartilhando uma guia no momento.

- Mude para uma nova guia, se necessário. Um prompt é exibido na parte superior perguntando se você deseja compartilhar esta guia ou parar. Selecione Pare para terminar a apresentação ou escolher Em vez disso, compartilhe esta guia para fazer a troca. Você também pode clicar na guia apresentada no momento (mostra um retângulo azul) para ignorar o prompt se quiser manter a mesma guia em execução.

- Para fechar sua apresentação, clique Pare de apresentar na janela principal, o Notificação de apresentação do Windows , ou Você está apresentando -> Parar de apresentar no canto inferior direito da janela principal.

Opção 3: usar outro dispositivo para compartilhar áudio no Google Meet
Além de alterar as configurações do microfone no Windows 10 e no Google Meets, também é possível use seu aparelho smartphone simultaneamente usando o Use um telefone para áudio característica. Portanto, você pode falar ao mesmo tempo em que apresenta o vídeo ou as imagens do seu PC. Contudo, usando seu telefone para áudio no Meets atualmente está limitado a hosts do Google Workspace apenas . Ele também silencia o áudio do PC durante a chamada.
Como silenciar participantes no Google Meet
Se você planeja compartilhar áudio durante a apresentação do Google Meet, provavelmente está preocupado com muito barulho ou tagarelice. Seria bom se houvesse um botão Silenciar tudo disponível em que você pudesse clicar enquanto o compartilhamento de áudio está ativo.
Felizmente, o Google Meet começou a apresentar uma opção de silenciar todos a partir de maio de 2021, fornecendo-a aos hosts do Google Meet nos domínios Fundamentos do Google Workspace for Education e Education Plus. Todos os outros usuários têm que esperar até novo aviso. Para empresas e usuários em geral, isso não significa que tudo está perdido. Você pode tentativa de usar um complemento de navegador de terceiros , ou você pode silenciar os participantes do Google Meet individualmente com apenas alguns cliques.
posso mudar meu nome no twitch?
Google Meet: Silenciar todos usando a seleção individual
O maneira mais garantida de silenciar todos durante a apresentação do Google Meet é silencie cada participante, um por um a menos que você tenha a capacidade de usar Silencie tudo. Veja como silenciar todos individualmente.
- Durante a apresentação, vá para o Pessoas ícone no canto superior direito da janela do Google Meet.
- Na lista de participantes, selecione um nome que você deseja silenciar.
- Você terá três ícones exibidos. Clique no do meio( ícone de microfone ).
- Você será solicitado a confirmar se deseja silenciar este participante. Aperte Mudo.
Agora, o microfone desta pessoa será desligado. Você pode repita o processo quantas vezes você precisar se quiser silenciar todos .

Google Meet: Silenciar todos usando o recurso Silenciar todos
Quando você usa o Google Meet para fins educacionais, com muitos alunos participando, é útil saber como silenciar qualquer ruído desnecessário, principalmente porque os professores costumam usar clipes de áudio e vídeo nas aulas. Para aqueles que usam o Meet para Domínios Education Plus ou Fundamentos do Google Workspace for Education (como mencionado anteriormente), você está com sorte. Sinta-se à vontade para silenciar todos de uma só vez. Só não se esqueça de que você não pode reativar o som . Então, inclua algo em sua apresentação para que os participantes saibam que podem ativar o som de seus microfones conforme necessário! Veja como silenciar todos no Google Meet.
youtube como encontrar seus comentários
- Durante a sessão do Google Meet, clique em Pessoas no menu da sessão superior direito.

- Selecione Silencie tudo.

- O ícone mudo mudará de preto para colorido para representar o status ativo, e o texto mudará para Tudo mudo.

Google Meet: primeiro vem a escuta, depois vem a conversa
Às vezes é difícil não querer começar a comentar, mesmo quando não é o momento certo. Se você é quem está compartilhando o áudio, deseja que todos ouçam primeiro. Talvez você até tenha que recorrer ao silenciamento de participantes, especialmente se estiver lidando com alunos.
Em segundo lugar, até que o Google Meet descubra uma maneira melhor de compartilhar áudio, você sempre pode alternar de uma configuração de microfone para outra, conforme discutido acima, ou usar seu smartphone para fornecer o áudio. Não é perfeito, mas funciona.
O artigo foi atualizado em 2 de maio de 2021 para refletir o lançamento limitado da opção de silenciar todos , além de outros aprimoramentos no compartilhamento de áudio do PC durante a reunião.