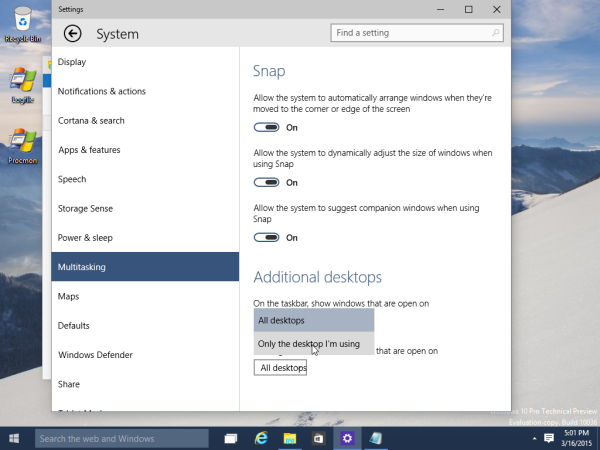No Windows 10 build 10036, há uma melhoria significativa no gerenciamento de janelas. O recurso Task View que adiciona desktops virtuais ao Windows 10 foi atualizado com novas opções. Um desses recursos é a capacidade de fazer com que a barra de tarefas mostre apenas as janelas e aplicativos em execução na área de trabalho virtual atual / ativa. Vamos ver em ação.
Suponha que você esteja executando vários aplicativos na primeira área de trabalho virtual e o Bloco de notas na segunda:

Dica: Veja como mover uma janela de uma área de trabalho para outra no Windows 10 .
Observe como a barra de tarefas mostra por padrão o Bloco de notas na primeira barra de tarefas do Desktop:
você pode mudar o nome da sua liga de lendas?

É possível fazer com que a barra de tarefas mostre apenas as janelas e aplicativos da área de trabalho atual.
Como mostrar apenas as janelas da área de trabalho e aplicativos atuais na barra de tarefas do Windows 10
Existem novas opções de multitarefa no aplicativo Configurações. Podemos usá-los para alterar o comportamento da barra de tarefas.
- Clique no menu Iniciar e selecione o item Configurações.
- Em Configurações, vá para a categoria Sistema -> Multitarefa.
- Vá para o item 'Desktops adicionais' na parte inferior da página:
- Mude a opção 'Na barra de tarefas, mostrar as janelas que estão abertas' para 'apenas a área de trabalho que estou usando'. Isso vai mostrar apenas as janelas da área de trabalho atual na barra de tarefas do Windows 10 .
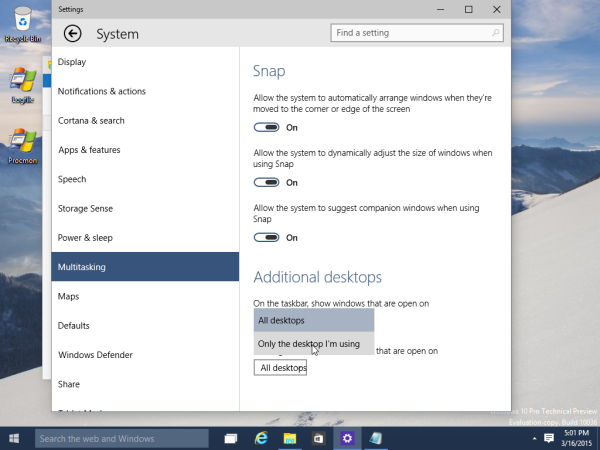
Depois de alterar esta opção, o Bloco de notas desaparecerá da barra de tarefas na primeira área de trabalho, mas permanecerá visível na segunda área de trabalho:

É isso aí. Você sempre pode alterar as opções de multitarefa de volta para seus padrões para mostrar todas as janelas na barra de tarefas.