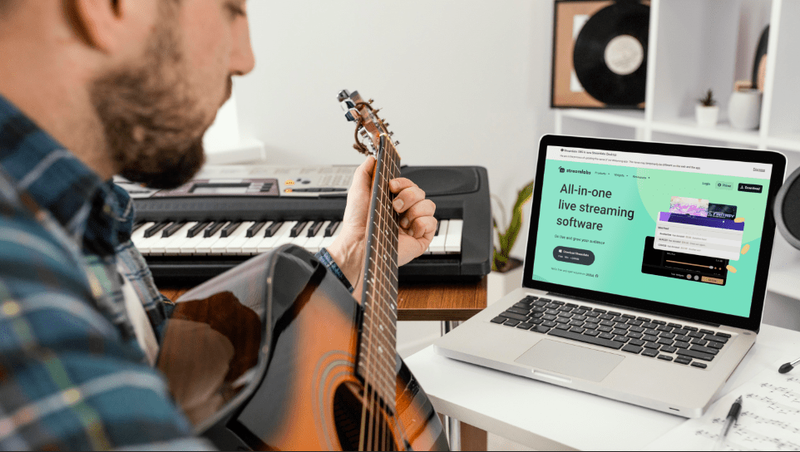Os usuários do Chrome podem notar um bug que os desconecta da conta do Google e de outros sites conectados anteriormente. Normalmente, o problema acontece quando eles fecham o navegador e reiniciam outra sessão no navegador depois de um tempo.

Se você está enfrentando o mesmo problema e está procurando soluções, você veio ao lugar certo. Neste artigo, forneceremos instruções detalhadas sobre como impedir que o Chrome desconecte você de suas contas do Google ao sair.
como ver o seu histórico de pesquisa do google
Como impedir o Chrome de sair ao sair?
Há muitos benefícios em permanecer conectado à sua conta do Google, como poder usar os serviços do Google imediatamente após o lançamento. Por exemplo, você pode fazer upload de um arquivo para o Google Drive ou abrir um novo e-mail instantaneamente. Ao fazer isso, você pode economizar tempo por não precisar digitar uma senha constantemente a cada vez.
Normalmente, quando você está conectado ao Chrome, sair do navegador não deve desconectá-lo. Felizmente para os usuários que experimentam esse problema, existem alguns truques simples que eles podem fazer para impedir que o navegador encerre sua sessão.
Listaremos as instruções para Windows, Android, iPhone e Mac separadamente, embora as etapas sejam muito semelhantes.
Windows 10
Ativar cookies
Desativar cookies (informações de sites armazenados em seu computador) em sites específicos pode impedir que seu navegador mantenha você conectado. Para evitar que isso aconteça, é melhor aceitar os cookies para manter sua sessão em andamento.
Basta seguir estes passos:
- Abra o aplicativo Chrome.

- Clique nos três pontos no canto superior direito do aplicativo e vá para a seção Configurações.

- Toque na opção Privacidade e Segurança.

- Abra as configurações do site.

- Selecione Cookies e vá para Configurações gerais.

- Desative a opção Bloquear todos os cookies.

- Desative o botão Limpar cookies e dados do site ao sair do Chrome.

- Reabra o Chrome.
Verifique seu antivírus
O software antivírus ocasionalmente excluirá os cookies do seu navegador automaticamente por motivos de segurança. Para verificar se esse é o caso, desative sua proteção antivírus por um tempo e verifique se o Chrome continua desconectando você de suas sessões de navegação ao sair.
Manipular as configurações de login do Chrome
- Inicie o aplicativo Chrome em sua área de trabalho.

- Vá para a seção Configurações.

- Clique em Você e no Google.

- Selecione Sincronização e Serviços do Google.

- Certifique-se de ativar a opção Permitir login no Chrome.

Usar outra conta
- Faça login em uma conta do Google (pessoal, de trabalho etc.).

- Reinicie o Chrome.

- Saia da sua conta atual.

- Faça login com a conta original novamente.

Atualizar o Chrome
Para alguns usuários, o problema pode ser tão simples quanto uma versão desatualizada do Chrome. Siga estas etapas para atualizar o Chrome, se necessário:
- Abra o Chrome em sua área de trabalho.

- Abra a página Configurações.

- Aperte o botão Ajuda.

- Acesse Sobre o Chrome.

- Clique no botão Atualizar para atualizar o Chrome para a versão mais recente (se ainda não estiver atualizado).

Limpar cache
Um cache corrompido pode desconectar automaticamente alguns usuários de todas as contas quando eles fecham o navegador. Para corrigir isso:
- Inicie o aplicativo Chrome em sua área de trabalho.

- Clique nos três pontos no canto superior direito do navegador e passe o mouse sobre Histórico.

- Selecione Histórico.

- Clique na opção Limpar dados de navegação.

- Clique em Limpar dados.

- Reinicie o Chrome.
Desligue as extensões
Semelhante aos programas antivírus, as extensões de segurança podem desconectá-lo de sua conta ao sair do Chrome. Para verificar se este é o problema:
- Clique nos três pontos no canto superior direito do Chrome e vá para Mais ferramentas.

- Navegue até Extensões.

- Desligue as extensões desativando o botão ao lado delas.

- Reinicie a área de trabalho e veja se resolveu o problema.
Redefinir o Chrome para as configurações padrão
Você sempre pode tentar redefinir ou reinstalar o Chrome:
- Vá para Configurações no Chrome. São os três pontos verticais no lado superior direito.

- Digite redefinir na caixa de pesquisa.

- Escolha Restaurar configurações para os padrões originais e clique em Redefinir configurações.

- Reinicie o Chrome.
Se nenhuma das técnicas funcionar, você sempre pode alternar para um navegador diferente por um tempo. Pode ser um problema que o Google precisa corrigir.
como conectar a contração à discórdia
Iphone
Ativar cookies
- Abra o aplicativo Chrome no seu iPhone.

- Acerte os três pontos horizontais no canto inferior direito e abra Configurações.

- Toque na opção Privacidade e Segurança.

- Toque em Configurações do site.
- Selecione Cookies e vá para Configurações gerais.
- Desative os botões Bloquear todos os cookies e Limpar cookies e dados do site ao sair dos botões do Chrome.
- Reinicie o Chrome.
Ajuste as configurações de login do Chrome
- Abra o Chrome no seu iPhone.

- Vá para a seção Configurações.

- Toque em Você e Google.
- Selecione Sincronização e Serviços do Google.

- Ative a opção Permitir login no Chrome.
Usar outra conta
- Faça login em uma conta do Google diferente.
- Reinicie o Chrome.
- Saia da sua conta atual.
- Faça login na conta original novamente.
Atualizar o Chrome
- Inicie o aplicativo Chrome no seu iPhone.

- Abrir configurações.
- Toque no botão Ajuda.

- Acesse Sobre o Chrome.
- Toque no botão Atualizar se a atualização estiver disponível.
Limpar cache
- Abra o aplicativo Chrome no seu iPhone.

- Clique nos três pontos verticais no canto inferior direito e vá para Histórico.

- Verifique se a caixa Imagens e arquivos em cache está marcada e clique na opção Limpar dados de navegação.

- Toque em Limpar dados.
- Reinicie o Chrome.
Se nenhuma das soluções acima funcionar, convém mudar para um navegador diferente até que o Google corrija o problema (se for um problema com a plataforma).
Android
Ativar cookies
- Abra o Chrome no seu dispositivo Android.

- Toque nos três pontos horizontais no canto superior direito e vá para Configurações.

- Toque na opção Privacidade e segurança e vá para Configurações do site.

- Selecione Cookies e, em seguida, Configurações gerais.

- Desative os botões Bloquear todos os cookies e Limpar cookies e dados do site ao sair do Chrome.

- Reinicie o Chrome.
Ajuste as configurações de login do Chrome
- Abra o aplicativo Chrome no seu dispositivo Android.

- Vá para a seção Configurações.

- Toque em Você e Google, depois em Sincronização e Serviços do Google.

- Ative a opção Permitir login no Chrome.

Usar outra conta
- Faça login em uma conta do Google diferente e reinicie o Chrome.
- Saia da sua conta atual.
- Faça login na conta original novamente.
Atualizar o Chrome
- Inicie o aplicativo Chrome no seu dispositivo Android.

- Abra Configurações e toque no botão Ajuda.

- Acesse Sobre o Chrome e atualize o aplicativo para uma nova versão, se disponível.

Limpar cache
- Abra o Chrome.

- Acerte os três pontos no canto superior direito e vá para o Histórico.

- Certifique-se de que Limpar dados em cache esteja ativado e pressione a opção Limpar dados de navegação.

- Toque em Limpar dados.

- Reinicie o Chrome.
Se nenhuma das técnicas acima funcionar, convém mudar para um navegador diferente se o problema for um bug que o Google precisa corrigir.
Mac
Ativar cookies
- Abra o aplicativo Chrome no seu Mac.

- Acerte os três pontos verticais no canto superior direito e abra a seção Configurações.

- Selecione Privacidade e Segurança e, em seguida, Configurações do Site.

- Clique em Cookies e Dados do Site e, em seguida, em Configurações Gerais.

- Desative a opção Bloquear todos os cookies e a opção Limpar cookies e dados do site ao sair do Chrome.

- Reinicie o Chrome.
Desative seu antivírus
O software antivírus pode excluir acidentalmente seus cookies do Chrome por motivos de segurança. Desative o antivírus por um tempo para ver se o Chrome ainda o desconecta de suas sessões de navegação depois de sair do aplicativo.
Alterar as configurações de login do Chrome
- Inicie o Chrome em sua área de trabalho.

- Vá para a seção Configurações.

- Clique em Você e no Google.

- Selecione Sincronização e Serviços do Google.

- Certifique-se de ativar a opção Permitir login no Chrome.

Entrar com outra conta
- Faça login em outra conta do Google que você possa ter.
- Reinicie o Chrome.
- Saia da sua conta atual e entre novamente na conta problemática.
Atualizar o Chrome
- Abra o Chrome no seu Mac.

- Vá para a página Configurações.
- Escolha Ajuda e, em seguida, Sobre o Chrome.

- Clique em Atualizar para baixar a versão mais recente, se disponível.

Limpar cache
- Inicie o Chrome no seu Mac.

- Acerte os três pontos verticais no canto superior direito e passe o mouse sobre Histórico.

- Clique em Histórico.

- Selecione a opção Limpar dados de navegação e clique em Limpar dados. Verifique se a caixa Imagens e arquivos em cache está marcada.

- Reinicie o Chrome.
Desligue as extensões
Assim como os programas antivírus, as extensões de segurança podem desconectá-lo da sua conta ao sair do Chrome.
- Abra o Chrome no seu Mac.

- Clique nos três pontos verticais no canto superior direito e navegue até Mais ferramentas.

- Extensões abertas.

- Desligue as extensões desativando o botão ao lado de cada uma.

- Reinicie o seu Mac para ver se o problema foi resolvido.
Redefinir o Chrome para as configurações padrão
- Vá para Configurações no Chrome. São os três pontos verticais no lado superior direito.

- Digite redefinir na caixa de pesquisa.

- Escolha Restaurar configurações para os padrões originais e clique em Redefinir configurações.

- Reinicie o Chrome.
Se nenhuma dessas etapas funcionar, considere mudar para um navegador diferente até que o problema do Chrome seja resolvido.
Perguntas frequentes adicionais
Como faço para ficar desconectado do Google Chrome?
Se você estiver usando um computador público ou quiser que o Chrome desconecte você de suas sessões por algum motivo, siga estas etapas:
1. Navegue no modo privado. Você pode ativar o modo privado iniciando o Chrome e selecionando a opção Nova janela anônima no menu. Você pode abrir o menu clicando nos três pontos no canto superior direito do Chrome.
2. Feche todas as janelas de navegação privada depois de terminar. O Chrome irá desconectar você automaticamente.
Ultrapassando as configurações do Google Chrome
Há muitos benefícios em permanecer conectado ao Google Chrome. Seu histórico de navegação, senhas, favoritos e muito mais são sincronizados automaticamente entre os dispositivos. Infelizmente, os usuários têm relatado o problema que os desconecta de suas contas quando eles saem do Chrome.
Esperamos que as etapas fornecidas neste artigo possam ajudá-lo a impedir que o Chrome desconecte você ao sair.
como encontrar meu endereço IP para minecraft
Qual técnica do artigo funcionou para você? Você conhece alguma outra maneira prática de resolver esse problema? Compartilhe sua experiência na seção de comentários abaixo.