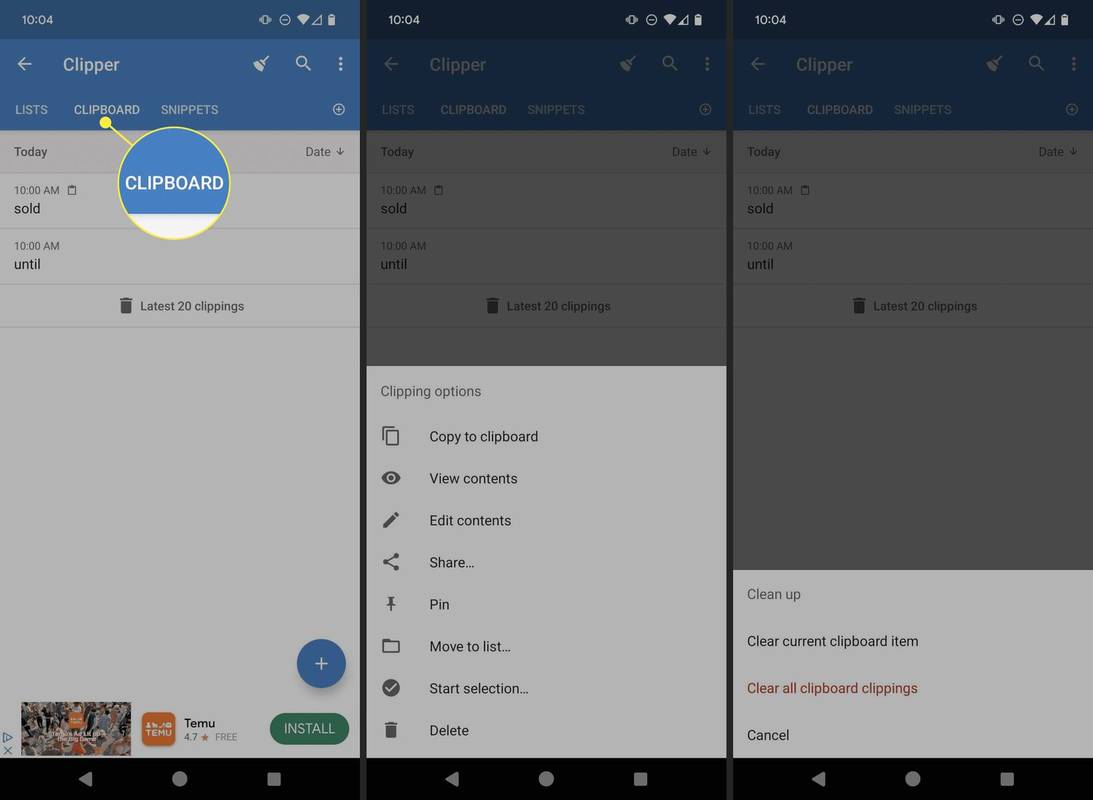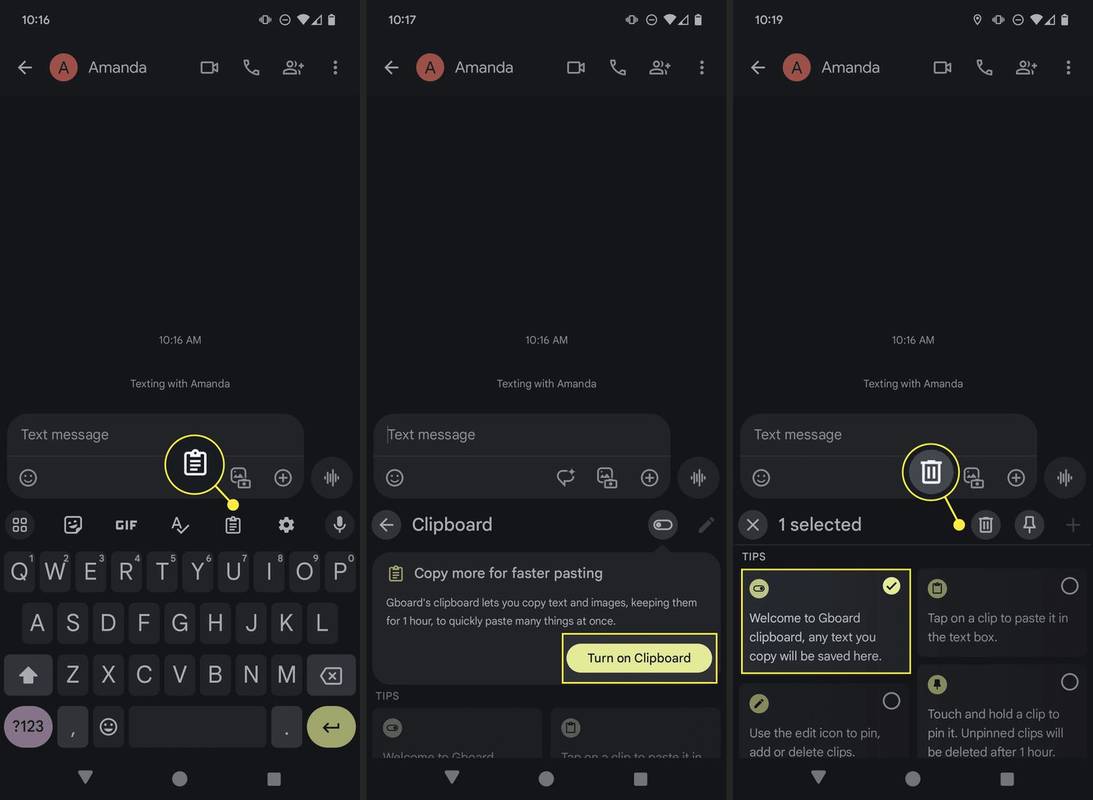O que saber
- Mantenha o texto pressionado, ajuste o destaque conforme necessário e toque em cópia de . Mantenha pressionado um campo vazio e selecione Colar .
- Para acessar itens recentes da área de transferência e armazená-los para uso posterior, use o Gboard ou um aplicativo como o Clipper.
- A menos que você use um gerenciador de área de transferência, o conteúdo será excluído quando você copiar algo novo.
Este artigo explica como usar a área de transferência no Android por meio da ferramenta integrada. Também aborda como acessar o histórico da área de transferência com o Gboard e o Clipper. Você não precisa usar um gerenciador de área de transferência para usar a área de transferência do Android.
Como usar a área de transferência do Android
A área de transferência é um espaço na memória que contém temporariamente as informações que você copiou ou cortou de um documento, página da web, etc.
Quando você copiar e colar no Android , você está usando a área de transferência. É fácil: toque e segure algum texto até que ele apareça destacado. Ajuste a seleção se quiser adicionar ou remover itens para copiar. Em seguida, toque em cópia de no menu pop-up. Para colocar esse conteúdo em outro lugar, toque e segure um campo de texto vazio em qualquer aplicativo e escolha Colar .

A área de transferência contém apenas o item copiado/cortado mais recentemente, então você não pode continuar copiando item após item e depois escolher o que colar. Em vez disso, você pode usar um aplicativo de terceiros para substituir a área de transferência integrada e ampliar os recursos de cópia e corte.
Como usar o gerenciador da área de transferência do Clipper
A maneira mais fácil de acessar o histórico da área de transferência é usar um aplicativo gerenciador de área de transferência. Embora Gerenciador de área de transferência do Clipper é um dos mais fáceis de usar, o Google Play tem muitas alternativas para você escolher.
-
Depois de você pressão longa e cópia de texto em qualquer lugar do seu telefone, abra o Clipper no Prancheta log para ver.
coloque um alfinete no google maps
-
Toque em qualquer trecho da área de transferência para abrir um menu com mais opções. Você pode copiar um conteúdo anterior, abri-lo para ler o conteúdo completo, fixá-lo no topo da lista, editá-lo, compartilhá-lo e muito mais.
os vídeos não são enviados para o google photos
-
O botão de varredura na parte superior do aplicativo oferece uma maneira rápida de limpar todos os recortes da área de transferência.
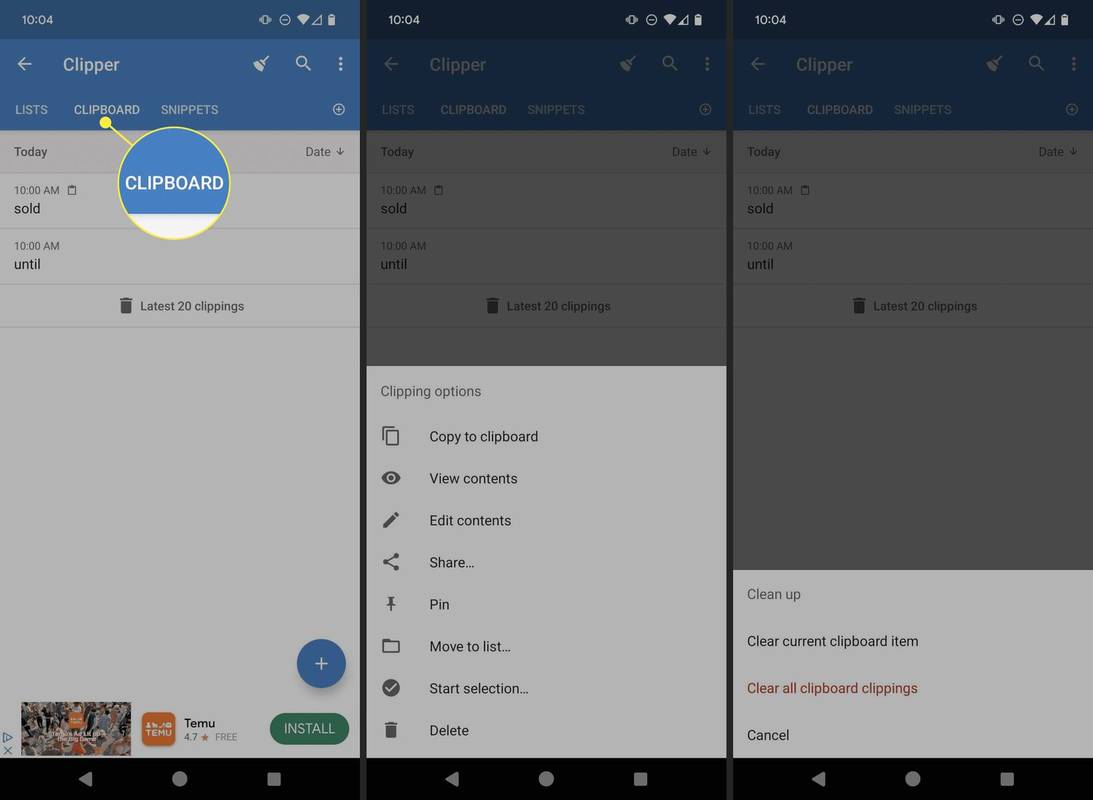
Como limpar a área de transferência do Android
Se estiver usando o Clipper, você notará um Excluir opção quando você toca em um dos recortes. Use isto para apagar itens individuais da área de transferência.
Outra solução é usar o Teclado Gboard que vem com telefones Android mais recentes. Se não estiver disponível no seu, você pode instalar o Gboard no Google Play .
-
Selecione qualquer campo de texto para abrir o teclado e toque no prancheta ícone acima das teclas.
-
Se você nunca usou esta área de transferência antes, verá uma notificação para ativar a área de transferência do Gboard. Para fazer isso, toque em Ativar a área de transferência .
-
Com a área de transferência ativada, sempre que você copiar algo para a área de transferência e tocar no botão prancheta no teclado do Google Android novamente, você verá um histórico de todos os itens recentes adicionados.
-
Qualquer coisa que você copiar para a área de transferência agora poderá ser visualizada nesta seção do teclado. Para excluir qualquer um desses itens, toque no editar ícone, toque em uma entrada e escolha o lixo ícone.
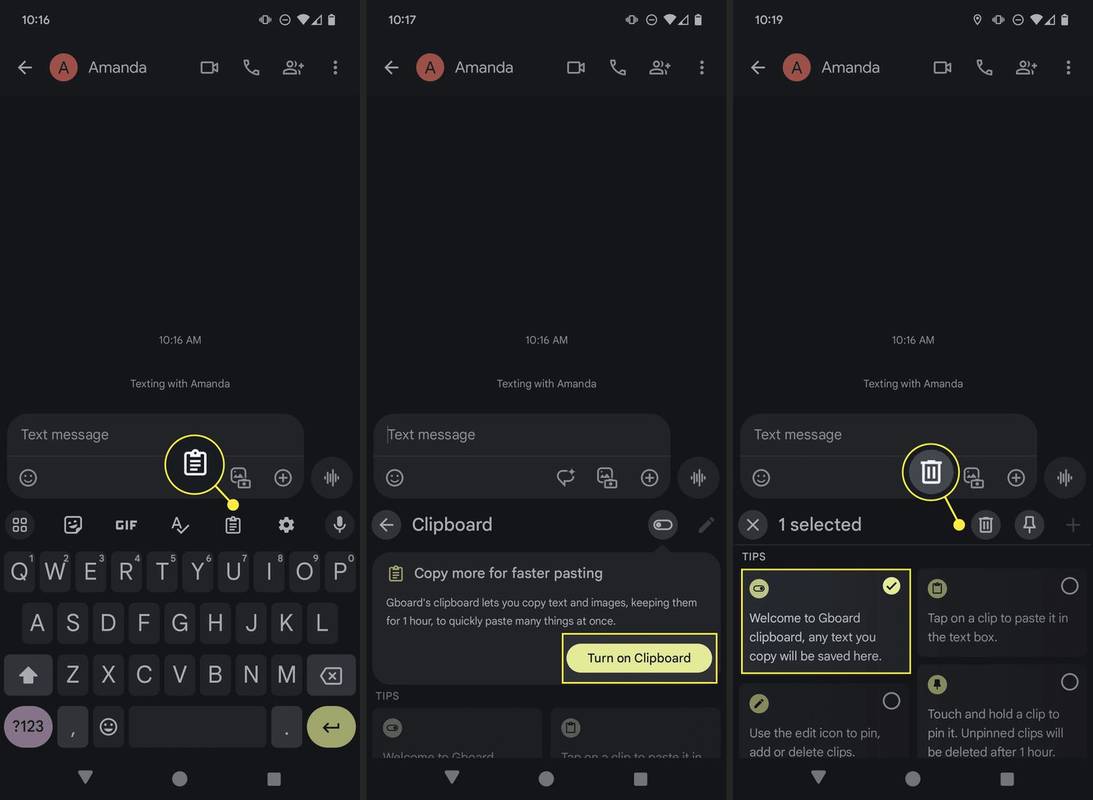
O gerenciador da área de transferência com o teclado na tela incluído depende principalmente da versão e marca do seu telefone Android. Por exemplo, o teclado Samsung também possui uma ferramenta de gerenciamento de área de transferência. O teclado normalmente é a principal forma de acessar e gerenciar sua área de transferência sem um aplicativo.
Onde está a área de transferência em um telefone Android?
Quando você salva texto na área de transferência do seu Android, o serviço da área de transferência armazena as informações na RAM. Em telefones Android padrão, você não pode acessar esses dados diretamente. Nos telefones Samsung, o histórico da área de transferência existe em um arquivo no /dados/Área de transferência diretório.
Os melhores telefones Android de 2024 Perguntas frequentes- Como adiciono um atalho de site no Android a partir da área de transferência?
Para criar um atalho na tela inicial do Android para um site, abra o site no Chrome e toque no botão três pontos > Adicionar à tela inicial . Não há necessidade de copiar o endereço do site para a área de transferência.
você pode pagar em dinheiro com doordash
- Onde está a área de transferência no Instagram para Android?
Nos comentários do Instagram, toque e segure e depois toque em Prancheta e escolha o conteúdo da sua área de transferência. Ao postar histórias do Instagram, toque no Ah ícone, toque e segure a caixa de entrada de texto e toque em Prancheta .