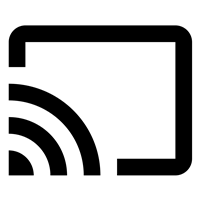O Disney Plus apareceu no cenário dos serviços de streaming no início deste ano - e as coisas nunca mais serão as mesmas! Os memes Baby Yoda tomaram conta da internet, e a biblioteca de conteúdo completo da Marvel e da Pixar está disponível apenas por meio de uma assinatura.

Você pode acessar o Disney Plus de várias maneiras. Diretamente da fonte ou por meio de novos pacotes de ofertas. Você também pode assisti-lo usando o Chromecast. Conveniente, sim. Mas uma nova série Star Wars realmente merece ser lançada na tela grande e não vista em um dispositivo móvel. Então, como exatamente você faz isso acontecer?
como encontrar pessoas na discórdia
Como você usa o Chromecast Disney Plus em sua TV muda
Às vezes você esquece que as smart TVs não existem há tanto tempo. Muitas pessoas têm TVs de tela grande que não se enquadram na categoria de inteligentes, mas ainda são muito legais. Portanto, por que eles deveriam se livrar deles? Se você deseja ter a opção de transmitir o conteúdo para sua TV a partir de um dispositivo móvel, você precisa de um dispositivo Chromecast.
E se você tiver um, isso significa que você pode até lançar o Disney Plus. A primeira coisa que você precisa é de uma conta Disney Plus. Se você ainda não se inscreveu, tudo o que você precisa fazer é ir para Disney Plus e siga todas as etapas. Você ainda tem um teste gratuito de sete dias para ter certeza de que realmente deseja se comprometer com ele. Em seguida, siga as etapas abaixo:
- Conecte seu dispositivo Chromecast em uma das portas HDMI.
- Use o controle remoto para alternar para a entrada HDMI correta.
- Acesse sua conta Disney Plus de um dispositivo móvel.
- Encontre o filme ou programa de TV que deseja assistir e abra-o.
- Toque no ícone do Chromecast, no canto superior direito do seu dispositivo.
- Selecione sua TV na lista de dispositivos que você verá na tela.
- Apreciar!

Como você usa o Chromecast Disney Plus na sua Android TV
Para quem tem smart TVs Android e não pode esperar para ver todo o conteúdo novo e interessante que a Disney Plus tem a oferecer, é um processo ainda mais fácil. Você não precisa do dispositivo Chromecast, então não precisa se preocupar em configurá-lo e instalá-lo corretamente.
sobre como fazer uma base
Tudo o que você precisa fazer é garantir que sua TV esteja conectada à mesma rede sem fio que seu dispositivo móvel. Ou o computador do qual você planeja usar o Chromecast Disney Plus.
- Ligue sua Android TV.
- Faça login em sua conta Disney no dispositivo móvel.
- Selecione o programa ou filme que pretende assistir.
- Toque no ícone do Chromecast no canto superior direito.
- Encontre sua TV na lista de dispositivos que você vê.
Transmitindo Disney Plus da Web
Caso seja mais conveniente para você acessar o Disney Plus de seu laptop ou computador desktop, você também pode transmitir o conteúdo dessa forma. Disney Plus oferece suporte ao Chromecast da web. Você só precisa estar usando o navegador Google Chrome para fazer isso.
Ao fazer login em sua conta Disney Plus em seus navegadores da web e começar a reproduzir um filme ou programa de TV, você verá o ícone do Chromecast no canto superior direito. Basta tocar no ícone para localizar sua TV na lista.
Caso você não veja o ícone do elenco
Um dos problemas mais comuns quando se trata de usar o Chromecast é que o ícone de transmissão não aparece. Quando isso acontece, pode ser frustrante. Você tem tudo configurado e pronto para funcionar. De repente, o dispositivo Chromecast e seu dispositivo móvel não se conectam. Aqui estão algumas das coisas que você pode fazer quando isso acontecer:
como faço para atualizar meus drivers no windows 10
- Verifique se o seu dispositivo móvel está conectado ao Wi-Fi. Em caso afirmativo, é a mesma rede sem fio conectada ao seu dispositivo Chromecast?
- Verifique sua conexão com a internet. Reinicie seu roteador e verifique se o ícone de transmissão apareceu.
- Se você ainda não consegue ver o ícone do Cast em seu aplicativo Disney Plus, tente sair do aplicativo e iniciá-lo novamente.
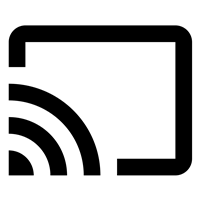
Essas etapas devem garantir que você conecte com êxito o seu Disney Plus à sua TV para que possa desfrutar de todo o ótimo conteúdo.
Para Chromecast ou Não
Todos estão acostumados a ir direto para o smartphone ou tablet quando precisam acessar algo rapidamente. E quando se trata de transmitir conteúdo para sua TV, é um atalho muito bom para você assistir o que você deseja. Às vezes, você apenas assiste a um episódio de The Mandalorian no seu telefone na cama, mas outras vezes você tem que vê-lo na tela grande. Apenas alguns cliques e pronto. Pode haver falhas, é claro, mas no geral esta é uma maneira incrível de assistir ao seu conteúdo favorito da Disney Plus.
Você usa o Chromecast para assistir ao Disney Plus? E você teve algum problema com isso? Deixe-nos saber na seção de comentários abaixo.