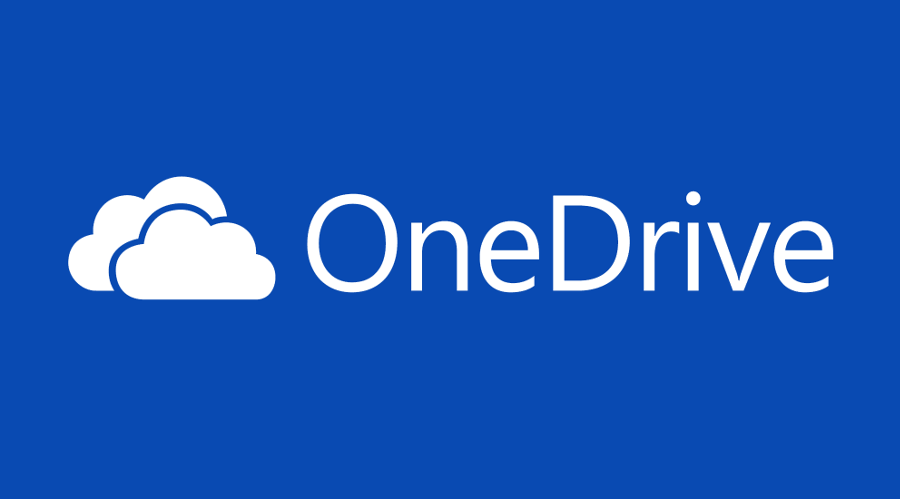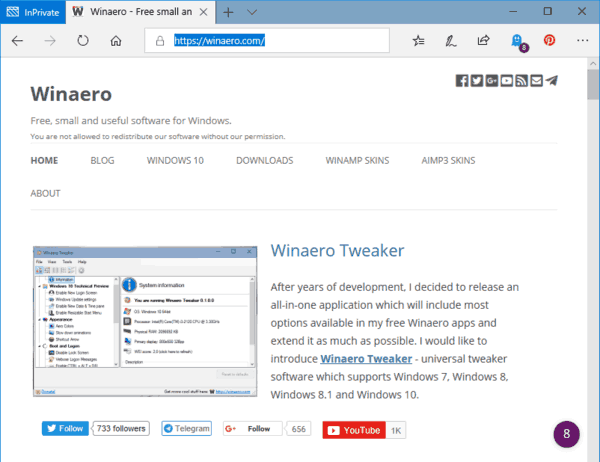O que saber
- O microfone deve captar sua voz e transmiti-la quando você estiver no bate-papo por voz, desde que você não a tenha silenciado.
- Ao usar o cabo link, você precisa verificar seu computador e configurar a entrada de áudio para usar o microfone Quest.
- Se você estiver tendo problemas com o microfone, normalmente poderá resolver o problema reiniciando o fone de ouvido.
Este artigo explica como usar o microfone Oculus Quest, incluindo instruções sobre o que fazer se o microfone Quest não estiver funcionando. As instruções referem-se ao Oculus Quest e ao Quest 2.
Como funciona o microfone Meta (Oculus) Quest?
Cada dispositivo Quest e Quest 2 inclui um conjunto de microfones e alto-falantes integrados. Esses fones de ouvido são unidades independentes que você pode usar sem um computador ou qualquer outro equipamento ou acessório adicional, portanto, incluem um conjunto de microfones na parte inferior, perto da boca. O conjunto de microfones deve captar sua voz e transmiti-la sempre que você estiver no bate-papo por voz, desde que você não a tenha silenciado.
O chat de voz da Quest tem dois níveis diferentes. Também inclui bate-papo em grupo em todo o sistema, que permite que você converse com seus amigos, esteja ou não em um jogo. Além disso, os desenvolvedores de aplicativos e jogos podem contar com o bate-papo em grupo em todo o sistema, oferecer sua própria solução de bate-papo por voz no jogo ou oferecer suporte a ambos. Se as pessoas não conseguem ouvi-lo, ou você não consegue ouvi-las, geralmente é devido a um problema com o bate-papo de voz do jogo ou com o bate-papo do grupo em todo o sistema.
Ao conectar uma Quest a um PC com o cabo de link, podem surgir problemas. Qualquer microfone conectado ou integrado ao seu computador pode substituir o microfone do Oculus Quest, e o mesmo vale para alto-falantes ou fones de ouvido integrados ou conectados. Portanto, ao usar o cabo link, você precisa verificar seu computador e configurar a entrada de áudio para usar o microfone Quest.
Como usar o VRChat no Meta (Oculus) Quest e Quest 2O que fazer quando o microfone Quest não funciona
Se você estiver tendo problemas com o microfone Meta (Oculus) Quest e ele não funcionar no jogo ou no bate-papo em grupo, normalmente você pode resolver o problema reiniciando o fone de ouvido. Siga este procedimento:
-
Pressione e segure o Botão de energia na lateral do fone de ouvido até ver a tela de desligamento.
-
Selecione Reiniciar .
-
Aguarde a reinicialização do fone de ouvido e verifique se o microfone funciona.
Como ativar e desativar o som do microfone Quest Meta (Oculus) em todo o sistema
Os fones de ouvido Quest incluem uma função de mudo, que permite desligar o microfone. Esse recurso é útil se você não estiver jogando com amigos e não quiser que ninguém ouça você quando estiver jogando jogos multijogador ou precisar ficar sem som por um tempo.
Veja como usar a função de silenciamento do Quest:
-
aperte o Botão Óculo no controlador direito para abrir o menu universal e selecione Configurações (ícone de engrenagem).

-
Selecione Dispositivo no painel esquerdo.
disco rígido externo do windows não aparecendo

-
Use o seu polegar direito para rolar o painel direito até chegar ao Microfone mudo contexto.
meu menu iniciar não abre o Windows 10

-
Selecione Microfone mudo para alternar o botão.

-
Quando o botão para desativar o microfone estiver azul, ninguém poderá ouvi-lo. Se você quiser que as pessoas ouçam você, certifique-se de que o botão de alternância esteja cinza.
Como alternar rapidamente o microfone Quest e Quest 2
Também existe uma maneira rápida de alternar o microfone usando o menu Ações rápidas:
-
Abra o menu universal e selecione Ações rápidas se ainda não estiver ativo.

-
Selecione os ícone de microfone .

-
Quando o ícone do microfone estiver azul, ninguém conseguirá ouvi-lo.

Como usar o microfone Meta (Oculus) Quest em jogos
Alguns jogos Quest usam o recurso de bate-papo em grupo em todo o sistema, enquanto outros têm sua própria funcionalidade de bate-papo por voz integrada. Em alguns jogos multijogador, você forma pares com pessoas. Em outros, você pode se aproximar das pessoas no ambiente virtual e começar a conversar. Se eles não conseguirem ouvir você, certifique-se de não silenciar sua missão, conforme descrito acima, e verifique se há uma função de silenciar o microfone no jogo.
Por exemplo, veja como ativar e desativar seu som no bate-papo VR:
-
Abra o Menu de atalho .

-
Selecione os ícone de microfone .

-
Se você puder ver um microfone vermelho no canto inferior da sua visualização, isso significa que ninguém poderá ouvi-lo.

Como sair de uma festa de missão
As festas são onde você pode conversar com seus amigos, mas ninguém será capaz de ouvi-lo se você estiver sozinho em uma festa. Se você criou um grupo acidentalmente ou se for a última pessoa restante e quiser poder se comunicar com outras pessoas nos jogos, veja como sair do seu grupo:
você pode deletar uma postagem do reddit
-
aperte o Botão Óculo para abrir o menu universal.
-
Procure o Barra de chamadas ativa abaixo na parte inferior do menu universal.
-
Selecione os ícone de telefone vermelho para sair da festa.
-
O chat de voz no jogo deve funcionar agora.
Como usar o microfone Meta (Oculus) Quest com o cabo Link
Se você estiver jogando por meio do cabo de link e quiser usar o microfone Quest integrado, será necessário verificar e possivelmente alterar uma configuração em seu PC. Veja como fazer o microfone Quest integrado funcionar ao jogar com um cabo link:
-
Conecte sua Quest ao PC via cabo link e inicie o Oculus Link.
-
Clique com o botão direito no ícone de alto-falante na bandeja do sistema do seu PC.

-
Selecione Abrir Definições de som .

-
No Entrada seção, clique no Escolha seu dispositivo de entrada menu suspenso.

-
Selecione seu fone de ouvido.

Você também pode clicar no menu suspenso escolher dispositivo de saída e selecionar sua Quest ou seus fones de ouvido, se tiver um par. Caso contrário, o som do seu Quest poderá ser emitido pelos alto-falantes do PC.