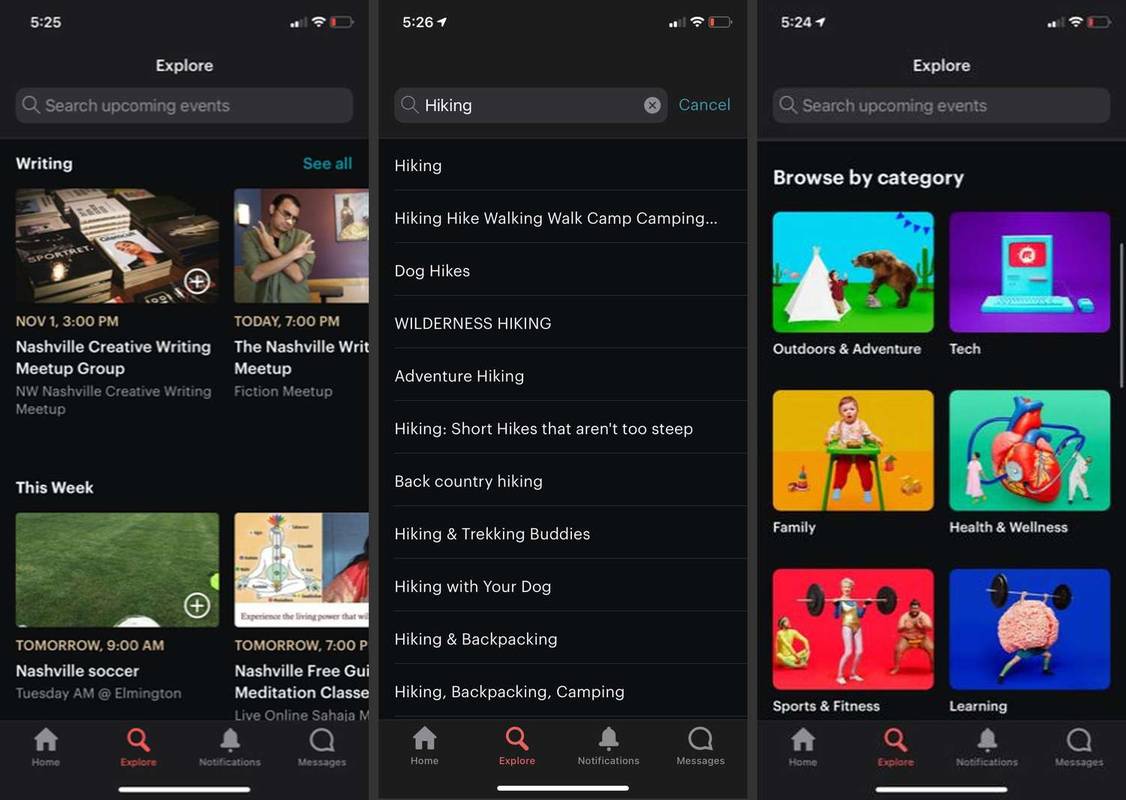O que saber
- Emparelhe Joy-Cons com um computador via Bluetooth.
- Repita o processo para o segundo Joy-Con, se aplicável.
- Instale um aplicativo de terceiros, como o BetterJoy, que permite que seu computador entenda as entradas do controlador.
Este artigo discute como conectar controladores Switch ao seu PC Windows se você quiser usar esta configuração com o emulador ou jogo indie de sua escolha. Você pode emparelhar Joy-Cons com qualquer versão do Windows, mas os drivers funcionam melhor com Windows 11 e 10.
Como usar Joy-Cons em um PC com Windows
Em primeiro lugar, o seu PC precisa ter conectividade Bluetooth. Os Joy-Cons usam Bluetooth para se conectar, então eles não terão como se conectar se o seu PC não tiver essa funcionalidade. Se isso não acontecer, e você realmente quiser usar o Switch Joy-Cons no seu PC, você precisará adicione um adaptador Bluetooth primeiro.
Se você tiver Bluetooth, terá duas opções:
-
Clique Começar e navegue até Configurações > Dispositivos > Bluetooth e, se o botão de alternância estiver desativado (conforme ilustrado), clique no botão de alternância Bluetooth para desligá-lo sobre .

-
Clique Adicione Bluetooth ou outro dispositivo .

-
Mantenha pressionado o botão de sincronização no seu Joy-Con até que as luzes comecem a piscar.

Você pode encontrar o botão de sincronização no trilho do conector entre os botões SL e SR.
o que significa adição rápida no snapchat
-
Clique Bluetooth .

-
Clique Joy-Con (L) ou Joy-Con (R) quando aparece no menu de dispositivos Bluetooth.

-
Aguarde o Joy-Con se conectar e repita esse processo se também quiser emparelhar o outro.

-
Baixe BetterJoy deste repositório GitHub .

Baixe a versão mais recente. Use a versão x64 se o seu sistema operacional for de 64 bits ou a versão x86 se o seu sistema operacional for de 32 bits. Se não tiver certeza, veja como saber se você tem o Windows de 64 bits.
-
Extraia os arquivos para a pasta de sua preferência, abra a subpasta drivers e execute ViGEmBUS_Setup como administrador. Isso iniciará um assistente de instalação que instalará os drivers necessários.

-
Depois de terminar de instalar os drivers, retorne à pasta principal do BetterJoy e execute BetterJoyForCemu como administrador.

-
BetterJoy reconhecerá seus Joy-Cons emparelhados. Para usar os Joy-Cons como controladores separados, clique em um dos ícones do Joy-Con. Fazer isso girará os ícones para exibir os Joy-Cons na orientação horizontal. Para voltar a usá-los como um único controlador, clique em qualquer um dos ícones novamente.

- Como uso Joy-Cons em um PC sem usar Bluetooth?
Devido aos Joy-Cons exigirem uma conexão Bluetooth, não é possível emparelhá-los com o seu PC a menos que você use Bluetooth. Outros controladores de switch, como o Controlador profissional possuem opções de conexão com fio e, portanto, podem ser usados em um PC sem Bluetooth.
- Como desativo os Joy-Cons emparelhados com meu PC?
Você pode desligar os Joy-Cons que estão conectados ao seu PC pressionando o botão botão de sincronização .
- O que devo fazer se meu PC solicitar um PIN ao emparelhar meus Joy-Cons?
Se você estiver tentando emparelhar seu Joy-Cons com um PC e for solicitado a inserir um PIN, tente 0000 ou 1234 . Ambas as opções são o PIN padrão para dispositivos Bluetooth e devem funcionar.
Mostraremos como conectar seus Joy-Cons ao PC via Bluetooth e, em seguida, como fazê-los funcionar com o BetterJoy. BetterJoy é um software gratuito que você pode baixar no GitHub que permite usar seus Joy-Cons individualmente ou como um controlador.

Jeremy Laukkonen
Como conectar Joy-Cons ao seu PC com Windows
Antes de começar a usar os Joy-Cons no PC, primeiro você precisa conectá-los. Este é um processo simples que envolve emparelhar cada Joy-Con com o seu PC via Bluetooth. Quando terminar, você estará pronto para usar o BetterJoy, ou qualquer alternativa, configurar seus Joy-Cons para funcionar com jogos e emuladores de PC.
Como usar seus Joy-Cons como controladores em um PC
Depois de emparelhar com sucesso seus Joy-Cons ao PC, você terá que fornecer algum método para o PC entender as entradas de cada controlador. Existem muitas soluções para esse problema, mas mostraremos como fazer as coisas funcionarem com o BetterJoy. Este método permite alternar facilmente entre usar os Joy-Cons como controladores separados ou juntos como um único controlador.
Este método funciona para Windows 7, 8, 8.1, 10 e 11, mas você pode ter problemas se não tiver o Windows 10 ou 11. Se os drivers travarem, tente atualizando os drivers oficiais do controlador do Xbox 360 .
Sobre os controladores Joy-Con
O Joy-Con são na verdade dois controladores usados em conjunto. Esses minúsculos controladores se conectam ao Switch via Bluetooth, o que significa que você também pode conectar os controladores do Switch ao seu PC (Windows) para usar com o emulador ou jogo indie de sua escolha. Quando terminar, você sempre poderá conectar os controladores do Switch de volta ao Switch.
Artigos Interessantes
Escolha Do Editor

Como tachar o texto no Gmail e outros truques de usabilidade
A formatação do texto é uma parte importante da escrita online. Isso não só pode mudar a aparência do seu conteúdo, mas também pode ajudar a torná-lo mais acessível e fácil de ler. As pessoas são atraídas pela clareza e pelo uso da formatação

Como cancelar um pedido Etsy como comprador ou vendedor
Como um dos maiores sites de comércio eletrônico, o Etsy tem quase todos os artesanatos que se pode esperar encontrar. No entanto, a enorme seleção pode muitas vezes levar a decisões de compra erradas. Se você é novo na plataforma ou está fazendo

Faça backup e restaure notas adesivas no Windows 10
O Sticky Notes é um aplicativo da Plataforma Universal do Windows (UWP) que vem com o Windows 10. Você pode fazer backup de seus sticky notes e restaurá-los mais tarde.

Como banir palavras em discórdia
Executar seu próprio servidor Discord pode ser uma experiência valiosa. Você construiu seu servidor Discord do zero com apenas alguns amigos próximos e o transformou em uma utopia para os jogadores e entusiastas de jogos se divertirem '

Arquivos de tags: 0x80240031

Análise da HP Photosmart C4180
Nossos laboratórios de impressão de fotos frequentemente viram a HP chegar ao topo em qualidade de imagem, e com a variedade de slots para cartões de mídia e o prático LCD de 2,75 polegadas claramente voltado para entusiastas domésticos, estávamos curiosos para ver se o orçamento