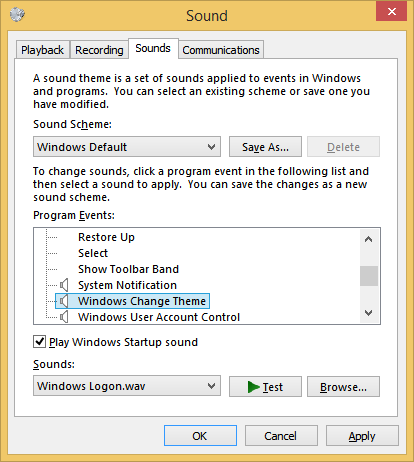O que saber
- Conecte o DualSense Edge ao seu PC com um cabo USB e ele se conectará automaticamente.
- Para sem fio: Configurações > Dispositivos > Adicionar Bluetooth no seu PC, pressione e segure o PS e Criar botões no controlador e clique em Bluetooth > Controlador sem fio .
- Perfis de controle e atribuições de botões personalizados só podem ser criados e editados usando um console PS5.
Este artigo explica como usar um controlador PS5 DualSense Edge em um PC, incluindo conexão via USB e Bluetooth e usando o controlador com ambos Vapor e jogos não Steam.
Como usar um controlador DualSense Edge em um PC
O controlador DualSense Edge é essencialmente um controlador DualSense com botões e recursos extras, por isso funciona em PCs como o DualSense original. Você pode conectar um DualSense Edge a um PC com uma conexão com fio e também pode emparelhá-lo via Bluetooth para uma conexão sem fio.
Depois de conectar um DualSense Edge ao PC, a funcionalidade exata varia de jogo para jogo. Alguns jogos de PC incluem suporte integrado para botões extras e gatilhos aprimorados, e outros não. Outros jogos tratam o DualSense Edge como um DualSense normal porque não suportam recursos adicionais.
Não há como editar diretamente perfis de controlador e atribuições de botões personalizados para o DualSense Edge em um PC. Você precisará sincronize seu controlador com um PS5 e defina seus perfis personalizados antes de conectar o controlador ao PC.
Como conectar um DualSense Edge a um PC com conexão com fio
O DualSense Edge possui uma porta USB-C assim como o DualSense, para que você possa conectá-lo ao seu PC com Windows e ele funcionará automaticamente.
Veja como conectar um DualSense Edge a um PC com conexão com fio:
-
Conecte um cabo USB ao seu PC.
Jeremy Laukkonen/Lifewire
-
Conecte a outra extremidade ao DualSense Edge e o Windows reconhecerá automaticamente o controlador.
Jeremy Laukkonen/Lifewire
-
Para verificar se o Windows reconheceu o controlador, navegue até Configurações > Bluetooth e dispositivos > Dispositivos , e procure o Borda DualSense listagem.

Se o seu PC não reconhecer o controlador, certifique-se de que o Windows esteja totalmente atualizado.
Como conectar um DualSense Edge a um PC sem fio
O DualSense Edge também suporta conexões sem fio via Bluetooth, então você precisará emparelhar seu controlador ao PC se quiser jogar desconectado.
Para evitar erros de conexão, desligue seu PS5 antes de iniciar este processo.
Veja como conectar um DualSense Edge a um PC sem fio:
-
No seu PC, clique com o botão direito no Começar botão e selecione Configurações .

-
Clique Bluetooth e dispositivos .

-
Clique Adicionar Dispositivo .

-
Pressione e segure o Playstation e Criar botões em seu DualSense Edge até entrar no modo de emparelhamento.

-
No seu PC, clique em Bluetooth .

-
Selecione Controlador sem fio DualSense Edge .
como você muda um arquivo wav para mp3

-
Clique Feito , e seu controlador agora está pronto para uso.

Enquanto o seu controlador estiver conectado ao PC neste momento, normalmente você precisará configurá-lo no DS4Windows ou Steam para usá-lo com seus jogos.
Quão bem o DualSense Edge funciona no PC?
O DualSense Edge funciona bem em PCs com Windows, mas funciona melhor com uma conexão com fio do que sem fio. Alguns jogos mais recentes reconhecerão automaticamente um DualSense Edge e suportarão gatilhos adaptativos e outros recursos quando usados com uma conexão com fio. O Windows também o reconhece como DualSense Edge quando usado com uma conexão sem fio, mas é menos provável que os jogos o suportem sem ajuda.
Embora alguns jogos suportem DualSense Edge automaticamente, normalmente você precisará usar um aplicativo de terceiros como DS4Windows ou Big Picture Mode do Steam.
Veja como usar o DualSense Edge em um PC com DS4Windows:
-
Desconecte seu DualSense Edge e desligue-o.
-
Navegue até o DS4Windows Github e baixe o instalador.

Você também precisará instalar o tempo de execução .NET, caso nunca tenha feito isso antes. Ele está vinculado na parte superior do DS4Windows Github para fácil acesso se você precisar.
-
Execute o instalador e selecione Dados do aplicativo .

Pode ser necessário reinicializar como parte deste processo.
-
Selecione Suporte a dispositivos DS4 e Suporte para dispositivos DualSense e clique em Fechar.

-
Com o DS4Windows em execução, conecte seu DualSense Edge via USB ou Bluetooth e clique em Começar .
-
Quando seu controlador aparecer na guia Controladores do DS4Windows, ele estará pronto para uso.

Como usar o DualSense Edge com jogos Steam
Se você joga jogos de PC através do Steam, não precisa do DS4Windows para usar o DualSense Edge. O Steam tem a capacidade de usar controladores DualSense integrados, mas você precisará usar o modo Big Picture e alterar uma configuração.
Veja como usar o DualSense Edge com Steam:
-
Conecte seu DualSense Edge ao PC via USB ou Bluetooth.
-
Abra o Steam e clique no Ícone de TV para entrar no modo Big Picture.

-
Selecione Menu PS .

-
Selecione Configurações .

-
Selecione Controlador .

-
Selecione os Habilitar entrada Steam para controladores de Playstation alternar.

-
Seu controlador agora funcionará com jogos Steam no modo Big Picture. Clique Começar o teste para verificar a operação ou apenas inicie o jogo e comece a jogar.

Você pode clicar Abrir nesta tela para calibrar seu controlador se ele não estiver funcionando corretamente.
como chegar às opções de pasta do Windows 10
-
Seu controlador está pronto para uso com jogos Steam.