Se você deseja reduzir o número de aplicativos instalados no seu PC, usar o Spotify Web Player no seu navegador é uma solução conveniente. Você notará poucas diferenças entre o web player e o aplicativo. E se você gosta streaming de música grátis on-line , o web player funciona mesmo se você tiver uma versão gratuita Spotify conta.
O Spotify Web Player é suportado por Google Chrome , Mozilla Firefox, Microsoft Edge e Opera.
Acesse o Spotify Web Player
Para acessar o Spotify Web Player, inicie seu navegador de Internet favorito e siga estas etapas:
-
Vá para a página de navegação do Spotify.
-
Selecione Conecte-se .
Se você não possui uma conta Spotify, selecione Inscrever-se e crie uma nova conta usando seu endereço de e-mail ou seu conta do Facebook .
-
Digite seu nome de usuário e senha e selecione Conecte-se . Ou selecione Entrar com o Facebook .
Página inicial do Spotify Web Player
Depois de fazer login no Web Player do Spotify, você verá que é um layout simples. O painel esquerdo lista as opções disponíveis, sendo as quatro primeiras as que você mais usará. Estes são Pesquisa, Página inicial, Sua biblioteca e Reproduzidos recentemente.
A página inicial oferece uma visão ampla de todas as opções principais. Aqui você encontrará:
- Links rápidos na parte superior para Destaques, Podcasts, Gráficos, Gêneros, Novos lançamentos e Descobrir.
- Música sugerida com base no seu histórico de audição.
- Sua música tocada recentemente.
- Seções 'Mais Gostos' com artistas específicos relacionados ao seu gosto musical.
- Sugestões temáticas baseadas no dia da semana ou feriados especiais.
- Principais listas de músicas.
- Podcasts recomendados.
A página inicial é personalizada com base no seu comportamento auditivo, portanto você poderá ver mais ou menos opções do que as listadas acima.
Pesquisa Spotify
Se você sabe o que está procurando, escolha esta opção. Depois de fazer isso, uma caixa de texto será exibida na parte superior da tela. Digite sua frase de pesquisa para encontrar a música desejada. Pode ser o nome de um artista, o título de uma música ou álbum, uma lista de reprodução ou até mesmo um gênero musical. Assim que você começar a digitar, uma lista de resultados será exibida. Selecione um resultado da lista para começar a ouvir.

A página de resultados é categorizada em seções úteis, como Artistas, Álbuns, Playlists, Podcasts, Episódios e muito mais.
Sua biblioteca Spotify
A seção Sua Biblioteca do Spotify Web Player exibe uma visão geral de todas as músicas que você ouviu ou salvou. Eles estão organizados em Playlists, Músicas, Álbuns, Artistas e Podcasts, com links rápidos na parte superior.

Se você quiser personalizar sua própria lista de reprodução, selecione Nova Playlist no canto superior direito da tela. O Spotify recomenda músicas com base no título da sua playlist. Adicione música na tela Criar lista de reprodução ou apenas adicione música enquanto navega no Spotify e ouve música.
Descubra novas músicas
O Spotify também é um serviço de recomendação de música e esta opção oferece uma ótima maneira de descobrir novas músicas.
Os resultados que você vê são sugestões que o Spotify acha que você pode gostar. Eles se baseiam em vários fatores, incluindo o tipo de música que você está ouvindo. As faixas também são listadas se forem populares no momento e se enquadrarem nos gêneros musicais que você ouve.
Transmita música com o Spotify Web Player
Existem muitos recursos embutidos no aplicativo da web. Eles são quase idênticos ao aplicativo de desktop. Para encontrá-los, basta procurar o menu Mais (os ícones de três pontos) ao lado de listas de reprodução ou faixas individuais.

Ao abrir este menu para faixas individuais, você encontrará as seguintes opções:
- Pausar ou reproduzir: Tudo + Mudança + P
- Reproduzir a próxima faixa: Tudo + Mudança + .
- Reproduzir faixa anterior: Tudo + Mudança + ,
- Salvar trilha: Tudo + Mudança + F
- Pausar ou reproduzir: Tudo + Mudança + P
- Reproduzir a próxima faixa: Tudo + Mudança + .
- Reproduzir faixa anterior: Tudo + Mudança + ,
- Embaralhar: Tudo + Mudança + F
- Repita: Tudo + Mudança + R
- Reproduzir álbum: Tudo + Mudança + B
- Selecione o ícone de dispositivos no canto inferior direito da janela.
- Escolha a família de dispositivos para a qual deseja transmitir (como Google Cast).
- Selecione o dispositivo de saída em sua casa para o qual deseja transmitir.
Reproduzir música usando as teclas de atalho do Spotify Web Player
Uma coisa que você pode perder ao mudar para o Spotify Web Player é que muitas teclas de atalho do teclado que funcionavam no aplicativo de desktop não funcionarão no web player. No entanto, ao instalar a extensão Spotify Web Player Hotkeys, você ainda pode controlar a reprodução da música com o teclado com os seguintes controles.
Teclas de atalho da extensão Chrome Spotify Web Player:
Teclas de atalho do complemento Firefox Spotify Hotkeys:
Para acessar este recurso, instale a extensão Chrome Spotify Web Player Hotkey ou o Teclas de atalho do Spotify Complemento do Firefox.
Transmita sua música para dispositivos Chromecast
Um dos maiores benefícios do cliente Spotify para desktop é a capacidade de transmitir música para o seu Chromecast ou qualquer outro dispositivo que você tenha habilitado. A boa notícia é que você não perde esse recurso no Spotify Web Player.

Para transmitir sua música:
A única ressalva aqui é que você precisará usar o aplicativo Spotify em seu desktop ou dispositivo móvel para adicionar novos dispositivos compatíveis com Cast à sua conta Spotify.
Outros benefícios do Spotify Web Player
Se você ainda não está convencido de que o streaming de música com o Spotify Web Player não prejudica sua experiência de ouvir música, considere todos os benefícios extras que ele oferece.
Ouvir música deve ser uma experiência tranquila. Com os recursos que o Spotify Web Player oferece, não há razão para usar o cliente de desktop.
como jogar com amigos em hearthstone
Artigos Interessantes
Escolha Do Editor

Como encontrar e usar modelos de fluxograma gratuitos do Excel
Procurando modelos de fluxograma? Use os modelos SmartArt para criar um fluxograma em uma planilha do Excel. Atualizado para incluir o Excel 2019.

Avaliação do MSI GE70 2PE Apache Pro
O bombasticamente intitulado GE70 2PE Apache Pro da MSI oferece grande potência para jogos em um robusto chassi de 17,3 polegadas. Com um processador quad-core Core i7 tomando as rédeas ao lado de uma das mais recentes GPUs GTX série 800 da Nvidia e

Como fazer clipes no Twitch
Como um dos recursos mais úteis que o Twitch tem a oferecer, o Clips permite aos usuários capturar e compartilhar momentos de qualquer vídeo com seus amigos. Além do mais, Twitch oferece a opção de editar seus clipes e postar

Dimensione todas as colunas para caber no File Explorer do Windows 10
Como dimensionar todas as colunas para caber no File Explorer do Windows 10. Se você estiver usando a exibição Detalhes para arquivos e pastas no File Explorer.
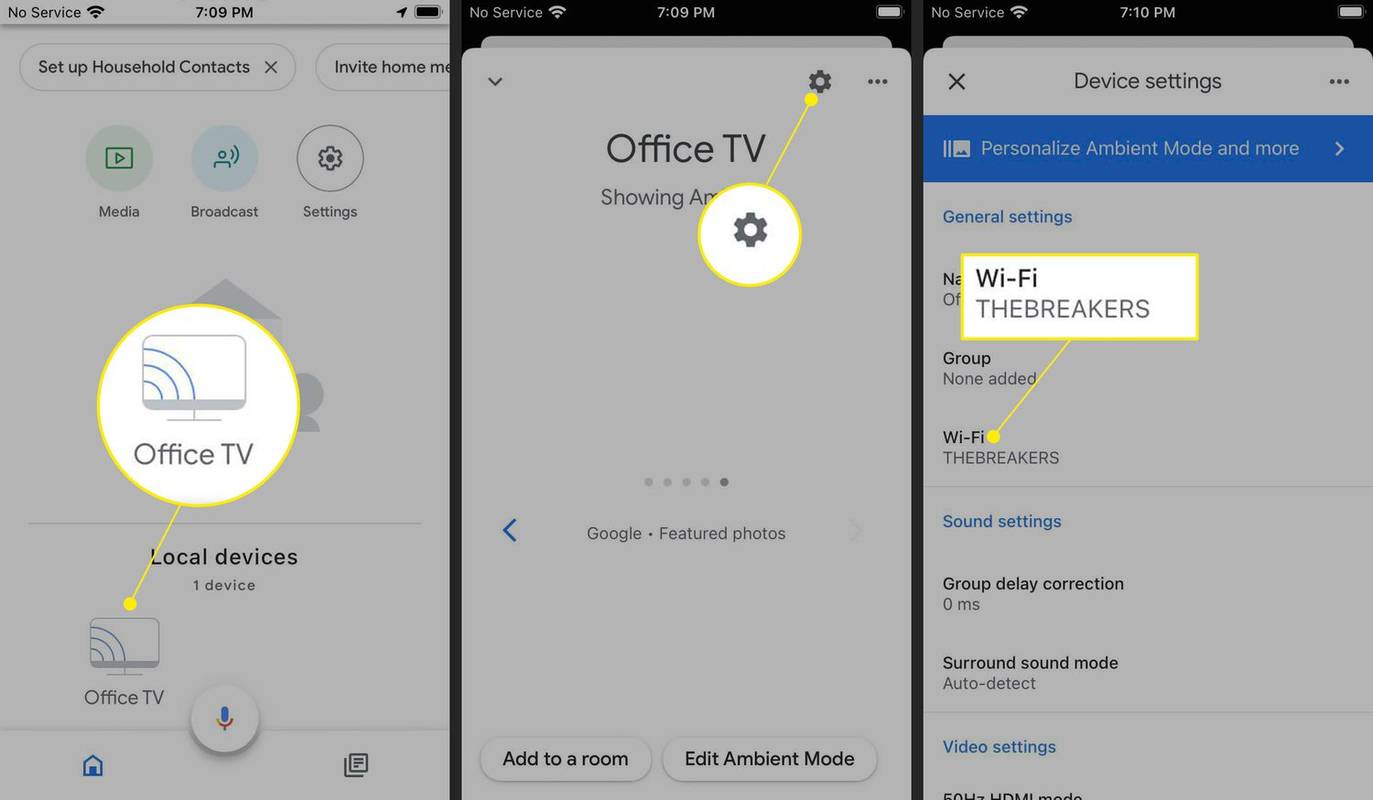
Como conectar o Chromecast a um novo Wi-Fi
Para alterar a rede do seu Chromecast, use o app Google Home para que o Chromecast esqueça as configurações de rede e configure-o novamente.
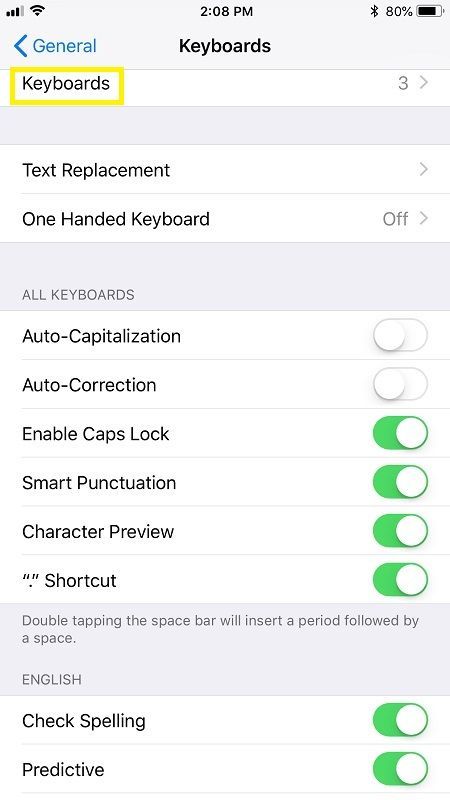
Como desativar a correção automática no iPhone XR
Desativar a correção automática é uma das primeiras coisas que você deve fazer quando começar a usar o iPhone. Falhas de correção automática são comuns e podem ser extremamente embaraçosas. A função de previsão de texto pode inserir palavras que você nunca pretendeu



