O que saber
- Conecte seu telefone ou tablet à sua rede Wi-Fi.
- Abra o app Google Home e toque em seu Chromecast > Configurações > Wi-fi > Esquecer > Esqueça a rede .
- Siga as instruções na tela para conectar seu Chromecast ao Wi-Fi.
Este artigo explica como alterar a rede Wi-Fi em um Chromecast, incluindo dicas úteis para resolver problemas com conexões Wi-Fi do Chromecast.
Como conecto meu Chromecast a uma rede Wi-Fi diferente?
Quando você configura seu Chromecast pela primeira vez, parte do processo de configuração conecta o Chromecast ao seu Wi-Fi. Se você adquirir um novo roteador, mover ou alterar as configurações de Wi-Fi, precisará alterar a rede do seu Chromecast.
Não há opção de alterar a rede diretamente, portanto, esse processo exige que o Chromecast esqueça sua rede e configure-a novamente.
Veja como alterar a rede no seu Chromecast:
-
Conecte seu telefone ou tablet à rede Wi-Fi e instale o app Google Home, caso ainda não o tenha feito.
-
Abra o Google Home no seu telefone ou tablet.
-
Toque no seu Chromecast.
-
Tocar Configurações .
-
Tocar Wi-fi .

-
Tocar Esquecer esta rede .
-
Selecione Esqueça a rede Wi-Fi e espere que seu Chromecast esqueça a rede atual.

-
Certifique-se de que seu Chromecast esteja conectado e ligado.
-
Na tela inicial do Google Home, toque no mais (+) ícone.
-
Tocar Configurar dispositivo .
-
Tocar Novos dispositivos .

-
Selecione sua casa e toque em Próximo .
-
Aguarde até que o Google Home encontre seu Chromecast.
-
Tocar Próximo .

-
Aguarde o Google Home se conectar ao seu Chromecast.
-
Compare o código exibido na sua TV com o código do aplicativo e toque em Sim se eles combinarem. Ou use a câmera do seu telefone para escanear um código QR.
-
Tocar Concordo .

-
Tocar Sim, estou dentro para compartilhar dados com o Google ou Não, obrigado para impedir que o Google colete dados.
-
Selecione um local para associar ao seu Chromecast e toque em Próximo .
-
Selecione sua rede Wi-Fi e toque em Próximo .

-
Digite a senha da sua rede Wi-Fi e toque em Conectar .
-
Aguarde até que seu Chromecast se conecte à rede.
-
Você verá uma mensagem quando o Chromecast estiver conectado à nova rede.

Agora você alterou a rede Wi-Fi do seu Chromecast e pode começar a usá-la. Se você quiser terminar a configuração neste momento, siga as instruções na tela.
como deletar todos os e-mails não lidos no yahoo
Por que meu Chromecast não se conecta ao meu novo Wi-Fi?
Se você adquirir uma nova rede Wi-Fi por qualquer motivo, seu Chromecast não se conectará automaticamente a ela. O Chromecast ainda terá suas informações antigas de Wi-Fi para que não se conecte à nova rede. Para conectar o Chromecast ao seu novo Wi-Fi, você precisará seguir as etapas da seção anterior para que o Chromecast esqueça sua rede antiga e configure-o com sua nova rede.
Está com problemas para se conectar ao Chromecast no app Home para alterar a rede? Se você redefinir seu Chromecast para a configuração original , você poderá configurá-lo novamente e conectá-lo ao seu Wi-Fi como se fosse um novo dispositivo.
Correções para outros problemas de Wi-Fi no Chromecast
Aqui estão alguns outros problemas e soluções comuns de Wi-Fi do Chromecast:
- Como faço para redefinir um Chromecast?
Para redefinir seu Chromecast, abra o app Google Home e toque em seu dispositivo Chromecast > Configurações (ícone de engrenagem). Em um dispositivo iOS, toque em Remover dispositivo ; em um Android, toque em Mais (três pontos). Tocar Restauração de fábrica e toque em Restauração de fábrica novamente para confirmar.
- Como faço para usar o Chromecast de um iPhone?
Primeiro, configure seu Chromecast usando o app Google Home para iOS. Em seguida, no app Google Home, toque no meios de comunicação ícone; sob Gerencie seu sistema , escolha se deseja acessar serviços de música, vídeo, rádio ou podcast. Selecione Link em seus aplicativos de streaming disponíveis, como Netflix e Hulu, e siga as instruções para vincular sua conta. Abra a mídia que deseja transmitir, clique no botão Ícone de transmissão no seu iPhone e escolha seu dispositivo Chromecast.
Artigos Interessantes
Escolha Do Editor

Como mudar de IDE para AHCI no Windows 10
Aprenda como mudar de IDE para AHCI após instalar o Windows 10 sem reinstalar.

Como excluir jogos e aplicativos do Nintendo 3DS
Precisa liberar espaço no cartão SD 3DS? Veja como excluir dados de aplicativos e jogos para liberar espaço para mais jogos no seu 3DS.
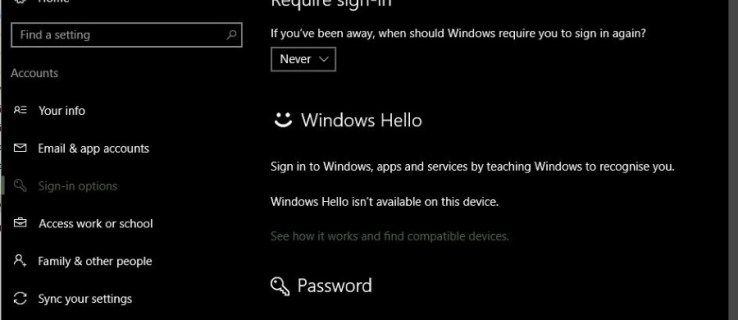
Como interromper solicitações de senha e login automático no Windows 10
Cansado de ter que digitar sua senha toda vez que você inicia seu dispositivo Windows 10? Quer evitar ter que digitá-lo novamente ao cancelar o protetor de tela? Não precisa proteger sua área de trabalho com uma senha?

Uploads lentos no Google Drive: como corrigir
O armazenamento em nuvem torna o compartilhamento e o acesso a arquivos muito mais fácil do que o tradicional, portanto, sua popularidade crescente não deve ser nenhuma surpresa. Contanto que você tenha uma conexão de Internet estável, você pode acessar seus dados em qualquer lugar do mundo, e

Análise do HP Officejet Pro 8600 Plus
Em nossos últimos laboratórios multifuncionais, o HP Officejet Pro 8500A Plus conquistou o prêmio máximo, graças à combinação de um scanner de qualidade, ótimas impressões de documentos e custos de operação muito baixos. Teria sido facil

Como obter o verdadeiro Aero Glass com Blur no Windows 8
Um membro MSFN 'BigMuscle' implementou Aero Glass com transparência e desfoque para Windows 8. Seu minúsculo aplicativo portátil Aero Glass para Win8 v0.2 conecta a API DWM no Windows 8 e cria efeitos reais de desfoque e transparência em molduras de janela usando Direct 2D e 3D direto. É simplesmente INCRÍVEL: o aplicativo é portátil










