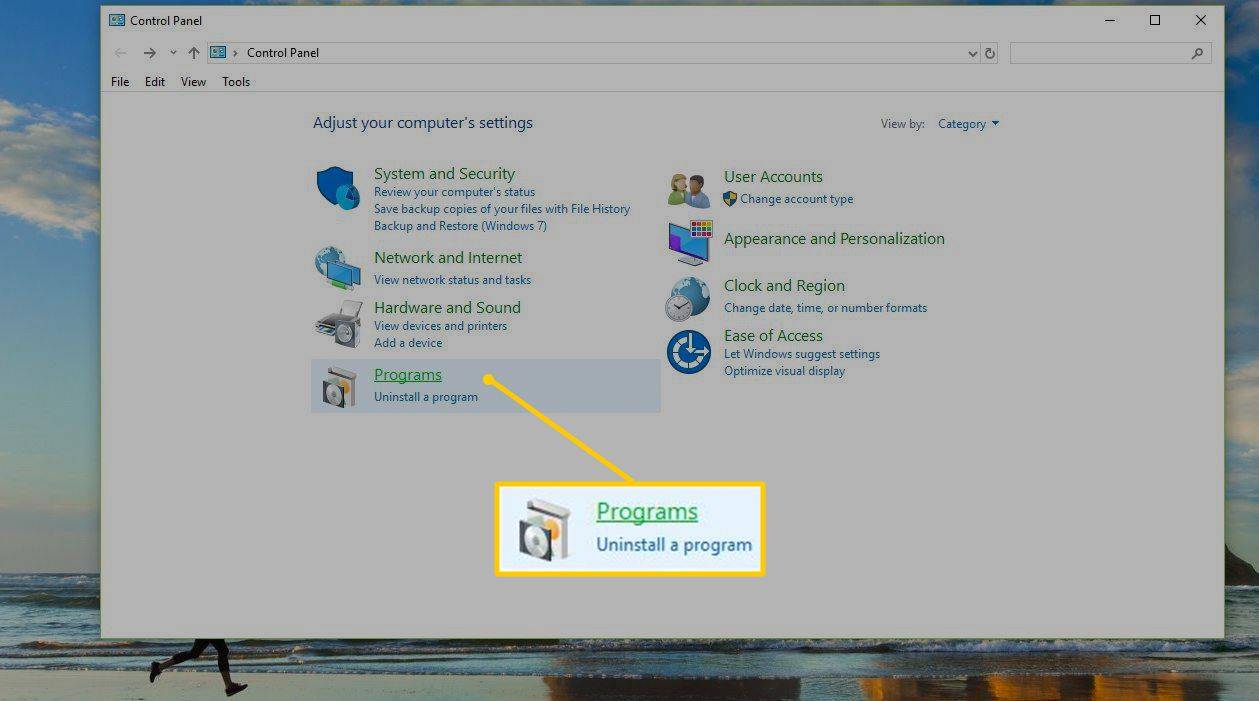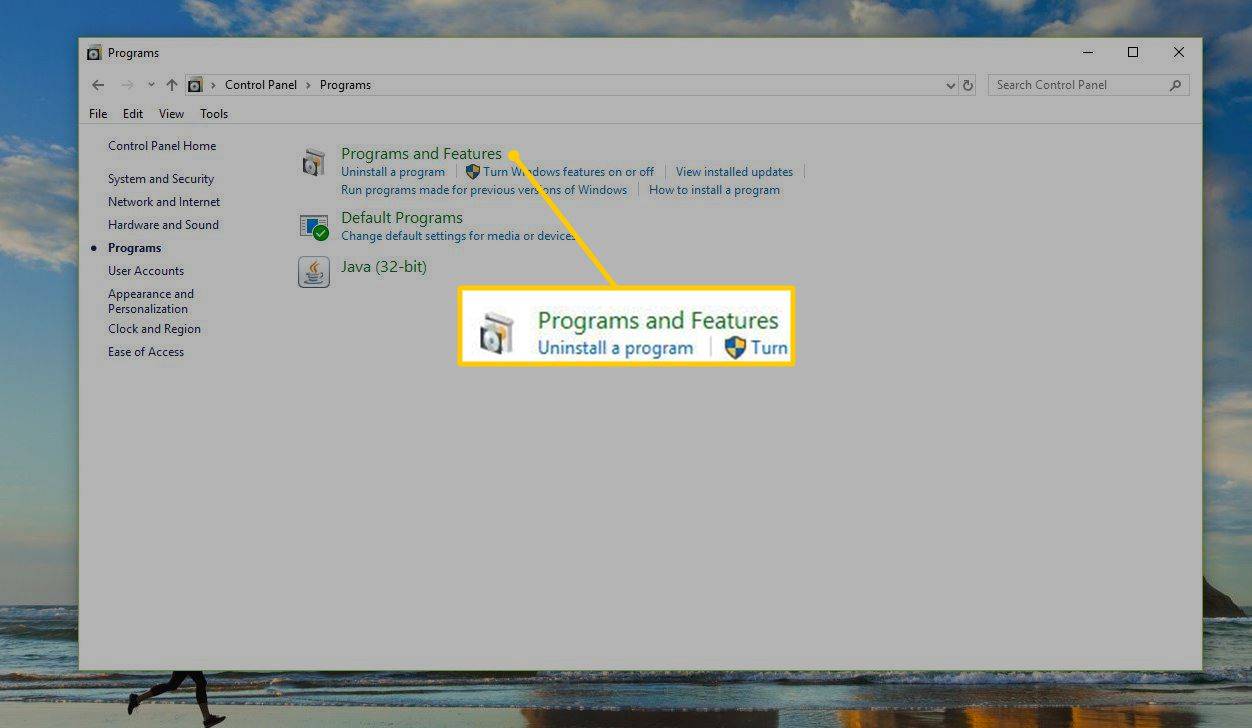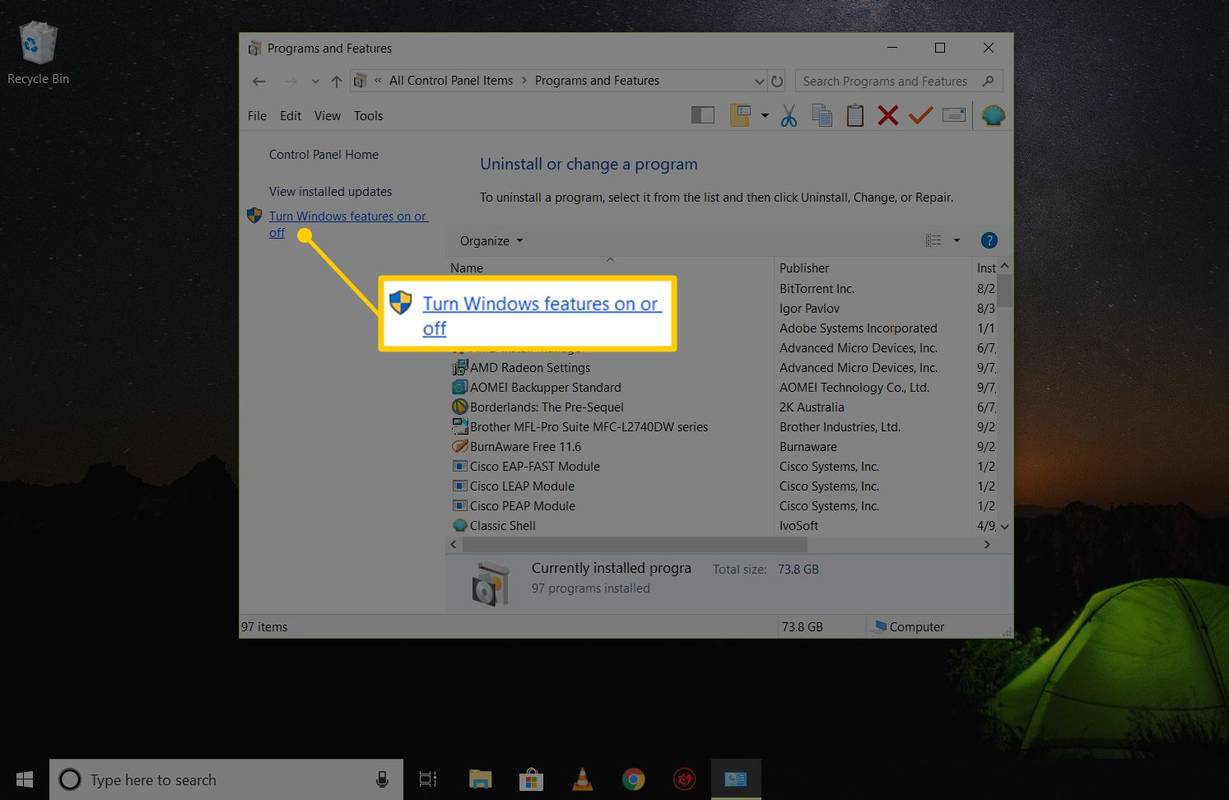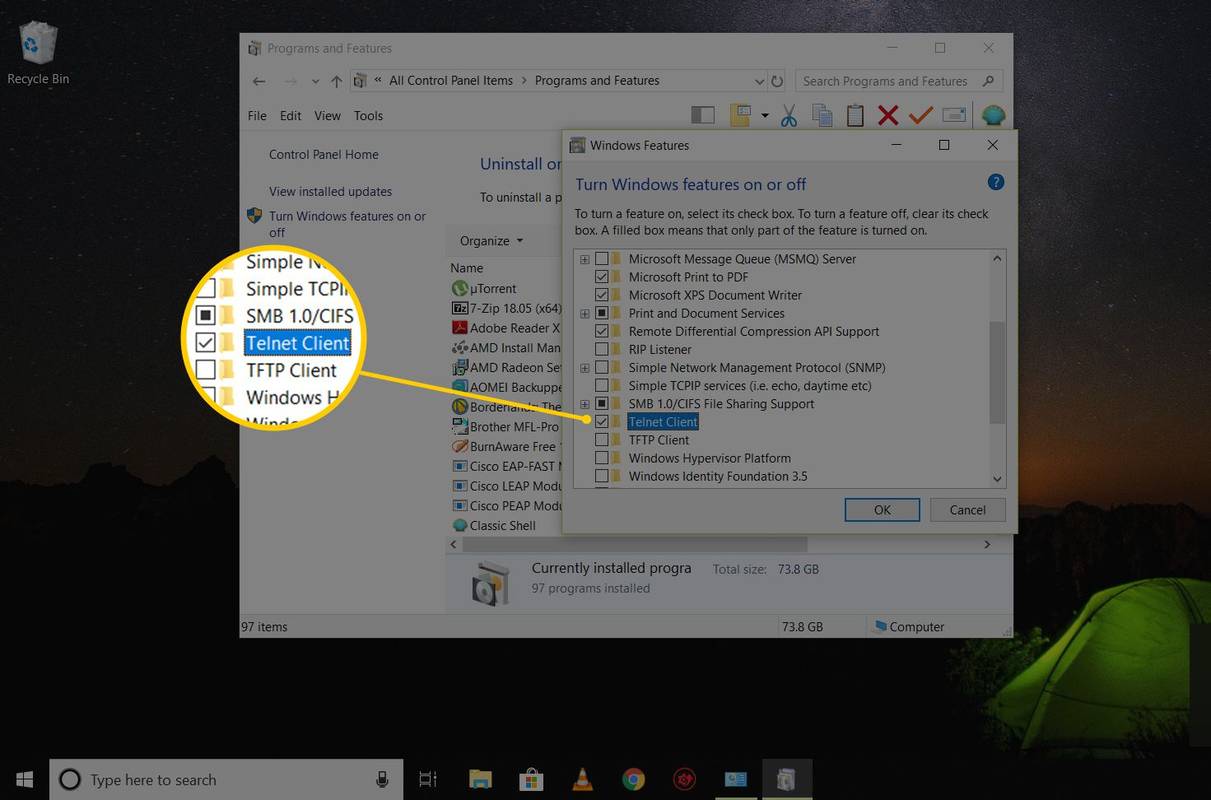Telnet é um protocolo de rede que fornece um interpretador de linha de comando para comunicação com um dispositivo. É usado com mais frequência para gerenciamento remoto, mas às vezes também para a configuração inicial de alguns dispositivos, especialmente hardware de rede, como switches e pontos de acesso.
Como funciona o Telnet?
Telnet foi originalmente usado em terminais. Esses computadores exigem apenas um teclado porque tudo na tela é exibido como texto. O terminal fornece uma maneira de fazer login remotamente em outro dispositivo, como se você estivesse sentado na frente dele e usando-o como qualquer outro computador.
Hoje em dia, o Telnet pode ser usado a partir de umvirtualterminal, ou emulador de terminal, que é essencialmente um computador moderno que se comunica com o mesmo protocolo Telnet. Um exemplo disso é o comando telnet, disponível no prompt de comando do Windows que usa o protocolo Telnet para se comunicar com um dispositivo ou sistema remoto.
Os comandos Telnet também podem ser executados em outros sistemas operacionais, como Linux e macOS, da mesma forma que são executados no Windows.
Telnet não é igual a outros protocolos TCP/IP, como HTTP, que transfere arquivos de e para um servidor. Em vez disso, o protocolo Telnet faz com que você faça login em um servidor como se fosse um usuário real e, em seguida, concede a você controle direto e todos os mesmos direitos sobre arquivos e aplicativos que o usuário com o qual você está conectado.
como jogar aplicativos ios no pc
Embora não seja o mesmo que Telnet, ferramentas de software de acesso remoto gratuitas são uma forma alternativa de se comunicar remotamente com outro computador.
Como usar o Telnet do Windows
Embora o Telnet não seja uma forma segura de se comunicar com outro dispositivo, há um ou dois motivos para usá-lo, mas você não pode simplesmente abrir uma janela do prompt de comando e esperar começar a executar comandos.
Cliente Telnet, a ferramenta de linha de comando que executa comandos telnet no Windows, funciona em todas as versões do Windows, mas, dependendo da versão do Windows que você está usando, pode ser necessário habilitá-lo primeiro.
Habilite o cliente Telnet no Windows
No Windows 11, Windows 10, Windows 8, Windows 7 e Windows Vista, ative o Cliente Telnet em Recursos do Windows no Painel de Controle antes que qualquer comando relevante possa ser executado.
O cliente Telnet já está instalado e pronto para uso no Windows XP e no Windows 98.
-
Abra o Painel de Controle procurando por painel de controle no menu Iniciar. Ou abra a caixa de diálogo Executar por meio de GANHAR+R e então entre ao controle .
-
Selecione Programas . Se você não vir isso porque está visualizando os ícones do miniaplicativo do Painel de Controle, escolha Programas e características em vez disso e pule para a Etapa 4.
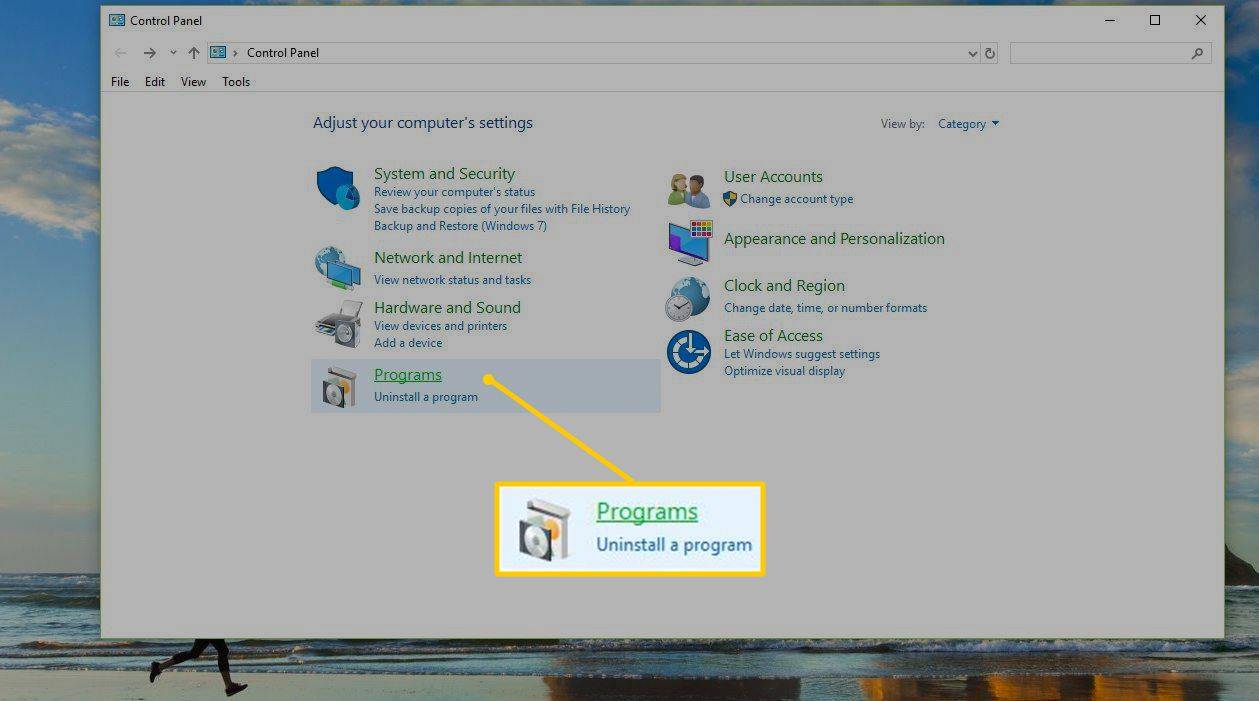
-
Selecione Programas e características .
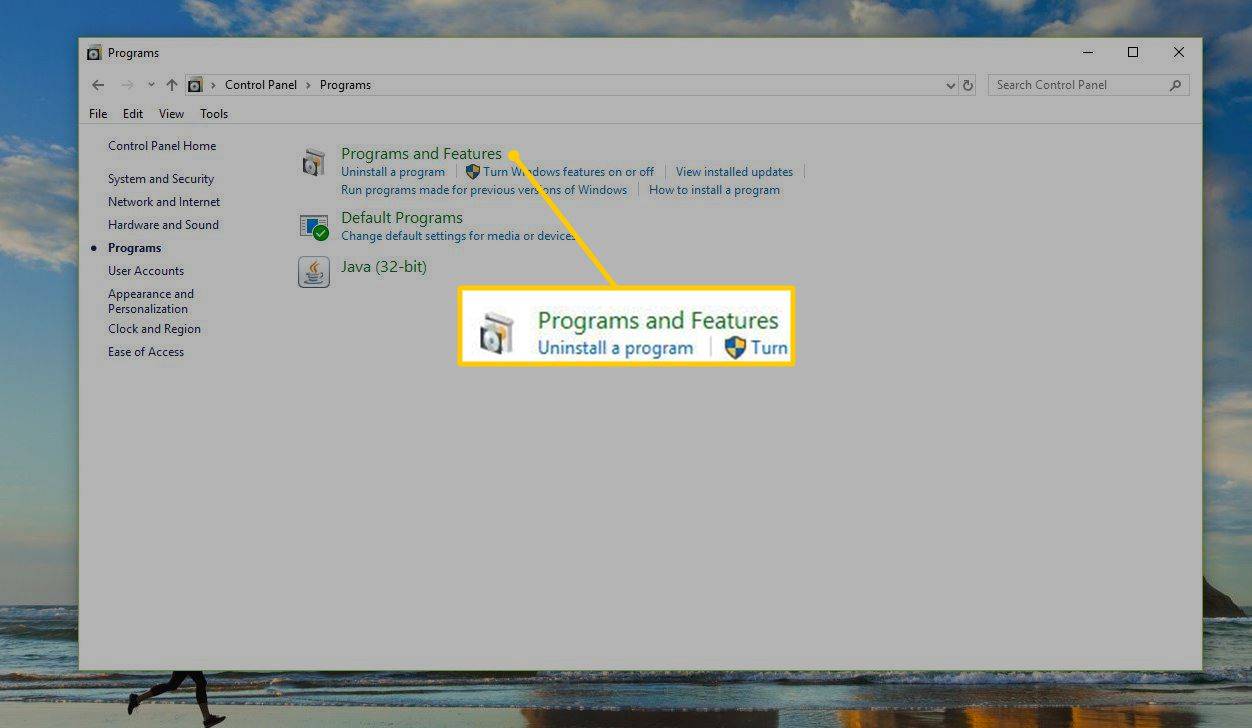
-
Selecione Liga ou desliga características das janelas no painel esquerdo.
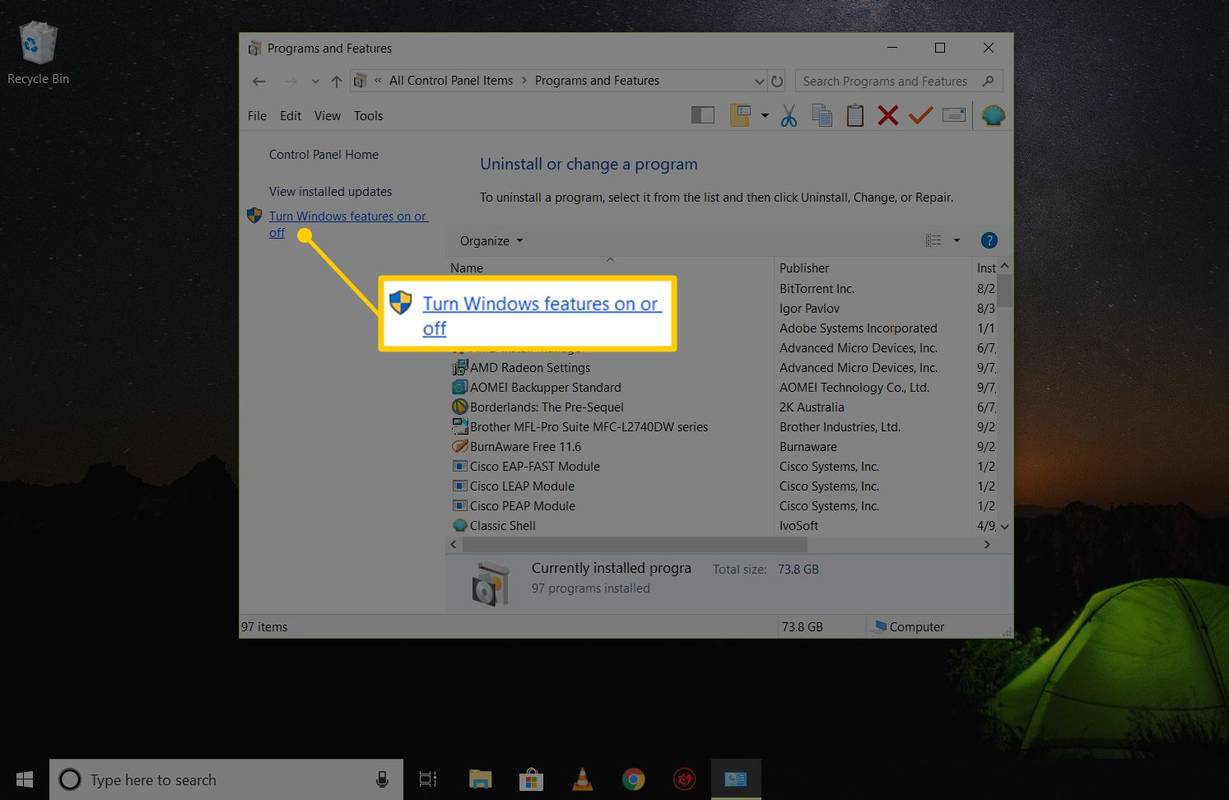
-
Marque a caixa de seleção ao lado de Cliente Telnet .
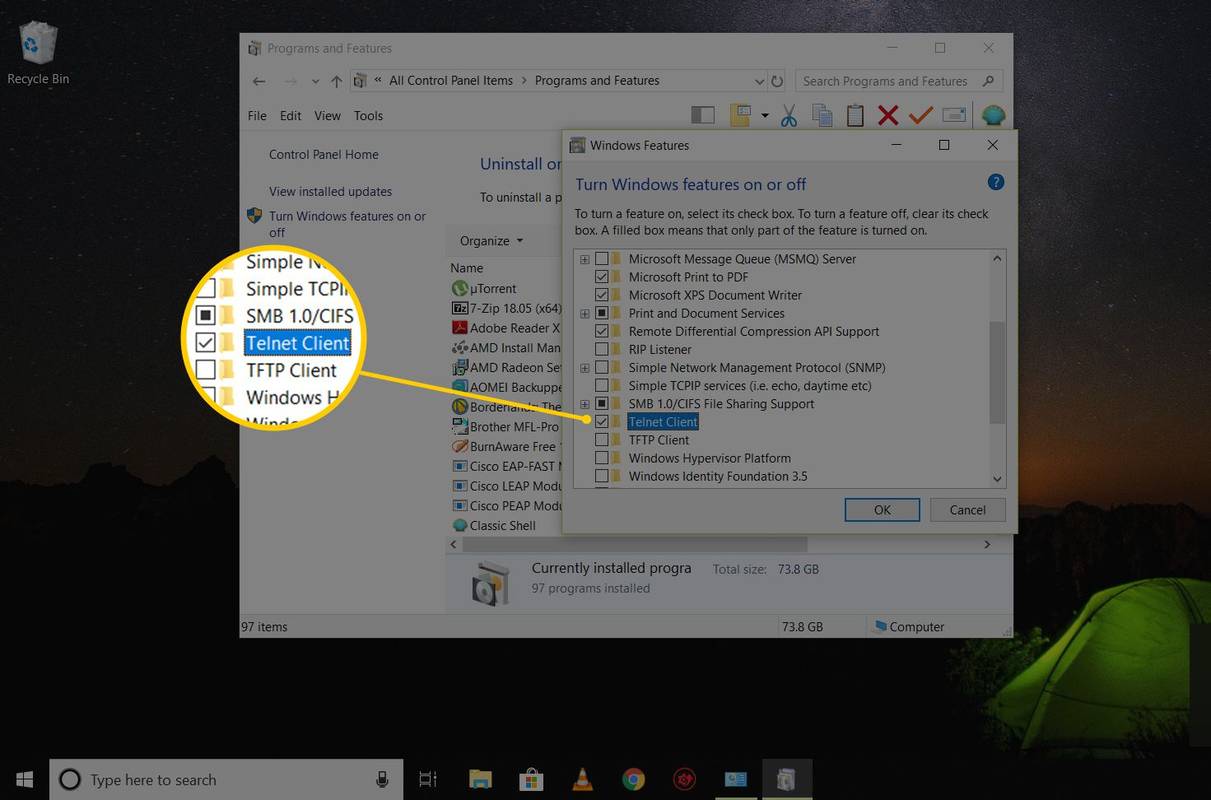
-
Selecione OK para ativar o Telnet.
-
Quando você vê o O Windows concluiu as alterações solicitadas mensagem, você pode fechar qualquer caixa de diálogo aberta.
meu macbook pro não liga
Execute comandos Telnet no Windows
Os comandos Telnet são fáceis de executar. Depois abrindo o prompt de comando , digite a palavra telnet . O resultado é uma linha que diz Microsoft Telnet> , que é onde os comandos são inseridos.

Se você não planeja seguir o primeiro comando telnet com comandos adicionais, digite telnet seguido por qualquer comando, como os mostrados nos exemplos abaixo.
Para conectar-se a um servidor Telnet, digite um comando que siga esta sintaxe:
Por exemplo, entrar telnet textmmode.com 23 conecta-se a textmmode.com na porta23usando Telnet.
A última parte do comando é usada para o número da porta, mas só é necessária para especificar se não for a porta padrão 23. Por exemplo, telnet textmmode.com 23 é o mesmo que executar o comando telnet textmmode. com , mas não é o mesmo que telnet textmmode.com 95 , que se conecta ao mesmo servidor, mas na porta95.
A Microsoft mantém um lista de comandos telnet se quiser saber mais sobre como abrir e fechar uma conexão Telnet, exibir as configurações do cliente Telnet e muito mais.
com que frequência a pontuação do snapchat é atualizada
Jogos Telnet e informações adicionais
Existem vários Truques do prompt de comando você pode realizar usando Telnet. Alguns deles estão em formato de texto, mas você pode se divertir com eles.
Confira o tempo em Clima subterrâneo :

Use o Telnet para falar com uma psicoterapeuta com inteligência artificial chamada Eliza. Após conectar-se ao Telehack com o comando abaixo, digite elisa quando solicitado a escolher um dos comandos listados.

Assista a uma versão ASCII do filme Star Wars Episódio IV completo digitando isto no prompt de comando:

Além das coisas divertidas que podem ser feitas no Telnet, há vários Bulletin Board Systems (BBS). Um BBS fornece uma maneira de enviar mensagens a outros usuários, ver notícias, compartilhar arquivos e muito mais. O Guia Telnet BBS lista centenas de servidores aos quais você pode se conectar usando este protocolo.
Perguntas frequentes- Qual a diferença entre o SSH e o Telnet?
SSH é um protocolo de rede usado para acesso remoto e usa criptografia. Telnet é outro protocolo de rede usado para acesso remoto, mas não usa criptografia. Ele exibirá dados (incluindo nomes de usuário e senhas) em texto não criptografado.
- Como faço Telnet para meu roteador?
Certifique-se de que o Telnet esteja ativado e execute ping na sua rede. No Telnet, digite endereço IP Telnet (ex. Telnet 192.168.1.10 ). A seguir, insira seunome de usuárioesenhaEntrar.