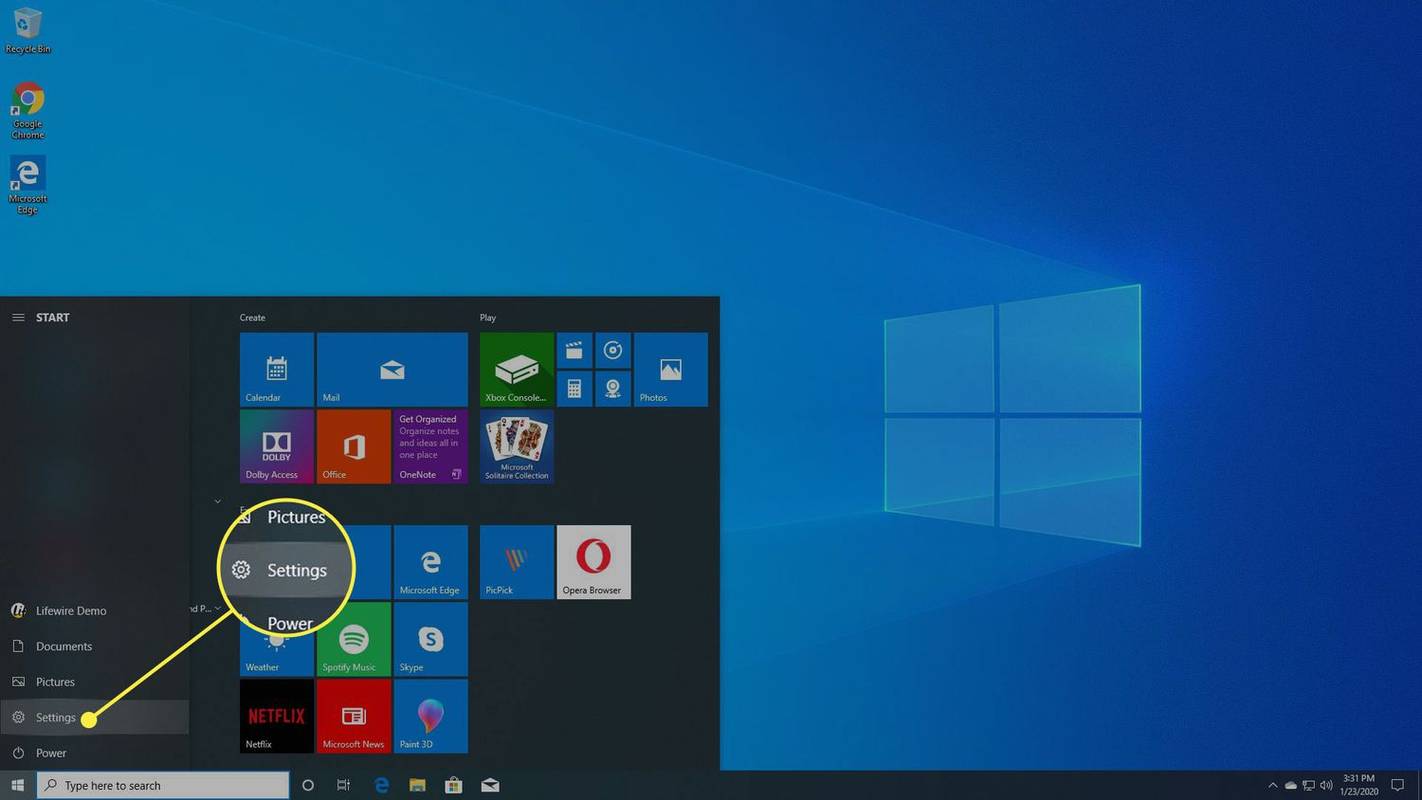Não é incomum sua webcam te deixar na mão quando você mais precisa. Muitas vezes, é uma falha simples. Mas, em outros casos, você precisa descobrir como resolver o problema alterando as configurações do laptop.

Se você tem um laptop Acer e sua webcam não está se comportando bem, pode haver muitos motivos para isso. Neste artigo, apresentamos algumas soluções para ajudá-lo a colocar sua câmera de volta em funcionamento.
como verificar seu dm no instagram
Como consertar a webcam em seu laptop Acer
Quase todos os modelos de laptop mais novos vêm com uma câmera integrada. Se o seu laptop Acer tem uma webcam embutida e você está usando o sistema operacional Windows 10, aqui estão algumas soluções possíveis que você pode experimentar se sua câmera não estiver exibindo vídeo.

1. Verifique o driver
Um driver corrompido ou desatualizado pode estar causando o problema com sua câmera. Para verificar se esse é o problema, siga estas etapas.
- Vá para a barra de tarefas e clique no ícone da lupa no canto esquerdo.

- Digite no Gerenciador de Dispositivos e clique para abri-lo quando aparecer nos resultados da pesquisa.

- Encontre dispositivos de imagem na lista à esquerda e clique para ver o nome da sua câmera.

- Clique duas vezes na câmera para abrir os detalhes.

- Se o status do dispositivo disser Este dispositivo está funcionando corretamente, você não precisa atualizar o driver.

Se o dispositivo não estiver funcionando corretamente, você pode tentar desinstalar o driver. Veja como:
- Clique com o botão direito na webcam.
- Escolha Desinstalar dispositivo na lista pop-up.
- Escolha Excluir o software do driver para este dispositivo na janela pop-up e clique em Desinstalar para confirmar.

- Reinicie seu laptop e espere que o driver seja reinstalado automaticamente.
- Se isso não acontecer, você pode instalar o driver ausente manualmente. Acesse o site oficial da Acer e procure o driver de que você precisa. Baixe-o e instale-o em seu laptop. Caso você não encontre um driver para o Windows 10, os feitos para as versões anteriores do Windows também funcionarão, pois são compatíveis com outros sistemas operacionais.
Se você atualizou um driver e sua webcam parou de funcionar depois disso, você pode voltar a usar a versão anterior do driver.
- Abra o Gerenciador de Dispositivos e clique com o botão direito na webcam.

- Escolha Propriedades no menu pop-up.

- Clique na guia Driver.

- Selecione Reverter driver e clique em Sim para confirmar.
- Reinicie o laptop e verifique se a câmera está funcionando agora. Caso contrário, pode ser necessário verificar as alterações de hardware para ajudar o computador a reconhecer a alteração do driver. Você pode fazer isso clicando com o botão direito no nome da câmera e selecionando a opção mencionada.
2. Desative / ative a webcam
Você pode tentar corrigir o problema desativando a câmera e ativando-a novamente.
- Abra o Gerenciador de dispositivos mencionado anteriormente.
- Clique na opção Dispositivos de imagem para revelar sua câmera.
- Clique com o botão direito no nome da webcam para acessar a lista pop-up.
- Selecione Desativar dispositivo.

- Selecione Sim na janela pop-up para confirmar sua escolha.
- A prática recomendada é reiniciar o computador e repetir as etapas, mas apenas agora selecione Ativar dispositivo na lista pop-up.
3. Permita que os aplicativos usem sua webcam
Você pode estar enfrentando problemas de privacidade da webcam. É necessário permitir que os aplicativos que você deseja usar, como Skype ou FaceTime, acessem sua câmera. Siga estas etapas simples para fazer isso:
como impedir que vídeos sejam reproduzidos automaticamente no google chrome
- Vá para a barra de tarefas e clique em Iniciar.
- Role para localizar Configurações e clique para abrir.

- Digite webcam no campo de pesquisa no canto superior direito.
- Selecione Configurações de privacidade da webcam.

- Veja se a opção Permitir que os aplicativos usem minha câmera esteja habilitada. Caso contrário, mude o botão para Ativado.

4. Certifique-se de que você não está usando mais de um aplicativo
Se você quiser que funcione corretamente, apenas um aplicativo ou programa por vez pode usar sua webcam. Certifique-se de que, por exemplo, apenas o Skype está tentando acessar sua câmera. Feche todos os outros programas e aplicativos que podem estar usando sua câmera. Se você não tiver certeza de quais aplicativos podem ser, pode fechá-los todos. Mas antes de fazer isso, certifique-se de que salvou todo o seu trabalho.
5. Reinstale os programas ou aplicativos
Talvez o problema não seja com sua webcam, mas com os programas que estão tentando usá-la. Se o arquivo foi corrompido durante a instalação, talvez você não consiga fazer a câmera funcionar. A melhor opção é desinstalar o programa ou aplicativo de seu laptop e instalá-lo novamente.
No mínimo, verifique se há atualizações - você pode não estar usando a versão mais recente do aplicativo. Se a sua webcam parou de funcionar repentinamente, é provável que essa seja a causa. Além disso, lembre-se de que você precisa permitir o Adobe Flash para determinados sites se quiser fazer chamadas de vídeo, por exemplo, no FaceTime.
Prepare-se para videochamadas
Pelo menos uma dessas correções garantirá que você esteja pronto para sua próxima videochamada. É recomendável começar de forma simples - antes de pensar em soluções mais complexas, tente simplesmente reiniciar seu laptop. Muitas vezes, pode resolver o problema para que você possa continuar com o seu dia como se nada tivesse acontecido. Se isso não ajudar, tente outras sugestões deste artigo.
Você tem outras correções? Compartilhe suas sugestões na seção de comentários abaixo.