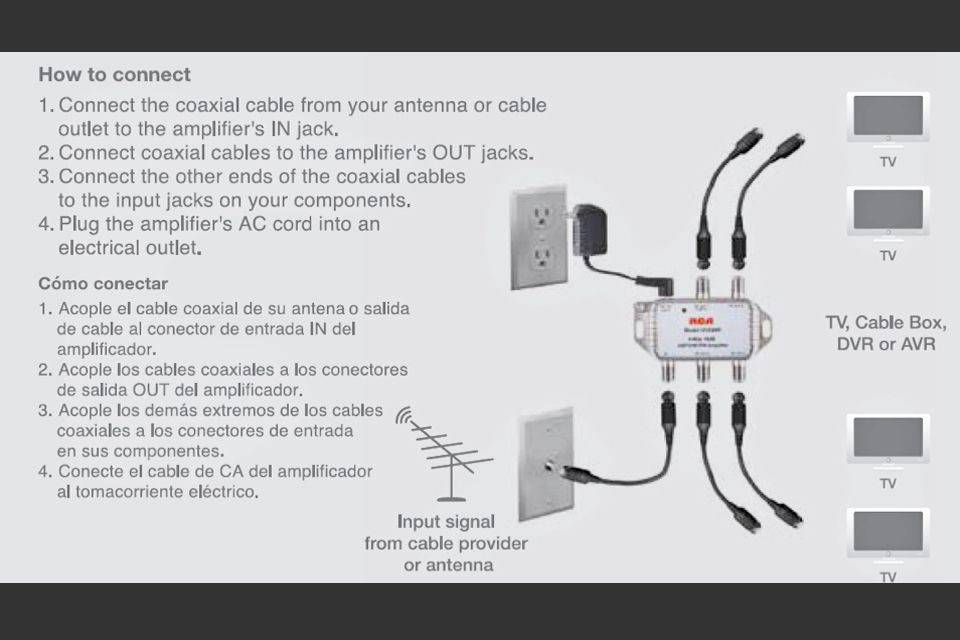Não é inédito que sua webcam o decepcione quando você mais precisar. Muitas vezes, é uma falha simples. Mas em outros casos, você precisa descobrir como resolver o problema alterando as configurações do seu laptop.
como limpar o histórico de bate-papo na discórdia

Se você tem um laptop Acer e sua webcam está se comportando mal, pode haver muitas razões por trás disso. Neste artigo, apresentamos algumas soluções para ajudá-lo a colocar sua câmera de volta em funcionamento.
Como consertar a webcam em seu laptop Acer
Quase todos os modelos de laptop mais recentes vêm com uma câmera integrada. Se o seu laptop Acer tiver uma webcam embutida e você estiver usando o sistema operacional Windows 10, aqui estão algumas correções possíveis que você pode experimentar se sua câmera não estiver exibindo vídeo.

1. Verifique o driver
Um driver corrompido ou desatualizado pode estar causando o problema com sua câmera. Para verificar se esse é o problema, siga estas etapas.
- Vá para a barra de tarefas e clique no ícone de lupa no canto esquerdo.

- Digite Gerenciador de dispositivos e clique para abri-lo quando aparecer nos resultados da pesquisa.

- Encontre dispositivos de imagem na lista à esquerda e clique para ver o nome da sua câmera.

- Clique duas vezes na câmera para abrir os detalhes.

- Se o status do dispositivo indicar Este dispositivo está funcionando corretamente, você não precisa atualizar o driver.

Se o dispositivo não estiver funcionando corretamente, você pode tentar desinstalar o driver. Veja como:
como ver o tamanho da pasta no google drive
- Clique com o botão direito do mouse na webcam.
- Escolha Desinstalar dispositivo na lista pop-up.
- Escolha Excluir o software do driver para este dispositivo na janela pop-up e clique em Desinstalar para confirmar.

- Reinicie o seu laptop e espere o driver ser reinstalado automaticamente.
- Se isso não acontecer, você pode instalar o driver ausente manualmente. Vá para o site oficial da Acer e procure o driver que você precisa. Faça o download e instale-o em seu laptop. Caso você não encontre um driver para o Windows 10, os feitos para versões anteriores do Windows também funcionarão, pois são compatíveis com outros sistemas operacionais.
Se você atualizou um driver e sua webcam parou de funcionar depois disso, você pode voltar a usar a versão anterior do driver.
- Abra o Gerenciador de dispositivos e clique com o botão direito do mouse na webcam.

- Escolha Propriedades no menu pop-up.

- Clique na guia Driver.

- Escolha Roll Back Driver e clique em Yes para confirmar.
- Reinicie seu laptop e verifique se sua câmera está funcionando agora. Caso contrário, talvez seja necessário verificar alterações de hardware para ajudar seu computador a reconhecer a alteração do driver. Você pode fazer isso clicando com o botão direito do mouse no nome da câmera e selecionando a opção mencionada.
2. Desative/ative a webcam
Você pode tentar corrigir o problema desativando a câmera e ativando-a novamente.
- Abra o Gerenciador de Dispositivos mencionado anteriormente.
- Clique na opção Dispositivos de imagem para revelar sua câmera.
- Clique com o botão direito do mouse no nome da webcam para acessar a lista pop-up.
- Selecione Desativar dispositivo.

- Selecione Sim na janela pop-up para confirmar sua escolha.
- A prática recomendada é reiniciar o computador e repetir as etapas, mas somente agora selecione Ativar dispositivo na lista pop-up.
3. Permita que os aplicativos usem sua webcam
Você pode estar enfrentando problemas de privacidade na webcam. É necessário permitir que os aplicativos que você deseja usar, como Skype ou FaceTime, acessem sua câmera. Siga estes passos simples para fazer isso:
- Vá para a barra de tarefas e clique em Iniciar.
- Role para encontrar Configurações e clique para abrir.

- Digite webcam no campo de pesquisa no canto superior direito.
- Selecione as configurações de privacidade da webcam.

- Veja se a opção Permitir que os aplicativos usem minha câmera está habilitada. Caso contrário, mude a alternância para Ligado.

4. Verifique se você não está usando mais de um aplicativo
Se você quiser que funcione corretamente, apenas um aplicativo ou programa de cada vez pode usar sua webcam. Certifique-se de que, por exemplo, apenas o Skype esteja tentando acessar sua câmera. Feche todos os outros programas e aplicativos que possam estar usando sua câmera. Se você não tiver certeza de quais aplicativos podem ser, você pode fechá-los todos. Mas antes de fazer isso, verifique se você salvou todo o seu trabalho.
5. Reinstale os programas ou aplicativos
Talvez o problema não esteja na sua webcam, mas nos programas que estão tentando usá-la. Se o arquivo foi corrompido durante a instalação, talvez você não consiga fazer sua câmera funcionar. A melhor opção é desinstalar o programa ou o aplicativo do seu laptop e instalá-lo novamente.
desabilitar comentários em uma postagem do Facebook
No mínimo, verifique se há atualizações – você pode não estar usando a versão mais recente do aplicativo. Se a sua webcam parou de funcionar de repente, essa é provavelmente a causa. Além disso, lembre-se de que você precisa permitir o Adobe Flash para determinados sites se quiser fazer chamadas de vídeo, por exemplo, no FaceTime.
Prepare-se para chamadas de vídeo
Pelo menos uma dessas correções garantirá que você esteja pronto para sua próxima videochamada. É recomendável começar simples – antes de contemplar soluções mais complexas, tente simplesmente reiniciar seu laptop. Muitas vezes, pode resolver o problema para que você possa continuar com o seu dia como se nada tivesse acontecido. Se isso não ajudar, experimente outras sugestões deste artigo.
Você tem outras correções? Compartilhe suas sugestões na seção de comentários abaixo.