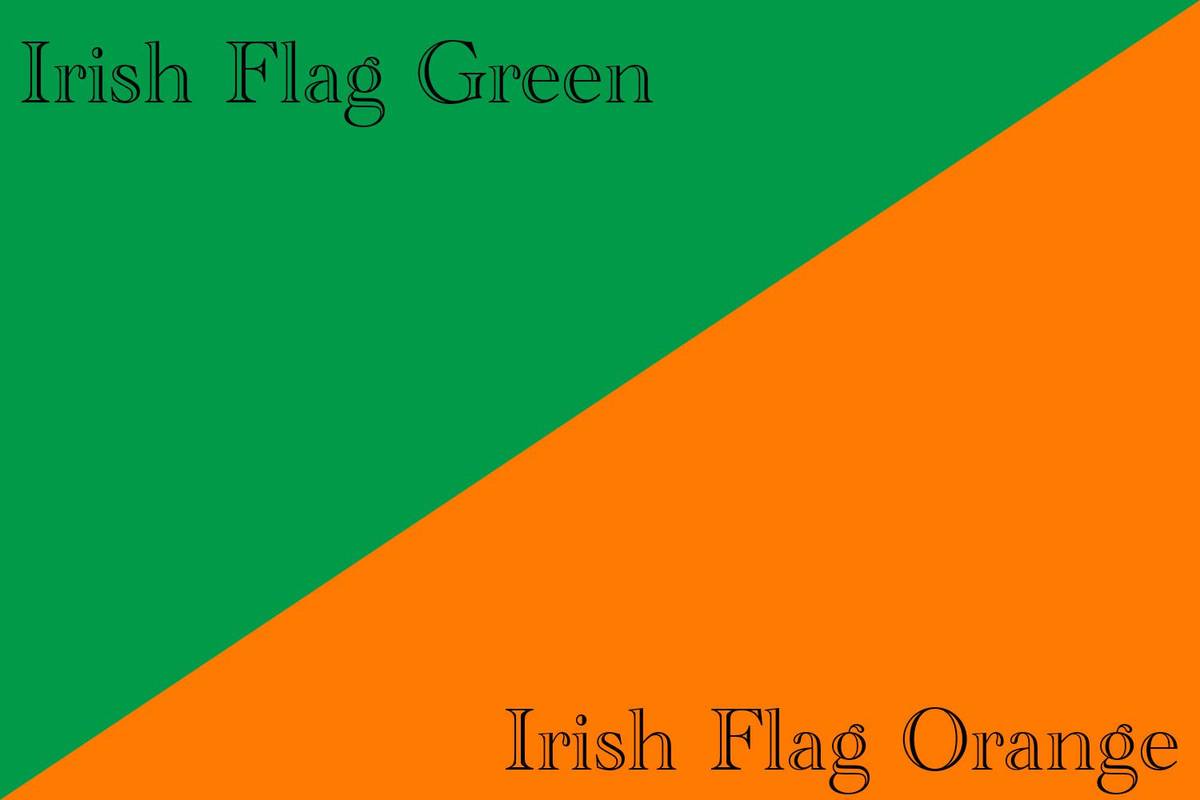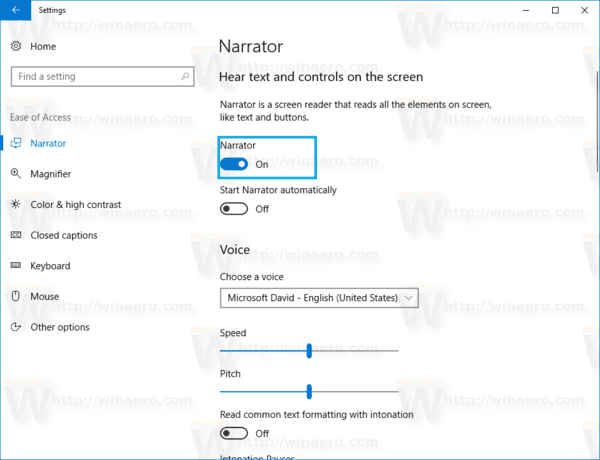Embora a Lenovo seja uma das marcas de laptops mais confiáveis do mercado, ela não é perfeita. Um dos problemas que podem surgir é que sua bateria não está carregando ou carregando apenas até um determinado ponto. Se você está passando por isso, não se preocupe, você não é o único. Felizmente, você geralmente pode resolver esse problema sem precisar levar o laptop para ser atendido.

Se você está se perguntando o que fazer quando seu laptop Lenovo não está carregando, você veio ao lugar certo. Neste artigo, discutiremos vários métodos valiosos que você pode usar para corrigir esse problema rapidamente.
Notebook Lenovo não carrega
Muitos usuários relataram ter visto a notificação Plugged in, não carregando em seus laptops Lenovo. Vários fatores podem causar isso, e pode ser difícil estabelecer se o problema está no carregador ou no laptop. Aqui está o que você pode fazer sobre isso:
Verifique se há problemas de hardware
Depois de perceber que seu laptop está conectado, mas não está carregando, a primeira ação que você deve tomar é verificar o carregador e o adaptador CA. Procure por quaisquer sinais de danos, pois isso pode estar causando o problema. Se você tiver um carregador reserva, tente conectá-lo.
Se você determinou que o problema está no carregador defeituoso, precisará comprar um novo. Alguns laptops Lenovo também podem ser carregados por meio de um cabo USB Tipo C ou um banco de potência. Verifique se é possível economizar tempo e evitar ficar sem bateria até comprar um novo carregador.
Verifique as configurações da bateria
Muitos laptops Lenovo apresentam configurações de gerenciamento de energia projetadas para prolongar a vida útil da bateria ou o tempo de execução. Se a bateria carregar apenas até 60%, você pode ter ativado essas configurações acidentalmente. As etapas para desabilitar essa opção variam de acordo com o que você pré-carregou em seu laptop.
Se você tiver o Lenovo Energy Management pré-carregado, siga estas etapas:
- Abra o Lenovo Energy Management.

- Escolha a configuração de bateria desejada: Economia de energia, Equilibrado ou Alto desempenho.

Para aqueles que possuem o Lenovo Power Manager, veja como alterar as configurações da bateria:
- Abra o Lenovo Power Manager.
- Em Mudar para, selecione Básico.
- Acesse a guia Bateria.
- Abra a Manutenção da Bateria.
- Selecione o modo desejado e pressione Ok.
Os usuários que possuem o OneKey Optimizer devem seguir estas instruções:
O binário se da plataforma minecraft java (tm) parou de funcionar
- Acesse o Otimizador OneKey.

- Abra a guia Economizar energia.

- Pressione Conservação da Bateria.

- Desative o modo de conservação para permitir que sua bateria carregue totalmente.

Os laptops que possuem as configurações da Lenovo instaladas precisam seguir estas etapas:
- Acesse as configurações da Lenovo.
- Pressione o ícone de gerenciamento de energia.
- Desative o modo de conservação.
Os modelos que possuem o Lenovo Vantage instalado devem seguir estas instruções:
- Dispositivo de acesso.

- Abra as configurações do meu dispositivo.

- Pressione Bateria.

- Desative o modo de conservação.

Reinicialização de Energia
Outra opção que você pode tentar para carregar a bateria é redefinir o laptop. Veja como fazer:
- Desligue seu laptop.

- Desconecte o cabo de alimentação.

- Remova a bateria.

- Pressione o botão de energia e segure-o por 30 segundos.

- Coloque a bateria de volta.

- Conecte o cabo de alimentação.
- Ligue seu laptop.
Atualizar drivers de bateria
Drivers de bateria desatualizados ou ausentes geralmente podem fazer com que a bateria não carregue corretamente. Como os drivers variam de acordo com o sistema e o modelo do laptop que você possui, é recomendável visitar o site do fabricante. local na rede Internet e baixá-los manualmente.
Outra opção é usar programas especialmente projetados, como Motorista Fácil para baixar os drivers necessários para você. Esses programas identificam seu sistema e localizam os drivers corretos, para que você não precise se preocupar em cometer erros e baixar os errados.
Atualizar BIOS
Basic Input Output System, ou BIOS, vem pré-instalado na placa-mãe e é responsável por inicializar seu sistema. Além disso, também pode solucionar possíveis problemas de hardware em seu laptop. Se algo estiver errado com as configurações do BIOS, você poderá enfrentar vários problemas, sendo um deles a incapacidade de carregar.
A atualização do BIOS pode resolver os problemas da bateria. Veja como fazer:
- Vou ao Página de suporte da Lenovo .

- Passe o mouse sobre o PC e pressione Detectar produto.

- Acesse a página do seu produto.

- Abra Drivers e Software.

- Pressione BIOS.
- Siga as instruções na tela para atualizar seu BIOS.
- Reinicie o laptop e conecte o cabo de alimentação.
Tenha em mente que atualizar seu BIOS pode ser arriscado. Se você cometer um erro, poderá perder seus dados. É recomendável fazer backup de tudo antes de atualizar o BIOS.
Entre em contato com o suporte da Lenovo
Se nenhum dos métodos acima funcionar, é melhor entrar em contato com o suporte da Lenovo e pedir que examinem a bateria.
Como estender a bateria em laptops Lenovo
Cada modelo de laptop vem com duração estimada da bateria. Mas lembre-se de que a bateria durará muito apenas sob certas condições. Aqui está o que você pode fazer para economizar a bateria do seu laptop Lenovo:
Use o controle deslizante de desempenho da bateria do Windows
O controle deslizante de desempenho da bateria do Windows permite que você controle a duração da bateria e decida se deseja uma bateria ou desempenho melhor.
Veja como usá-lo:
- Pressione o ícone da bateria no canto inferior direito.

- Mova o controle deslizante para a esquerda para ativar o Power Mode. Dessa forma, você terá a melhor duração de bateria possível.

Se o seu laptop não estiver conectado, você notará que o brilho diminuiu. Além disso, esse modo também impedirá downloads de atualização do Windows e suspenderá a maioria dos aplicativos em segundo plano.
Ativar modo avião
Se você não estiver usando a Internet em seu laptop, a melhor maneira de economizar bateria é ativar o modo avião. Todos os aplicativos em segundo plano e notificações push serão desativados, prolongando assim a vida útil da bateria.
nenhum navegador da web na smart tv samsung
Veja como habilitar o modo avião em um laptop Lenovo:
- Abra o menu Iniciar.

- Pressione o ícone de engrenagem.

- Selecione Rede e Internet.

- Pressione Modo Avião no lado esquerdo.

- Alterne o botão de alternância no modo Avião.

Feche os aplicativos que consomem mais energia
Alguns aplicativos drenam sua bateria mais rapidamente do que outros. Em alguns casos, esses aplicativos são executados apenas em segundo plano e você pode não precisar deles no momento.
Veja como verificar quais aplicativos estão consumindo mais energia:
- Abra o menu Iniciar.

- Selecione o ícone de engrenagem para acessar as configurações.

- Pressione Bateria.

- Em Uso da bateria por aplicativo, selecione se deseja revisá-lo nas últimas 24 horas ou sete dias. Se você achar alguns dos aplicativos desnecessários, feche-os para prolongar a vida útil da bateria.

Ajustar o brilho
Nada drena sua bateria como uma tela brilhante. Além de consumir sua bateria, uma tela brilhante também sobrecarrega seus olhos. Veja como ajustar o brilho no seu laptop Lenovo:
- Abra o menu Iniciar.

- Pressione o ícone de engrenagem para abrir as configurações.

- Selecione Sistema.

- Mova o controle deslizante para selecionar o nível de brilho desejado.

Além disso, você pode desativar a iluminação do teclado, a menos que esteja trabalhando em um espaço escuro. Para fazer isso, pressione Fn + Barra de espaço no seu laptop Lenovo várias vezes, se necessário.
Modo de hibernação vs. modo de suspensão
Os laptops Windows têm dois modos diferentes para quando você não os estiver usando: hibernação e suspensão.
Se você sabe que não usará o laptop por várias horas, a próxima melhor coisa para desligá-lo é colocá-lo no modo de hibernação. Este modo desliga completamente o sistema e salva os dados atuais no disco.
No modo de suspensão, a bateria do laptop ainda alimenta a RAM, consumindo mais bateria.
Atualize seu sistema
As atualizações do sistema geralmente contêm recursos que aumentam a eficiência da bateria. É melhor atualizar seu sistema assim que receber uma notificação sobre isso. Se você acha que perdeu a notificação, sempre pode verificar as atualizações manualmente:
- Acesse o menu Iniciar.

- Selecione o ícone de engrenagem para abrir as configurações.

- Pressione Atualização e segurança.

- Selecione Verificar atualizações. Se houver um disponível, faça o download e instale-o.

Coloque sua bateria em funcionamento em nenhum momento
Não poder carregar seu laptop Lenovo pode ser frustrante, especialmente se você precisar usá-lo imediatamente. Felizmente, você provavelmente não precisará levar seu laptop para ser atendido para resolver esse problema. Esperamos que este artigo tenha ajudado você a identificar e corrigir o problema e que agora você esteja desfrutando de uma bateria completa.
Você já teve algum problema com a bateria do seu laptop Lenovo? Como você resolveu isso? Conte-nos na seção de comentários abaixo.