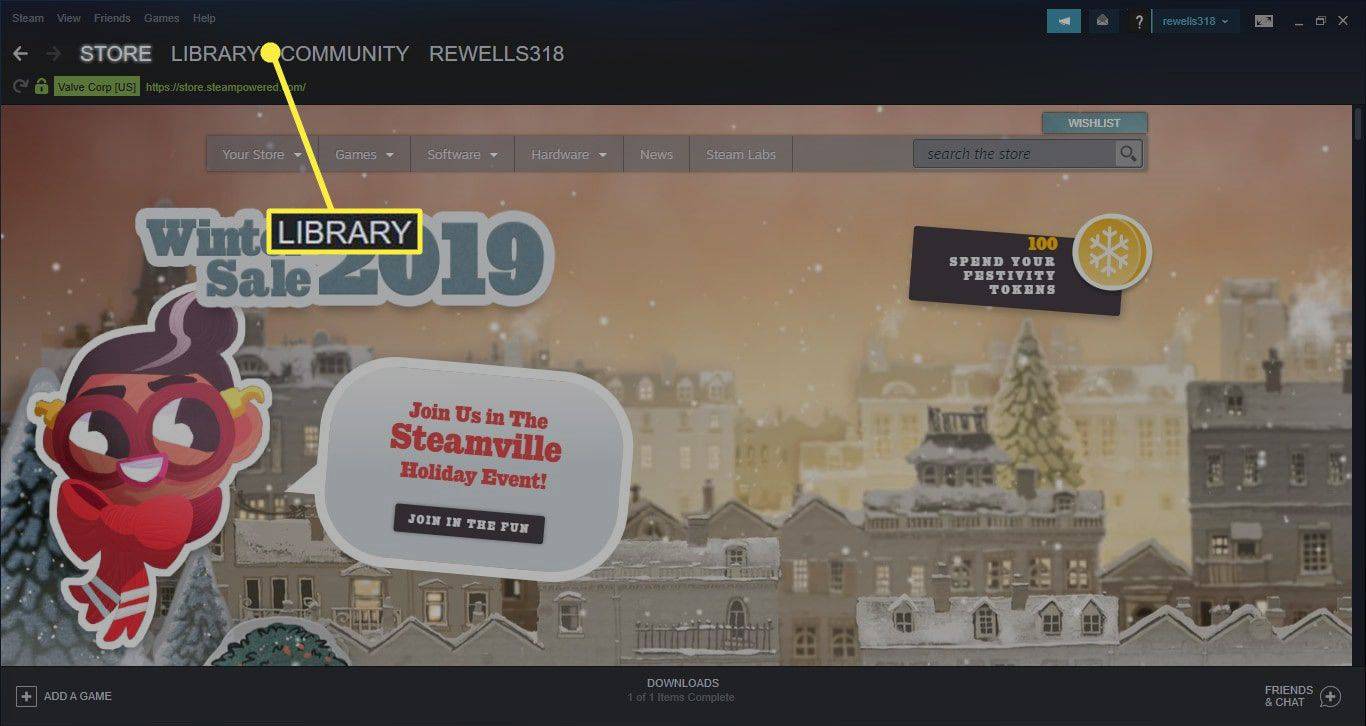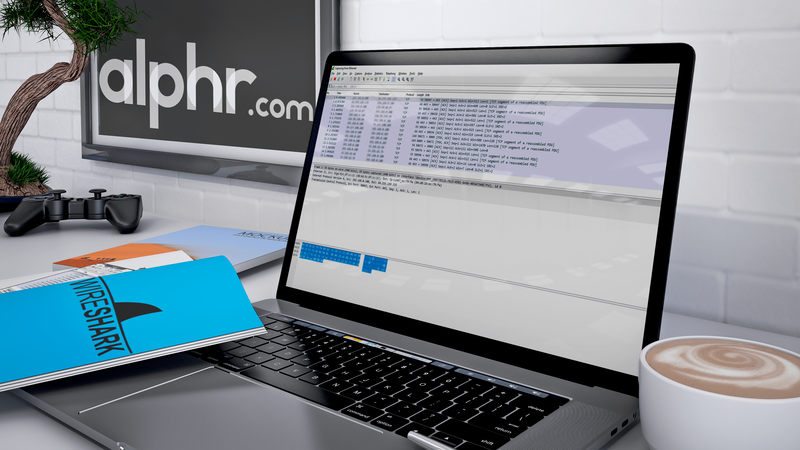Há um problema conhecido em alguns laptops Lenovo em que a webcam não funciona. A própria webcam não foi detectada pelo Windows ou há uma falha no driver do dispositivo. Claro, isso pode ser um problema muito frustrante e não se limita apenas aos produtos Lenovo.

A causa deste problema decorre de um problema com uma configuração em alguns laptops Lenovo que desativa a câmera para a privacidade do usuário do laptop.
Nesse caso, consertar sua webcam deve ser bem fácil de fazer. Se você não tiver tanta sorte, talvez precise fazer algumas atualizações ou ajustes para que sua webcam funcione.
Não se preocupe, entretanto. Mostraremos o que você precisa fazer para corrigir alguns problemas comuns que podem ocorrer com sua webcam Lenovo.

Lenovo Webcam não funciona: como consertar
A primeira correção para o não funcionamento da webcam Lenovo está no próprio aplicativo da Lenovo. Pressione a tecla F8 no teclado do laptop, o que ativará ou desativará o Lenovo EasyCamera.
Se isso não funcionar, tente seguir estas etapas para consertar sua webcam:
- Digite ‘Câmera’ no Caixa de pesquisa do Windows e selecione Configurações da câmera .
- Selecione Configurações de privacidade da câmera .
- Alternancia Ativar modo de privacidade para Fora .
- Teste novamente sua câmera.

Esta configuração de privacidade foi projetada para protegê-lo de hackers, mas pode ser inconveniente quando você precisa usar sua webcam.

Outras Soluções
Se a solução acima não funcionar, temos mais algumas soluções simples que podem fazer sua webcam voltar a funcionar.
Essas correções também funcionarão em qualquer computador Windows que tenha problemas com sua webcam - não apenas Lenovos.
Verifique o Gerenciador de Dispositivos
A webcam está habilitada no Gerenciador de dispositivos?
como fazer história privada no snapchat
Siga estas etapas para verificar:
- Clique com o botão direito no botão Iniciar do Windows e selecione Gerenciador de Dispositivos .
- Selecione Dispositivos de imagem então Lenovo EasyCamera . Se houver um triângulo de advertência amarelo perto do ícone, há um problema com ele. Se houver uma pequena seta para baixo ao lado dela, a câmera foi desativada.
- Clique com o botão direito no Lenovo EasyCamera e certifique-se de que não haja opção para Ativar. Se a câmera já estiver ativada, a opção deve ser Desativar.
Se a câmera já estiver habilitada, você também pode atualizar o driver. Siga estas etapas para fazer isso:
- Clique com o botão direito no Lenovo EasyCamera novamente e selecione Atualizar driver .
- Selecione os automático opção para ver se o Windows pode encontrar um driver novo.
- Permita que ele instale e teste novamente.
Se o Windows não conseguir encontrar o driver, visite esta página no site da Lenovo para obter o driver mais recente do Lenovo EasyCamera.
Se uma atualização de driver não funcionar, pode valer a pena tentar uma atualização completa. Isso significa desinstalar o driver, reiniciar o laptop e instalar o novo driver do link acima.
As configurações legadas podem permanecer em jogo mesmo quando substituídas por um driver mais recente.

Verifique as configurações do programa
Se a sua webcam funcionar em alguns programas e não em outros, podem ser as configurações do programa e não as configurações da câmera que estão causando o problema.
Basta seguir estas duas etapas para verificar:
- Abra o programa em questão e encontre o Definições opção de menu.
- Certifique-se de que Lenovo EasyCamera está definido para ser o padrão câmera nessas configurações.
Esta pode ser uma solução óbvia, mas vale a pena tentar se você estiver tendo problemas para fazer sua webcam funcionar.
Remova o aplicativo Lenovo Settings

Se nenhuma dessas soluções funcionar, você pode remover o aplicativo Lenovo Settings por completo, caso ele esteja interferindo. Isso não deveria ser necessário, mas se nada mais funcionar, você não tem nada a perder.
De qualquer forma, a maioria das configurações do aplicativo pode ser controlada a partir do Windows, portanto, você não está danificando o laptop de forma alguma.
Para remover o aplicativo Lenovo Settings, siga estas quatro etapas:
- Navegar para Painel de controle no Windows.
- Selecione Programas e características e Desinstalar .
- Selecione Pacote de dependência de configurações da Lenovo da lista e selecione Desinstalar .
- Reinicie seu laptop e teste novamente.
Esperançosamente, após seguir essas etapas, sua webcam estará funcionando novamente.
Perguntas mais frequentes adicionais
Posso permitir o acesso a certos aplicativos enquanto nego o acesso a outros?
sim. Se você tiver um aplicativo que simplesmente não acessa a câmera, siga as etapas para acessar as configurações de privacidade da câmera. Role para baixo até ‘Escolha quais aplicativos da Microsoft Store podem acessar sua câmera’. Ative ou desative todos os aplicativos que você deseja ou não deseja usar na câmera.
Isso pode não funcionar para nenhum aplicativo de terceiros baixado de outras fontes, mas pode ajudá-lo a fazer sua câmera funcionar ou proteger sua privacidade.
Minha câmera está borrada, o que posso fazer para corrigir isso?
Se a imagem da sua câmera estiver borrada, mas ainda estiver funcionando, primeiro limpe a lente. Poeira e detritos podem causar problemas de qualidade de imagem. Em seguida, verifique se há atualizações do sistema. Se o seu computador (especificamente a câmera) não estiver atualizado, você pode estar perdendo os drivers após uma atualização anterior. Realizar uma nova atualização deve ajudar.
Se você ainda estiver tendo problemas de qualidade com sua câmera, verifique se o software antivírus não está impedindo o desempenho adequado da câmera. Você também pode verificar as alterações de hardware. Basta visitar o gerenciador de dispositivos em seu computador Lenovo e clicar na opção de câmera. A partir daqui, use o menu Ação para selecionar as alterações de ‘Verificar se há hardware’. Assim que a verificação for concluída, reinicie o computador e teste a câmera.
Pensamentos finais
Se o seu Lenovo EasyCamera ainda não funcionar após todas essas etapas, sugiro ligar para o suporte técnico. Eles poderão ajudá-lo a encontrar a solução para consertar a câmera do seu dispositivo específico.
Se substituir o driver, habilitar a câmera e remover o aplicativo Lenovo não resolver o problema, há algo muito errado, então não perca tempo!
Você teve algum problema com sua webcam Lenovo? Como você resolveu o problema? Por favor, comente abaixo.