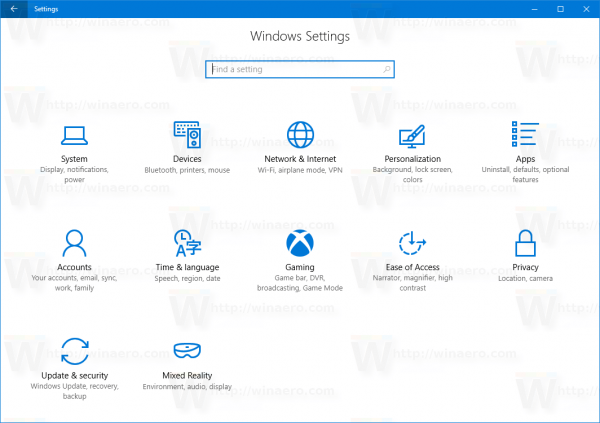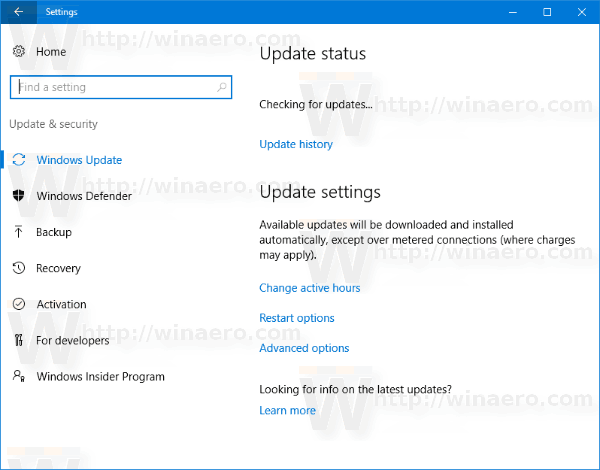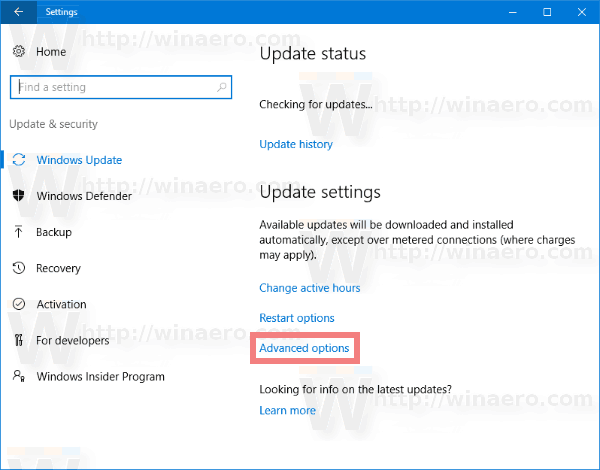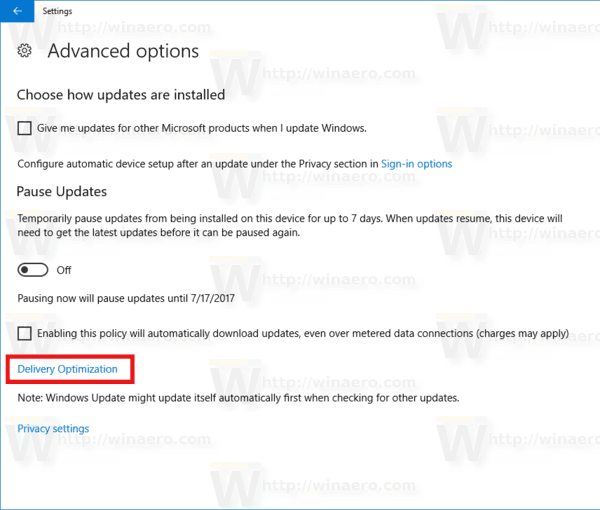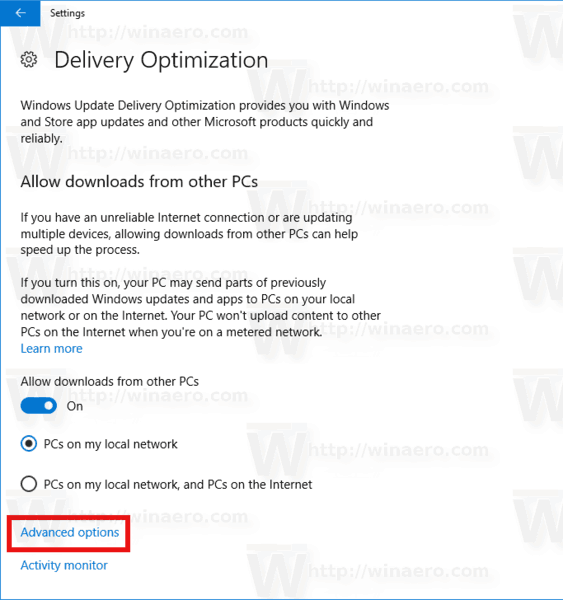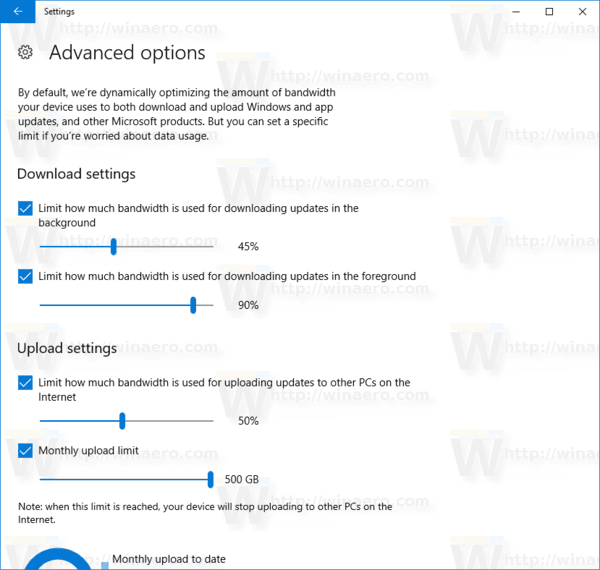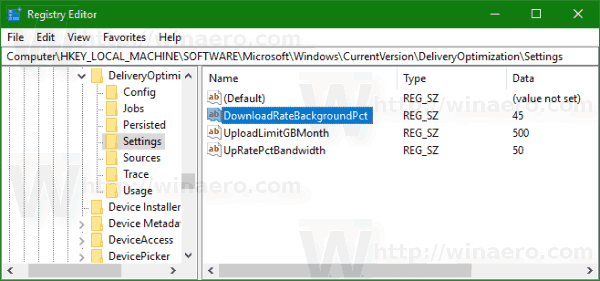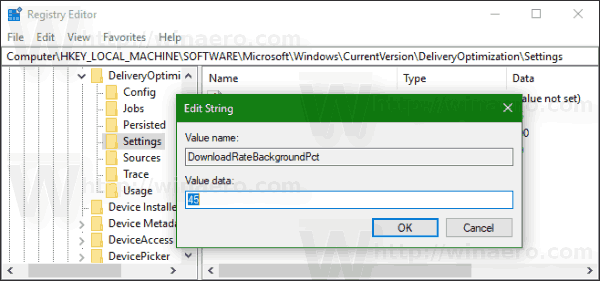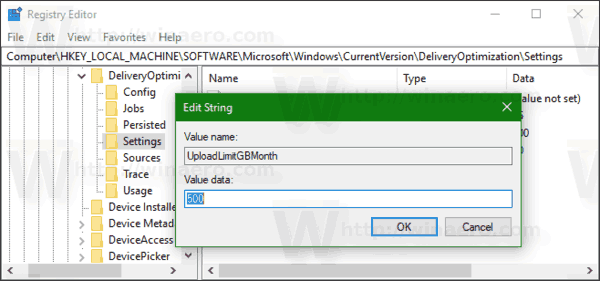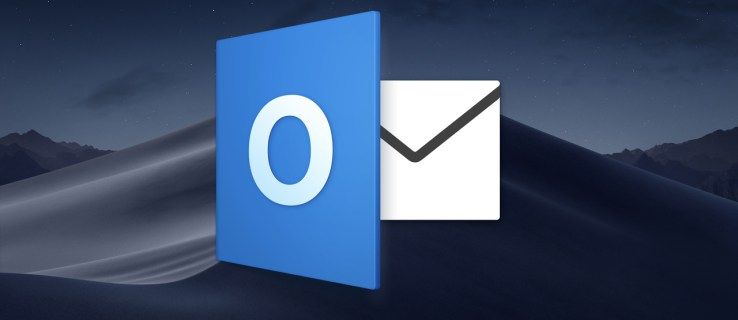Como você já deve saber, é possível limitar a largura de banda do Windows Update e impedir que o Windows 10 use toda a sua conexão de Internet para baixar atualizações enormes. A opção está disponível a partir do Windows 10 Fall Creators Update. Windows 10 versão 1803 'Redstone 4' apresenta ainda mais opções para configurar o limite de largura de banda.
Propaganda
temas clássicos do windows 8
Como você já deve saber, existe uma maneira de adiar atualizações no Windows 10 . O usuário pode adiar atualizações de recursos para evitar que um novo build seja instalado ou adiar atualizações de qualidade. Também existe uma opção para mudar o branch de atualização de 'Branch atual' para 'Branch atual para negócios', que recebe atualizações muito mais tarde. No entanto, o adiamento das atualizações não altera o fato de que as atualizações são muito grandes e precisam ser instaladas mais cedo ou mais tarde.
Atualização do Windows 10 Fall Creators, conhecida como versão 1709 , foi lançado com a capacidade de limitar a largura de banda disponível para o Windows Update. Assim, ao atualizar, o Windows 10 não vai matar a velocidade da sua Internet, e você poderá navegar em sites, transmitir vídeos e fazer tudo que requer largura de banda. Esta opção será muito apreciada por usuários com uma conexão lenta à Internet.
O Windows Update sempre usou o BITS (Background Intelligent Transfer Service) para baixar atualizações. O BITS usa largura de banda ociosa para obtê-los; portanto, em teoria, se você estiver usando ativamente a Internet para outra coisa, o algoritmo para download de atualizações deve detectar isso e diminuir ou diminuir o consumo de largura de banda. No entanto, devido ao tamanho e à frequência das atualizações do Windows 10, isso não parece funcionar tão bem no sistema operacional mais recente, em comparação com as versões anteriores do Windows. Muitos usuários reclamam que as atualizações do Windows 10 atrapalham demais suas atividades online. A opção recém-adicionada para controlar a largura de banda deve apaziguar algumas dessas reclamações.
Se você estiver executando o Windows 10 build 17035 e superior, poderá definir o limite do Windows Update em segundo e primeiro plano separadamente. Dica: veja como descobrir qual Construir , versão e edição do Windows 10 que você instalou. Downloads em primeiro plano são downloads que você iniciou manualmente, por exemplo, clicando em 'Verificar atualizações' ou iniciando o download de um aplicativo da Microsoft Store.
Para atualizar a largura de banda do primeiro plano no Windows 10 , faça o seguinte.
- Abra o App de configurações .
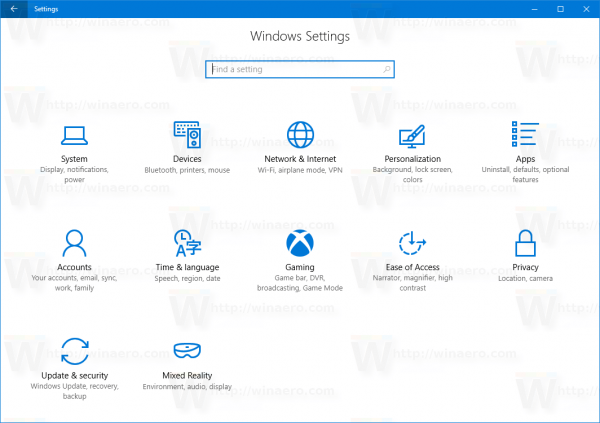
- Vá para Atualização e segurança -> Windows Update.
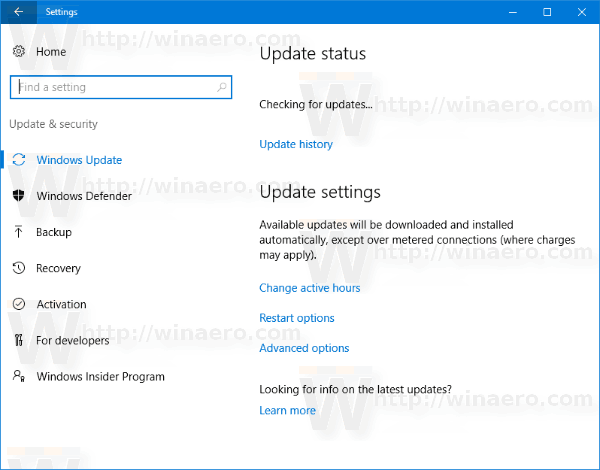
- À direita, clique em Opções avançadas.
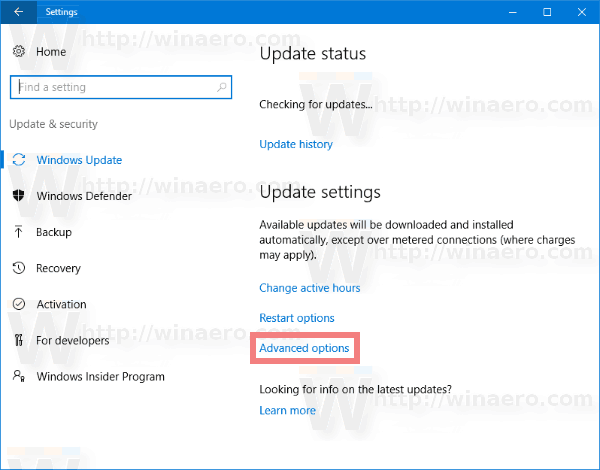
- Na próxima página, clique no linkOtimização de entregano fundo. Veja a imagem abaixo:
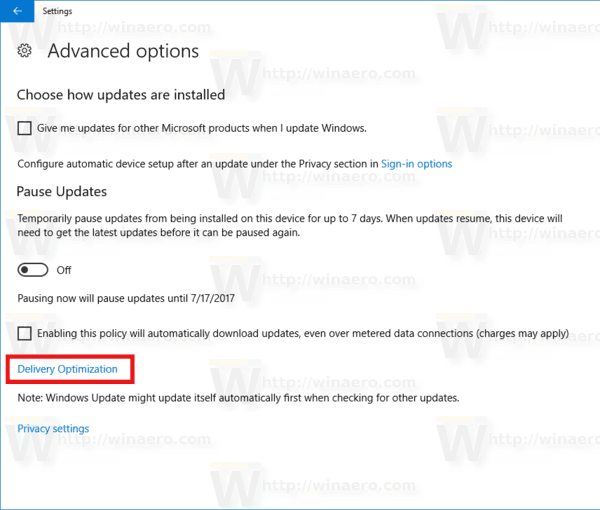
- Na parte inferior doOtimização de entregapágina, clique no linkOpções avançadas.
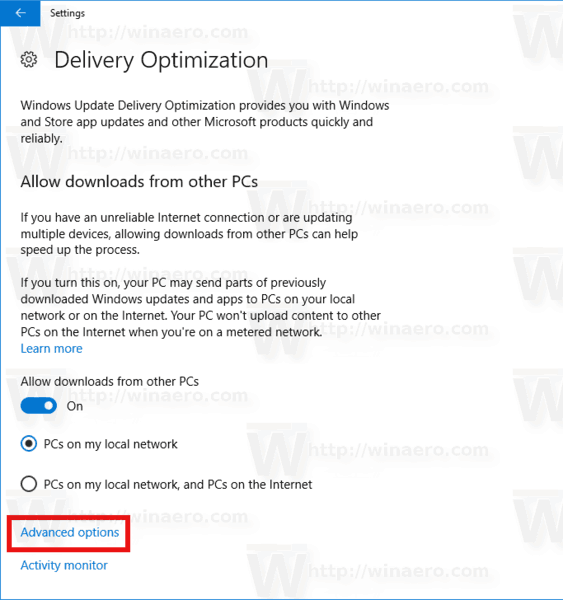
- Na páginaOpções avançadas, configure as opções fornecidas emConfigurações de download. Você pode definir as seguintes opções:
Limite a quantidade de largura de banda usada para baixar atualizações em segundo plano Limite a quantidade de largura de banda usada para baixar atualizações em primeiro plano Limite a quantidade de largura de banda usada para fazer upload de atualizações para outros PCs na Internet Limite de upload mensal
como se livrar da âncora na palavra
Veja a imagem abaixo.
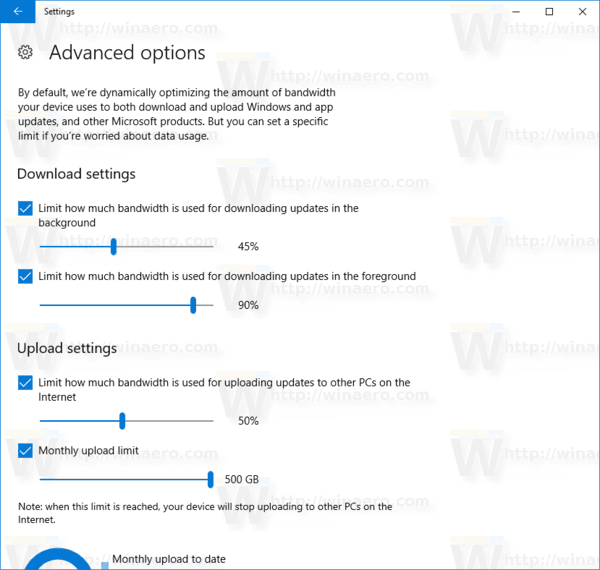
É isso aí.
Dica: noOtimização de entregapágina, há um link 'Monitor de atividade'. Ele abre a seguinte página:
Ele abre a seguinte página:
Lá, você pode ter uma bela visão das estatísticas de tráfego relacionadas ao Windows Update.
como tocar música através do microfone na discórdia
Aqui está como configurar esse recurso com um ajuste do Registro.
Limite a largura de banda do Windows Update com um ajuste no registro
Você precisa entrar como administrador antes de proceder.
- Abra o Aplicativo Editor de registro .
- Vá para a seguinte chave do Registro.
HKEY_LOCAL_MACHINE SOFTWARE Microsoft Windows CurrentVersion DeliveryOptimization Settings
Veja como acessar uma chave do Registro com um clique .
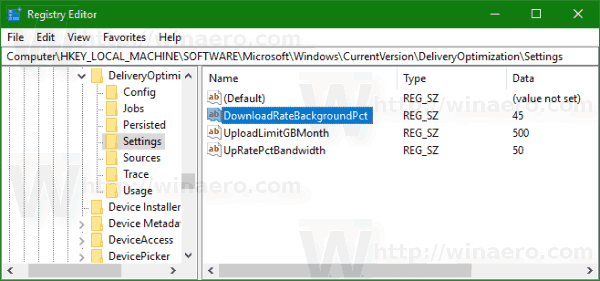
- À direita, modifique ou crie um novo valor de stringDownloadRateBackgroundPct.
- Defina seus dados de valor para um número entre 5 e 100 para a porcentagem de largura de banda à qual você deseja limitar a largura de banda de segundo plano do Windows Update.
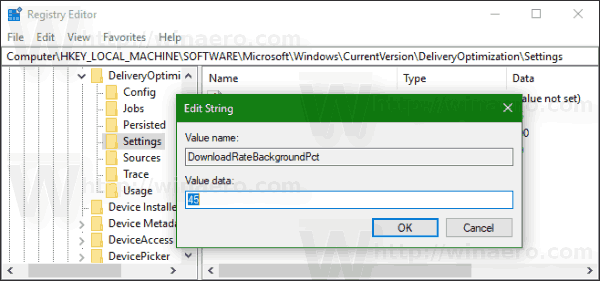
- À direita, modifique ou crie um novo valor de stringDownloadRateForegroundPct.
- Defina seus dados de valor para um número entre 5 e 100 para a porcentagem de largura de banda que você deseja limitar a largura de banda de primeiro plano do Windows Update.
- Para definir o limite da largura de banda usada para atualizações carregadas para outros PCs, modifique ou crie um valor de stringUpRatePctBandwidth. Novamente, defina seu valor para um número entre 5 e 100.
- Para alterar o limite de upload mensal, modifique o valor da stringUploadLimitGBMonth. Insira um número entre 5 e 500 para definir a quantidade de GBs como o limite de upload mensal.
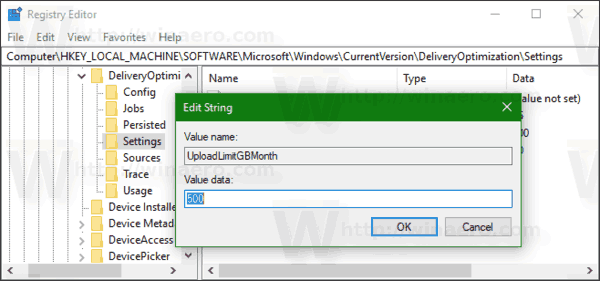
- Reinicie o Windows 10 .